5 Ways to Transfer Contacts/SMS/Photos/Apps to Samsung Galaxy A51
You may find this article helpful whether you were an iOS user or an Android user. There are some easy ways to move data from your old phone to your new Samsung Galaxy A51. We’ll show you the steps on how to easily transfer data to your new Samsung Galaxy A51 in this short tutorial.
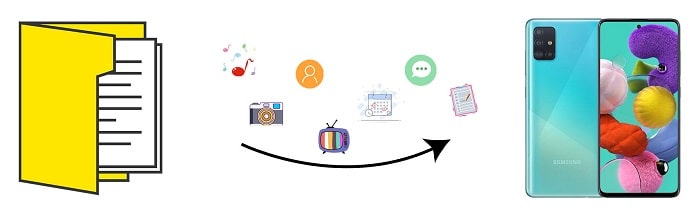
Tool Required: Syncios Data Transfer
One-click solution is provided by a convenient app - Syncios Data Transfer. It's a professional data transfer tool which supports to sync contacts, messages, call logs, WhatsApp, music, photos, videos, apps, safari history, bookmark, Notes, ebooks between devices. What's more it is able to backup and restore phone data quickly and restore iTunes backup and iCloud files to iOS or Android devices simply.
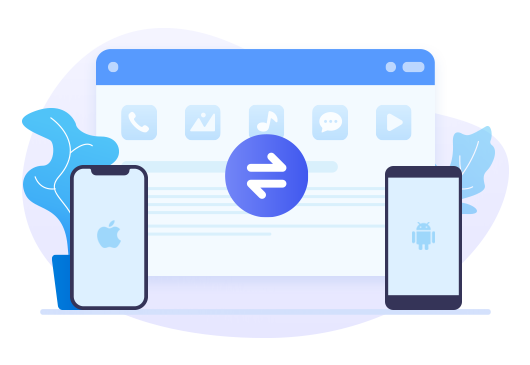
The transfer mode provided by Syncios Data Transfer enables phone users to move data from one device to another easily. When switching to a new phone, you have to learn how to sync data between devices.
Step 1: Start the Program
Start Syncios Toolkit on your computer after its installation. On the main interface, choose Phone Transfer to install the Syncios Data Transfer. After the installation, tap Phone Transfer again to launch Syncios Data Transfer.
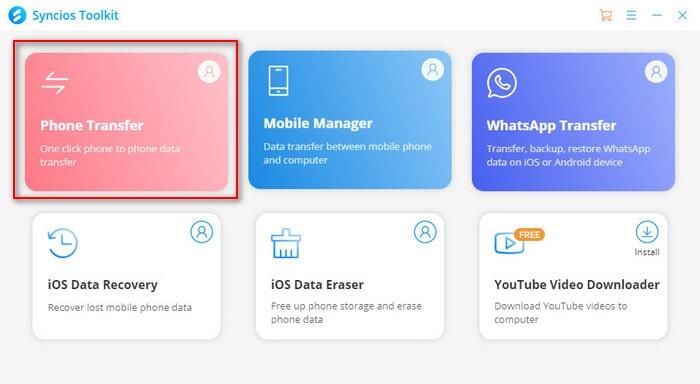
Get both old device and new Samsung Galaxy A51 connected to computer via USB cables. For Android devices, you will be prompted to enable USB Debugging. For iOS devices, you need to choose Trust when connecting. Pay attention to any pop-up messages on both devices when connecting for proper connections.
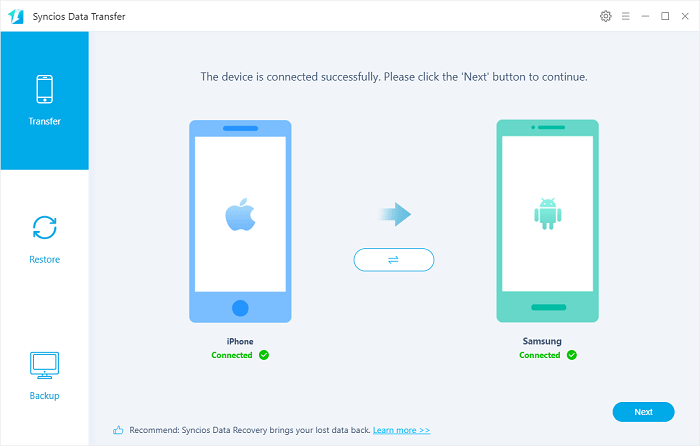
Step 2: Choose Contents to Transfer
At the first interface, you will find Transfer mode, choose it. Then ensure the source device is on the left and the target device is on the right. Files will be transferred from the source device to the target device. In this tutorial, we take iPhone and Samsung Galaxy A51 as a sample. Tap on Flip icon on the middle if you need to exchange their positions.
Click on Next to enter contents interface. Check contents you need and uncheck those contents you don't need, then click on Next to load the selected contents.
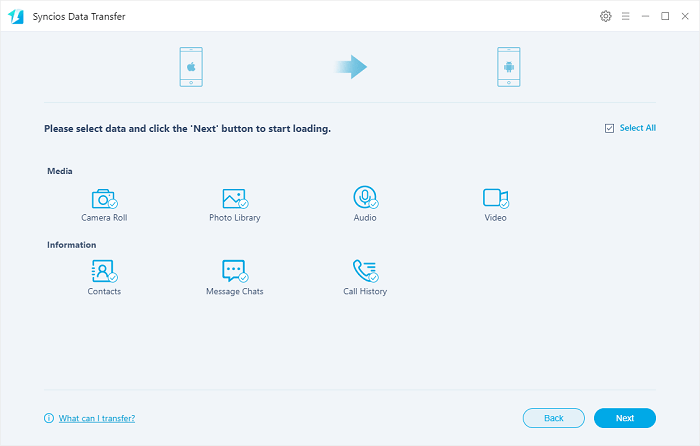
Step 3: Copy Data to Samsung Galaxy A51
Still, tap on Next after data loading. Then the transfer will be launched. Copying all selected contents from the source device to Samsung Galaxy A51 will take some time. After data loading, click on Next button to start the transfer. It takes some time for copying all selected data from iPhone to Samsung Galaxy A51. Wait with patience till it finishes. Keep a stable Internet connection.
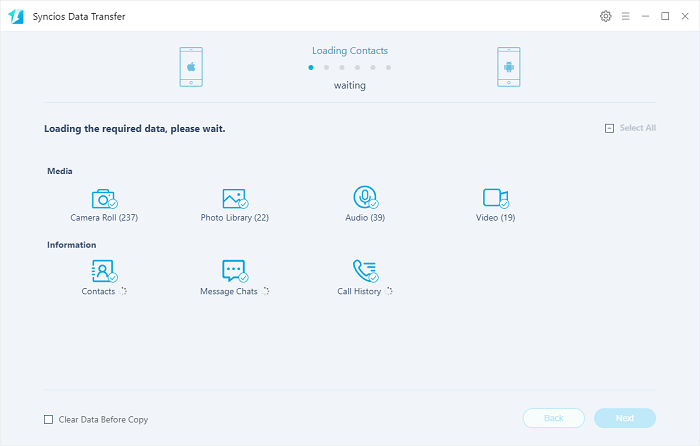
2. Restore iTunes Backup to Samsung Galaxy A51
You may have saved old iOS device files in iTunes backups, without iOS devices, what should you do to restore iTunes backups to a new device? A practical way supported by Syncios Data Transfer to restore iTunes backup to Samsung Galaxy A51 or other iOS or Android device.
Step 1: Connect Phones to Computer
Launch Syncios Data Transfer on your computer. Connect Samsung Galaxy A51 to computer. Keep your Galaxy A51 unlocked and check its phone screen when connecting.
Step 2: Select iTunes Backup
From the beginning interface, choose Restore mode and click on iTunes Backup. Syncios will load all saved iTunes backup on your computer. Choose one backup you need as the source resource. Then click on Next to select contents from the iTunes backup.
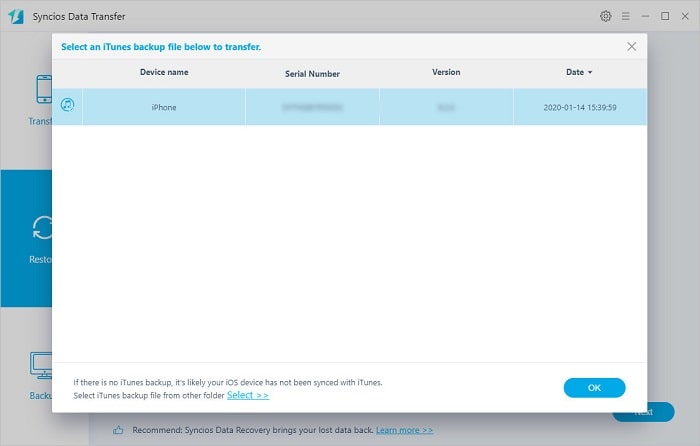
Step 3: Start Copy Selected Files
Check the boxes in front of contents you need and uncheck contents you will pass. Click on Next to load selected files. At last, start the transfer. Syncios will transfer those files from iTunes backup to Samsung Galaxy A51 without extra steps.
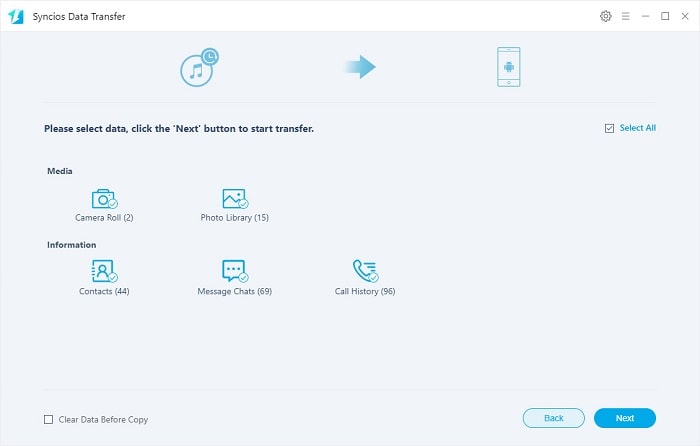
3. Restore iCloud Data to Samsung Galaxy A51
Saved or synced some files with iCloud account? Now we show you a simple way to retrieve iCloud data using Syncios Data Transfer. Syncios will not keep your private data or files, therefore there is nothing to be worried about.
Step 1: Open the Program and Connect Phones
Start Syncios Data Transfer app on your computer. Connect Samsung Galaxy A51 to computer. Unlock your Samsung Galaxy A51 when connecting to ensure a proper connection.
Step 2: Download iCloud Data
Go to Restore > iCloud. From here, you need to sign in with your iCloud account (with no safety issue according to our privacy policy). Then Syncios will load all iCloud data under the iCloud account. Choose one to download. Then return to the "Restore" interface.
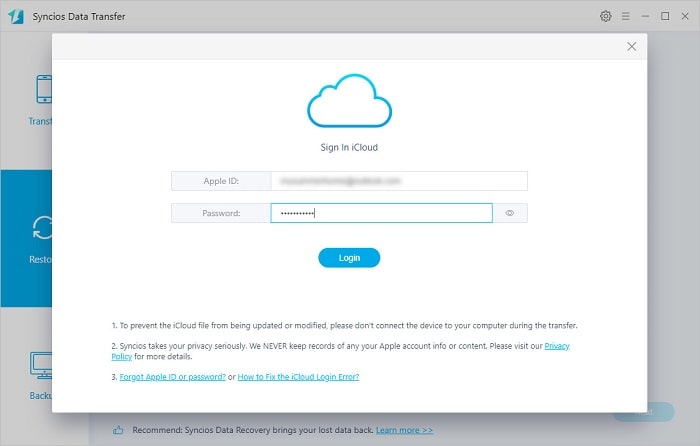
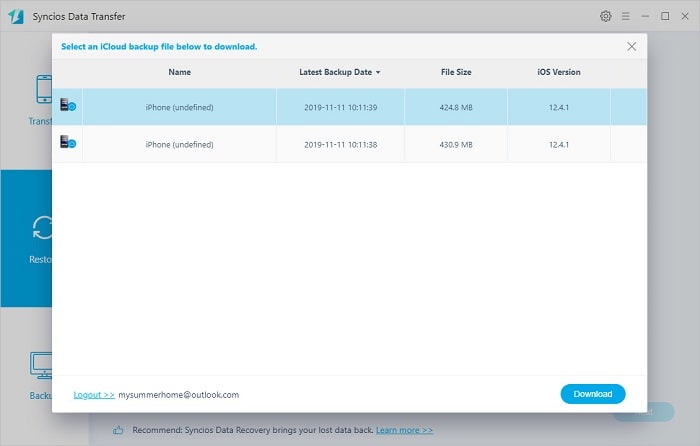
Step 3: Copy Selected Files to Samsung Galaxy A51
Click on Next. Uncheck contents you don't need from the downloaded iCloud data. And click on Next button to initiate the transfer. Have a rest, Syncios will copy your files from the iCloud data to Samsung Galaxy A51 after w while.
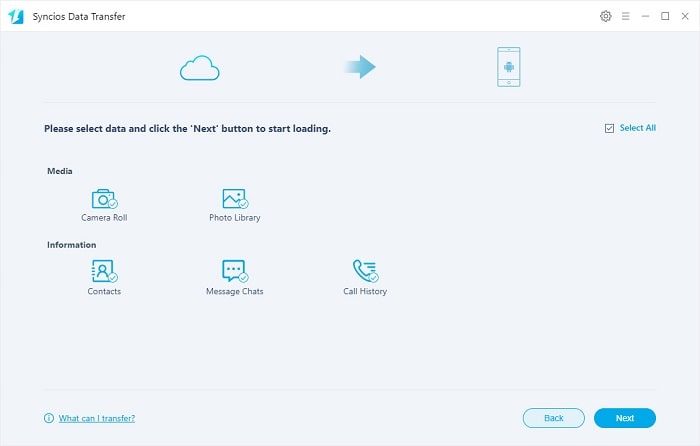
4. Backup old devices then restore to Samsung Galaxy A51
Make a full backup of an old phone when switching to a new phone could be a better choice if you are reluctant to lose any data of your old phone. With Syncios Data Transfer, you are also able to choose backup old phone on computer and restore to a device in future.
Step 1: Connect Phones to Computer
Open the Syncios Data Transfer program. Connect your old iOS or Android phone to computer. Syncios will instruct you for a proper connection. Keep your phone unlocked when connecting. Try several times and pay attention to any prompts on Samsung phone when there is a wrong connection.
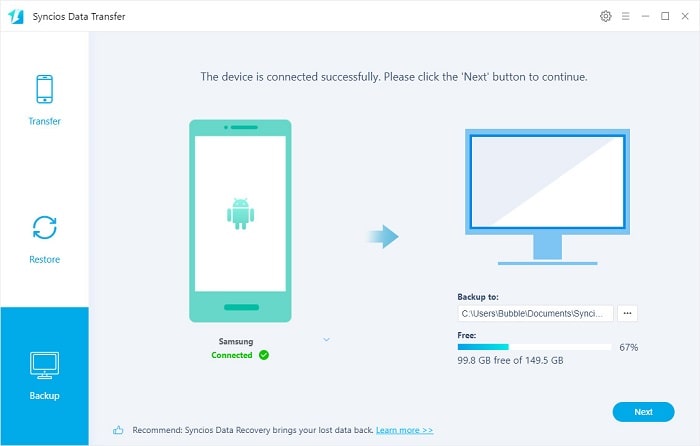
Step 2: Backup Device to Computer
Head to Backup, and click on Next button. Select contents you need and click on Next to load contents you select (It seems "Next" could initiate any process). Still, yes, still use this magic Next button to launch the backup process. Wait till the backup process finishes.
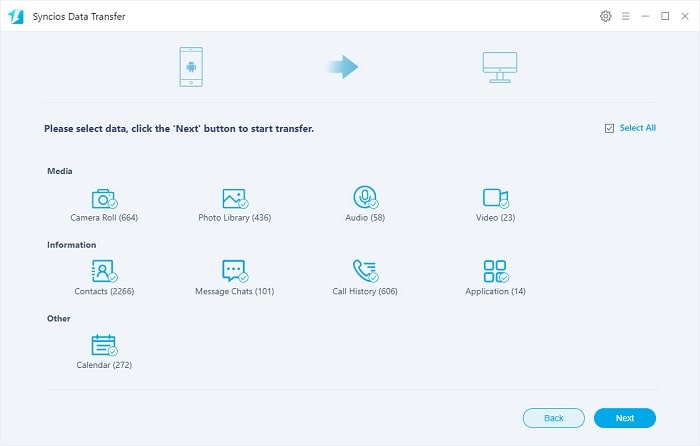
Step 3: Restore Backup Files
If you want your backup files, Syncios could also provide help. Launch Syncios Data Transfer and head to Restore > Local Backup. Syncios will show you a list of all saved backups. Choose a previous backup and return to the "Restore" interface.
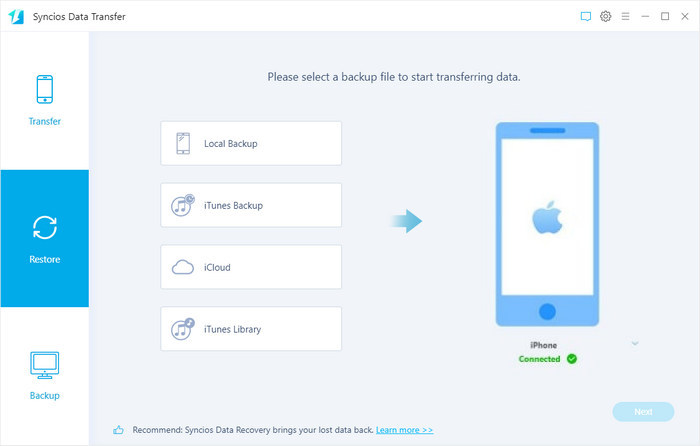
Click on the magic "Next" button and select contents you need. Finally, tap Next to load the selected files and start recovering data from the backup made by Syncios to Samsung Galaxy A51 or other iOS and Android device.
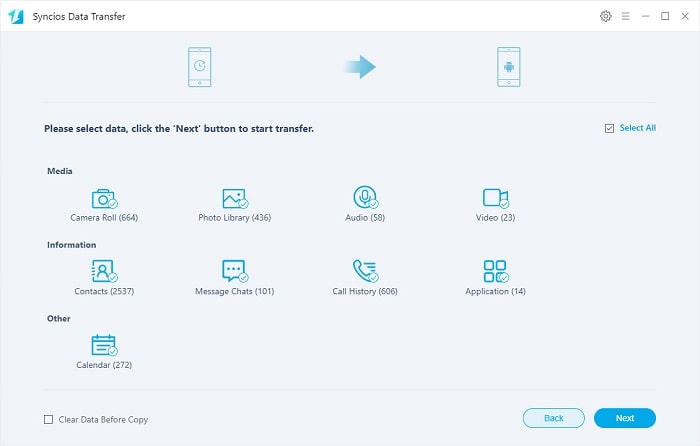
5. Help from Manufacturer: Samsung Smart Switch
A classic way should also be introduced in case some users need help from manufacturer. Samsung provides an official transfer plan which carried out by Samsung Smart Switch. As a Samsung user, you may have learned how it works before. If not, you are able to learn from this post.
Step 1. The Samsung Smart Switch should be installed on both devices.
Step 2. On your old device, start Samsung Smart Switch and tap Send to send data. Tap Wireless from the 'Get connected' screen.
Step 3. Now, on you new Samsung device, also, you need to launch Smart Switch. Connect your devices and tap "Yes" on your new Samsung phone.
Step 4. Get back to the old device, choose what to transfer then tap SEND. Tap Receive on the new Samsung device. Tap DONE on both devices to complete the transfer.
Conclusion
Syncios Data Transfer is a one-click solution transfer provider. You will find it user-friendly after a free try. It compatible with both iOS and Android devices when you in need of moving phone data even cross platforms. Have a free try and see how easy the process is.
Tips what's next? Download Syncios Data Transfer now!
Syncios WhatsApp Transfer
Backup, restore and transfer WhatsApp messages between phone and phone.
Android to iPhone Transfer
Sync iPhone to Android
Sync Android to Android
Old iPhone to New iPhone
Tricks and Tips
- How to Backup iPhone Notes in 3 Different Ways
- How to Restore iPhone Safely and Quickly
- iPod Backup Software -- Back up all the contents from iPod to PC
- How to Back Up iPhone
- How to Backup iPod Music to Computer
- How to Block Unkown or Private Callers on An iPhone
- iPhone Music Transfer to transfer music from iPhone to computer/iTunes
- 5 Top Phone to Phone Transfer Software




