3 Ways to Copy Photos/Music/Videos/Contacts/SMS/Apps to 5G Phones
Just about every phone manufacturer out there is working on 5G right now, and you've now got a number of 5G handsets to pick from. Whichever 5G device you choose, you may want to move data to this new device for a better user experience.
In this tutorial, three different ways would be introduced. What's the best way to do it? And does the best mehod differ if you are moving lots of small files or a handful of massive ones? Let's take a look at the following methods and get data from computer or other devices to your 5G phones.
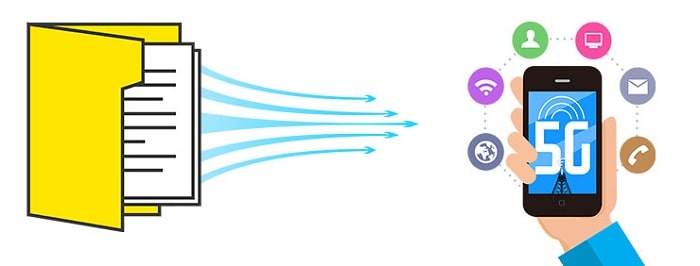
Tool Required: Free Syncios Mobile Manager
Moving files to a new device is best done with the help of Syncios Mobile Manager. The following solutions we present could do tons of work for you, pick up one you prefer to sync contacts, text messages, photos, music, photos and other contents from old Android phone or iPhone or computer to your new 5G phones.
Features of Syncios Mobile Manager:
- Easy to manage contacts, messages, call logs, music, photos, videos, apps and more.
- Download videos from 100+ video sharing sites to device.
- Handy Toolkit: Audio Converter, Video Converter, Ringtone Maker, etc.
- Fully compatible with the latest iOS and Android devices.
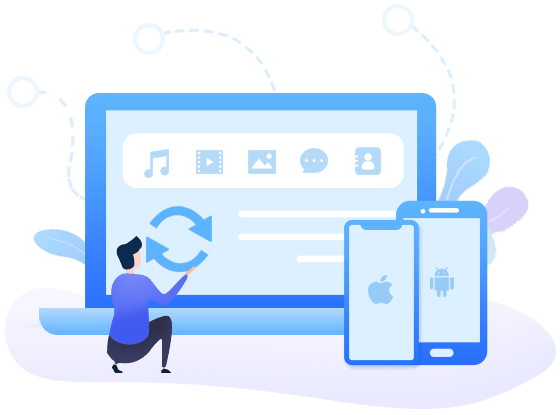
When you need to transfer small size of data from an old device or from computer to a 5G phone, you may want to try this method. It a way that provides a detailed preview before transferring.
Step 1: Connect Phones to Computer
Download and install Syncios Mobile Manager and connect both devices to your computer via USB cables. From the left side, contents will be divided into different types. You might be prompted to enable USB Debugging on Android and choose "Trust" on iPhone when connected to the computer.
Step 2: Backup Old Phone to Computer
If you need to transfer old phone's files to a new 5G phone, you need to backup old phone's data firstly. For instance, photos. Go to Photos under old device (we take iPhone as a sample here) and select photos from photo ablum, then click on Export to save the selected photos to computer.
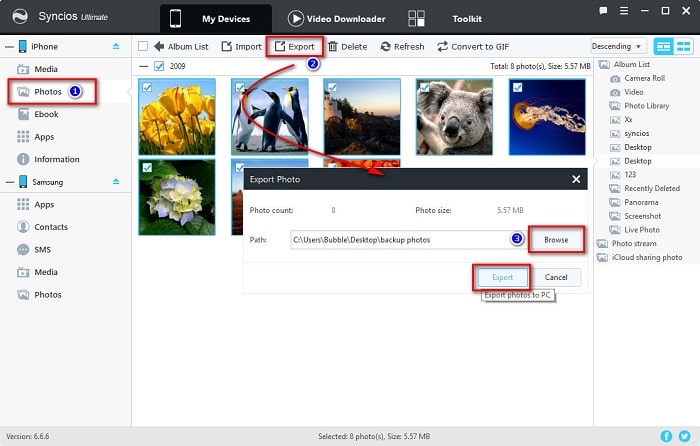
Step 3: Import Saved Files to 5G Phone
Click on Photo under 5G phone, and tap the button Add to choose photos from the previous backup folder. Or you can import media files to the connected 5G phone from computer directly.
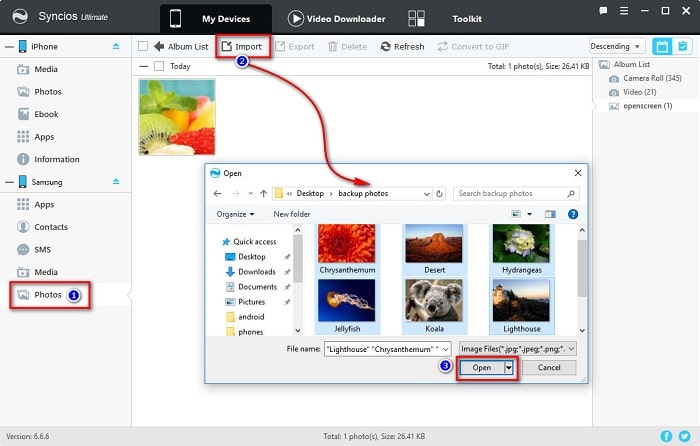
When you need to make a full backup of massive files, you need a one-click backup solution. Meanwhile, a one-click restore service is offered here.
Step 1. Start Syncios Mobile Manager. Connect your old device to computer. Head to Toolkit. Choose One-Click Backup tool. Choose contents you need to backup and wait for data loading.
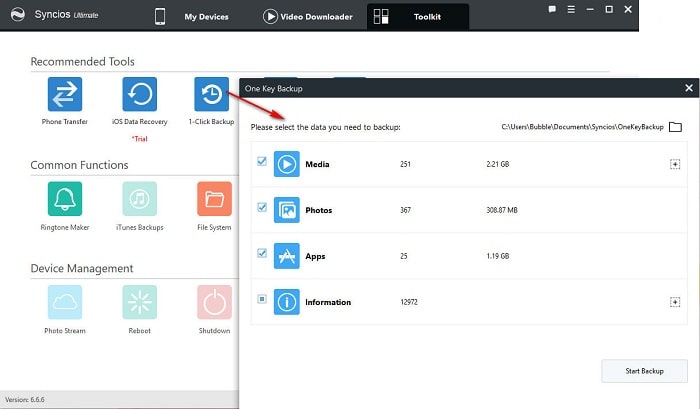
Step 2. Backup the selected contents after data loading. It takes some time to backup massive files. Wait with patience. Keep your phone connected well.
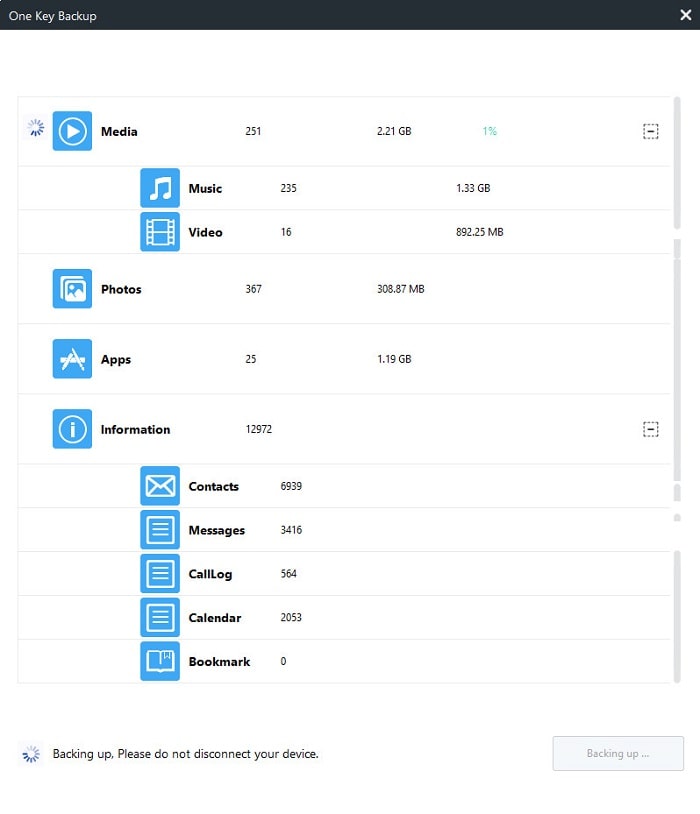
Step 3. Then restore backup files to the 5G phone. Pick One-Click Restore tool and Syncios will load the previous backup folder. Click on Next and check contents you need to restore. Click on Start Recover, Syncios will start restoring backup files to your 5G phone.
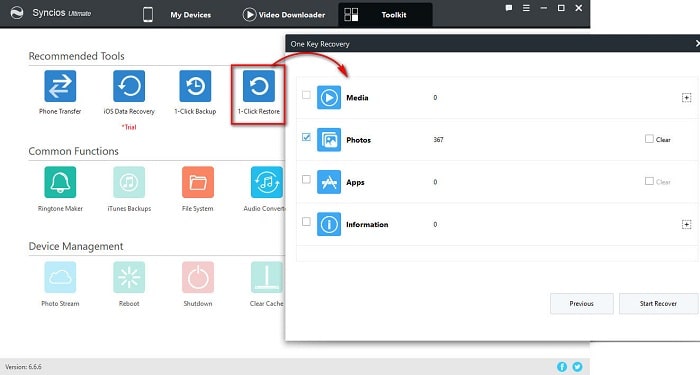
If you are tired of backing up before restoring, you need a direct one-click transfer plan which also provided by Syncios Mobile Manager. Follow our instructions and learn.
Step 1. Start Syncios Mobile Manager on you computer. Connect both old device and 5G phone to your computer via USB cables. Unlock both devices and checks phone screens when connecting for a successful connection. Try another USB cable and do as Syncios instructs you when occurs a unsuccessful connection.
Step 2. Go to Toolkit and find Phone Transfer tool, open it. Choose Transfer mode. You'll see both devices populate either side of the first window you see. Make sure the source device is on the left and the target device is on the right. If not, tap "Flip" button on the middle to exchange their positions.
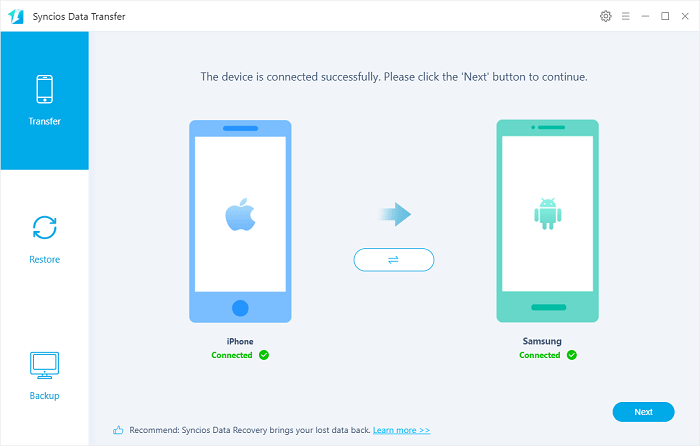
Step 3. Click on Next. And then select items you need and click on Next to load the selected files. Finally, start transferring. Syncios will transfer the selected files from the source device to your 5G phone effectively.
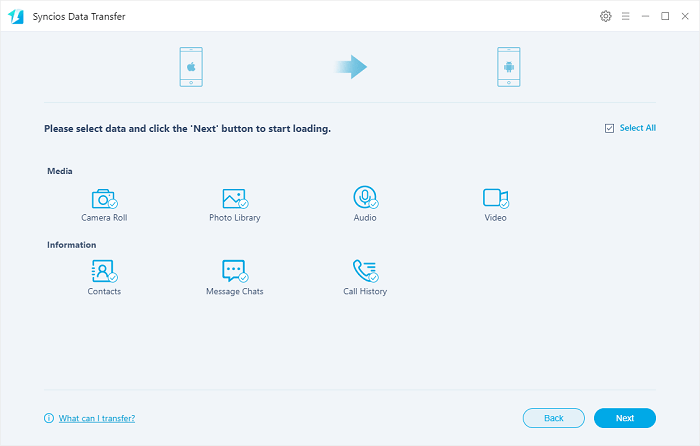
Multiple solutions are provides by Syncios Mobile Manager, have a free try and find out a way you prefer.
Tips what's next? Download Syncios Mobile Manager now!
Syncios WhatsApp Transfer
Backup, restore and transfer WhatsApp messages between phone and phone.
Android to iPhone Transfer
Sync iPhone to Android
Sync Android to Android
Old iPhone to New iPhone
Tricks and Tips
- How to Backup iPhone Notes in 3 Different Ways
- How to Restore iPhone Safely and Quickly
- iPod Backup Software -- Back up all the contents from iPod to PC
- How to Back Up iPhone
- How to Backup iPod Music to Computer
- How to Block Unkown or Private Callers on An iPhone
- iPhone Music Transfer to transfer music from iPhone to computer/iTunes
- 5 Top Phone to Phone Transfer Software




