Want to get a new mobile phone? It’s high time for action. The much-anticipated Huawei Pura80 series were announced on March, 26 in several leading live platforms. With excellent image processing technology and high system fluidity, Huawei Pura80 series draw attentions of many people.
However, part of the iPhone users are waiting for 5G iPhone, while some of them have made up their mind to try Android phones. In that way, we should know how to transfer data from iPhone to Android, between two totally different systems. Read this article to find the answer to transfer iPhone data to Huawei Pura80/80 Pro.

If you’re seeking for a multifunctional management tool for both iPhone and Huawei (Android), Syncios Manager will be your best bet. This program enables you to backup parts of iPhone contents to PC, like photos, music, videos, contacts, messages and etc., then surely you’re allowed to restore them to Huawei. Data transfer between two different systems will become selective and flexible. What’s more, with powerful Syncios Manager, you’re also free to turn your favorite songs into unique ringtones or download videos from popular websites for offline watching, such as YouTube, Dailymotion, Vimeo and so on
Step 1Download and Install Syncios Manager
 Manage photos, videos, music, contacts, apps and etc. between computer and phones or phone devices.
Manage photos, videos, music, contacts, apps and etc. between computer and phones or phone devices.![]()
 Free to download and then edit online videos from most-used websites, like YouTube, Facebook and etc.
Free to download and then edit online videos from most-used websites, like YouTube, Facebook and etc.![]()
 Make Unique Ringtone for iPhone & Android devices.
Make Unique Ringtone for iPhone & Android devices.![]()
 One-click backup and restore toolkit supports types of phone data.
One-click backup and restore toolkit supports types of phone data.
 Fully compatible with the latest Android OS and iOS system.
Fully compatible with the latest Android OS and iOS system.
Step 2Connect iPhone and Huawei Pura80/80 Pro to computer
When you try to connect your Huawei to computer. You’re supposed to enable debugging mode on it. Go to Huawei Pura80/80 Pro Settings >> System >> About phone to tap Build number for several times. Then, navigate to Back >> Developer options >> USB debugging. And when you're going to connect iPhone to computer, click Trust option as the "Trust This Computer" message pops up on your iPhone.
Any iOS devices detection problem, click here >>
Any Android devices detection problem, click here >>
Step 3Go to tap ‘Photos’ under iPhone
To export all or parts of photos from iPhone to Huawei Pura80/80 Pro, the first thing we should do is to backup desired ones to PC. Simply tap on ‘Photos’ option in the left-hand toolbar. Check an album or several photos, click on ‘Export’ button to customize a save path. And we recommend you to choose an easy-to-find position. Next, click ‘Export’ > ‘OK’ to begin data transfer.
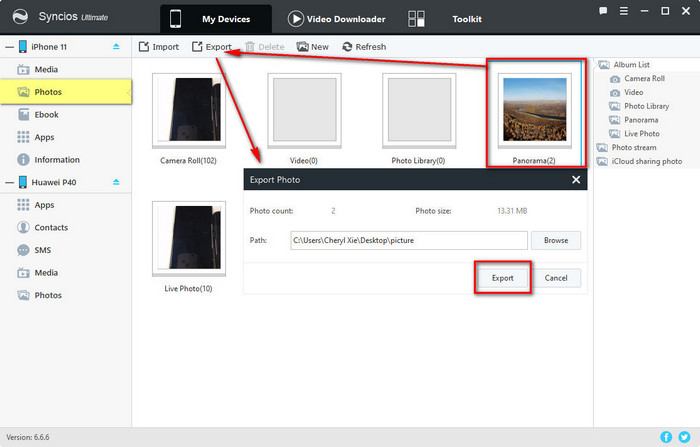
Step 4Go to ‘Photos’ under Huawei Pura80
Now, go to ‘Photos’ module under Huawei Pura80. And click on ‘Add’ button to find a pop-up windows. Find and pick the folder you saved just now. Click ‘OK’ button to transfer this iPhone album to Huawei Pura80. Wait for a moment, click ‘Refresh’ button to view the new-added photos.
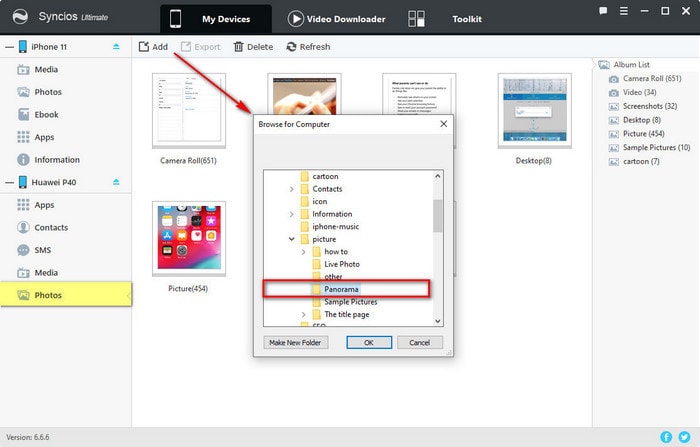
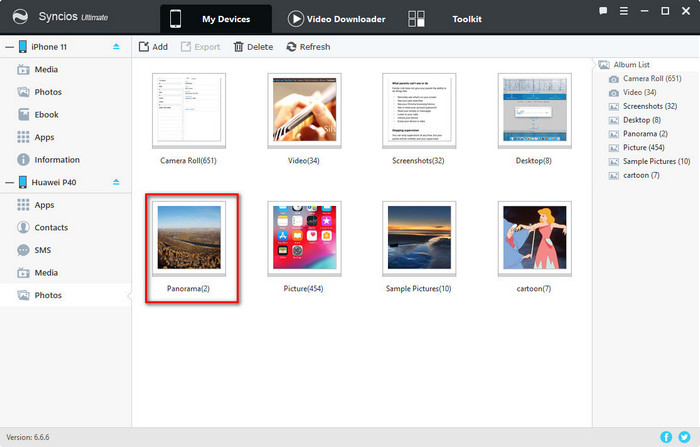
Apart from Syncios Manager, Syncios Data Transfer is also an amazing computer program, which is highly spoken of by many related famous websites, like TheWindowsClub, Softonic and more. Therefore, this program owns more than 1,000,000 loyal users all over the world. With this one-click solution, you're allowed to share contents like photos, audios, contacts, videos, music, text messages and so on from phone to phone, such as from iPhone to your Huawei Pura80/80 Pro. More importantly, you can restore iPhone data from Syncios/iTunes/iCloud backup files to multiple types of Android devices.
Step 1Download and Install Syncios Data Transfer
 Transfer data from iPhone to Android, Android to iPhone, Android to Android, iPhone to iPhone in 1 Click.
Transfer data from iPhone to Android, Android to iPhone, Android to Android, iPhone to iPhone in 1 Click. ![]()
 Backup all phone contents to computer in 1 Click, including contacts, SMS, photos, videos, music and apps.
Backup all phone contents to computer in 1 Click, including contacts, SMS, photos, videos, music and apps.![]()
 4 Restore Modes: to restore data from iPhone/Android/iTunes/iCloud backup to iOS or Android devices.
4 Restore Modes: to restore data from iPhone/Android/iTunes/iCloud backup to iOS or Android devices. ![]()
 Transfer songs or playlists from iTunes Library to an Android phone, iPhone, iPad and iPod touch.
Transfer songs or playlists from iTunes Library to an Android phone, iPhone, iPad and iPod touch.
 Fully compatible with the latest Android OS and iOS system.
Fully compatible with the latest Android OS and iOS system.
Step 2Connect iPhone and Huawei Pura80/80 Pro to computer
To smoothly connect the phone, you should keep unlocking your phone during the whole process and set up some important permissions according to Syncios instructions.
Any iOS devices detection problem, click here >>
Any Android devices detection problem, click here >>
Step 3Go to Transfer module
'Transfer' module is to transfer types of phone files, including contacts, videos, SMS, photos, call logs, music, calendars and more between iOS devices and Android phones. In that way, after your iPhone and Huawei Pura80/80 Pro being scanned completely, your phone icons will show on the main interface. The position is so important that you're supposed to make sure the source device (iPhone 11) is on the left side, while the target device (Huawei Pura80) is on the right. Press on the ‘Flip’ icon to change if the position is reversed. Click on ‘Next’ button to continue.
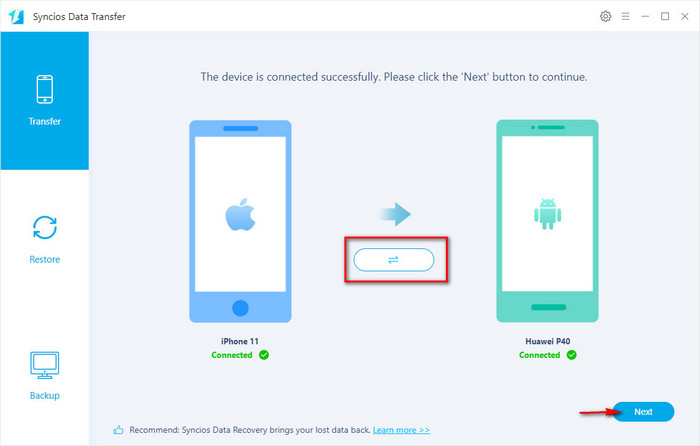
Step 4Pick data that you want to transfer
To transfer all phone files from iPhone to Huawei Pura80 at once, simply click on ‘Next’ option to load all available data, because ‘Select All’ is a default choice. Next, tap ‘Next’ > ‘OK’ option to begin the data transfer. If you have a large number of data to transfer, such as thousands of messages, hundreds of videos. it may take time, so don’t lock your phone or disconnect them with computer during the process.
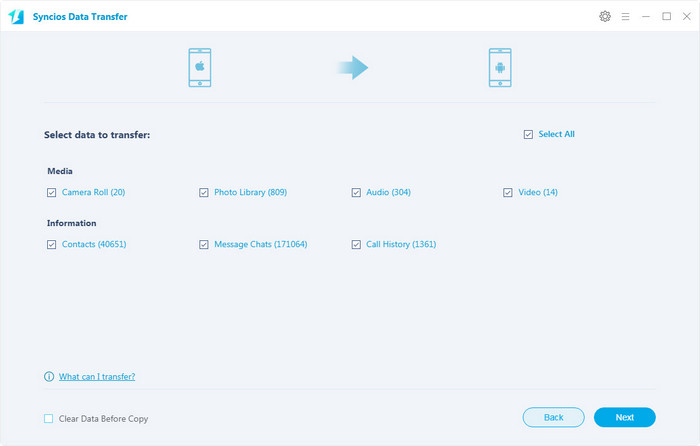
Note: To transfer messages from iPhone to your Huawei Pura80/80 Pro, you will see a prompt to ask you to set Syncios app as your default sms app, just follow the guide and reset assured that you can change it back later.
If your old iPhone has been lost, sold or broken, don’t worry, you’re allowed to restore data, like contacts, text messages, videos, photos and etc. to iPhone and Android phone from iTunes or iCloud backup files. What’s more, you can transfer songs/playlists from iTunes Library to an Android phone, iPhone, iPad or iPod touch with Syncios Data Transfer.
Step 1 Run Syncios Data Transfer on your computer. Then go to 'Restore' module, and click on 'iTunes Backup'. All available iTunes backup files will be automatically loaded in the pop-up window. You need to choose one file where your desired data are stored in. Pick it and click on 'OK' > 'Next' button to next step.
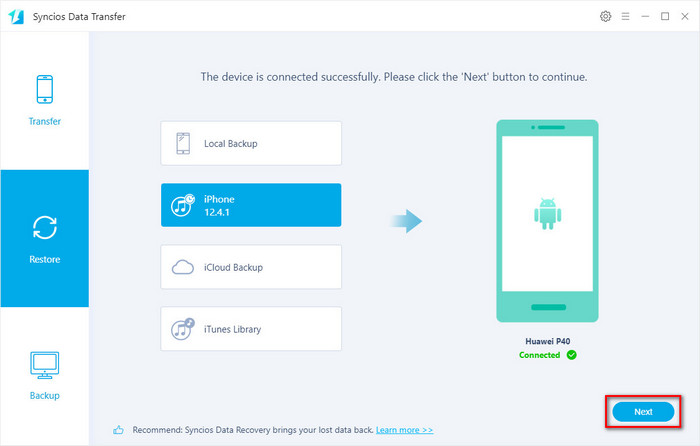
Tips: To avoid deleting phone files by accident, it’s necessary for us to backup data at regular intervals. ‘Backup’ module enables you to backup multiple data from mobile phone to computer, while ‘Restore’ > ‘Syncios Backup’ allows you to restore them back to phone whenever you want.
Step 2 In this page, you can view what types of data are available for us to restore to Huawei Pura80/80 Pro. Check what you would like to transfer or simply select all, click ‘Next’ > ‘Next’ > ‘OK’ button to start the process.
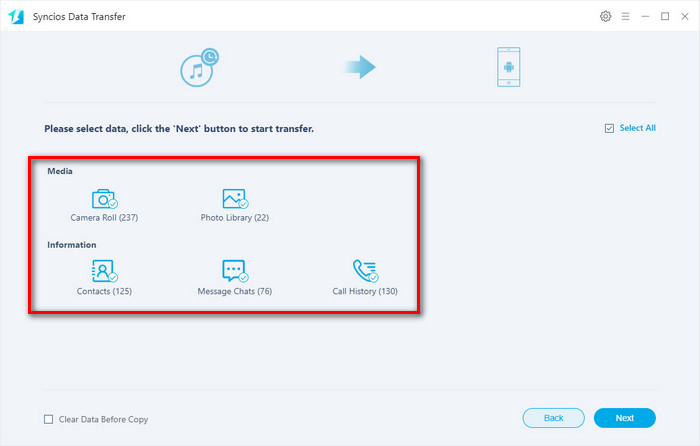
With Syncios Data Transfer, you can also transfer iPhone data from iCloud backup files without iPhone. Let’s see how it goes:
Step 1Back to last interface and then tap 'iCloud Backup' option.
Step 2You will be asked to sign in your iCloud account. Once login successfully, Syncios program will detect and then load all backup files under this account automatically.
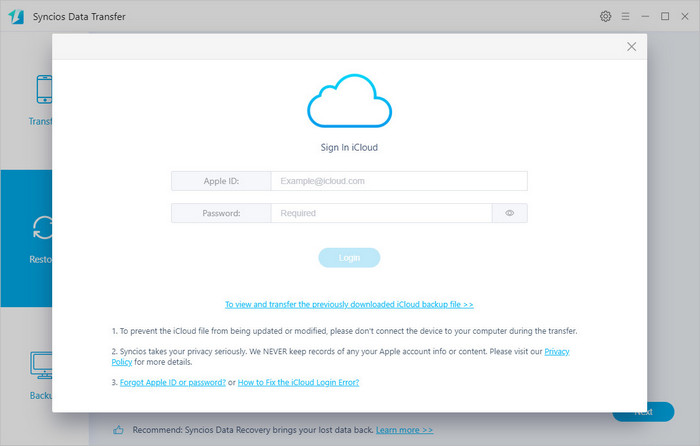
Step 3Pick one file you want to transfer. Next, click on ‘Download’ button to choose types of data that you wish to download, simply click on ‘Next’ button to start downloading.
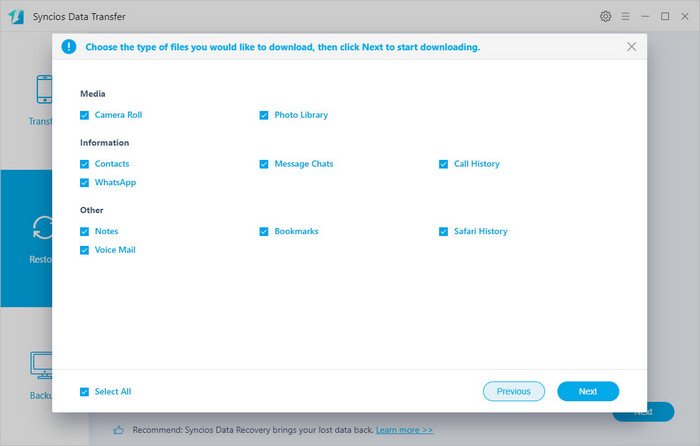
Step 4After completely downloading, click on ‘Next’ button to continue. Now, for example, if you want to transfer all personal information, check ‘Contacts’, ‘Messages Chat’ and ‘Call history’ option, after that, tap on ‘Next’ > ‘Next’ > ‘OK’ button to load the data and then begin to restore to Huawei Pura80/80 Pro.
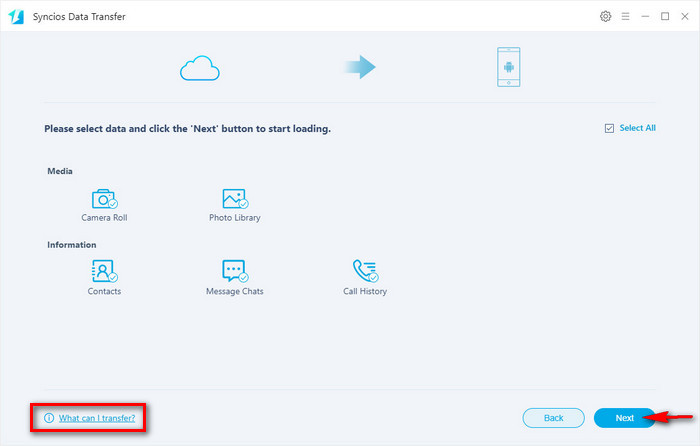
![]() Can't login iCloud?
Can't login iCloud?
1. Scrupulously check your Apple ID and password is correct or not.
2. Update your iOS to its latest version. If you have done, then a reboot can fix the problem.
3. Your Apple ID was locked when you used it on other sites or programs. You can reset new password to unlock it and please rest assured that Syncios programs would never do any harm to your personal data.
From what we have mentioned above, we’ve covered 4 methods for readers to meet different needs. If you prefer to preview detailed contents before transferring data from old phone to the new one, Syncios Manager is suitable for you. And if you just want the quickest data transfer solution, Syncios Data Transfer should be the top choice. Certainly, Syncios Data Transfer makes it possible to restore iPhone data from iTunes backup files or iCloud backup files to your Huawei Pura80/80 Pro.