![]() One management tool for all smartphones to transfer files between PC & iOS/Android devices.
One management tool for all smartphones to transfer files between PC & iOS/Android devices.
![]() > Android > How to Transfer Data from iPhone to Google Pixel 9
> Android > How to Transfer Data from iPhone to Google Pixel 9
The Pixel 3 takes brilliant photos with its single rear lens and can capture wider selfie photos. It's water resistant, has wireless charging and it can screen unwanted calls. The Pixel 3's truly exceptional cameras and AI-powered call screening give it a slight edge on the other great phones in 2018's crowded winners' circle.
If you are worry about how to transfer iPhone data to Google then you are coming to the right place. Three methods are providing for you, you can use different tool to achieve the perfect transferring stuff. Syncios Manager, Syncios Data Transfer and Google Switch are ready for you.

This is the most convenient tool for helping transfer data between phones. You can use our latest Syncios Data Transfer through the 1-Click operation to achieve all data transfer from iPhone to Google Pixel 9. Data includes Contacts, Messages, Video, DCIM, Pictures, Audio, Call logs and Bookmarks are all able to be transferred.
Firstly, please download and install Syncios Data Transfer on your computer. Launch it and connect both your iPhone and Google Pixel 9 to computer by using USB cable. Please pay attention that your iPhone is on the LEFT side and your Google Pixel 9 is on the RIGHT side. If not, please click on 'Flip' to switch their positions. Then click 'Next' to select your willing contents.
![]()
Tips: If you encounter any detection problem during the process, please check our iOS / Android detection tutorial for help.
Contents can be transferred from iPhone to Google Pixel will list on the interface, choose your desired contents or can just simply check 'Select All' to select all the contents to transfer. Finally click 'Next' button to start the transferring process. All you need to do is wait till complete.
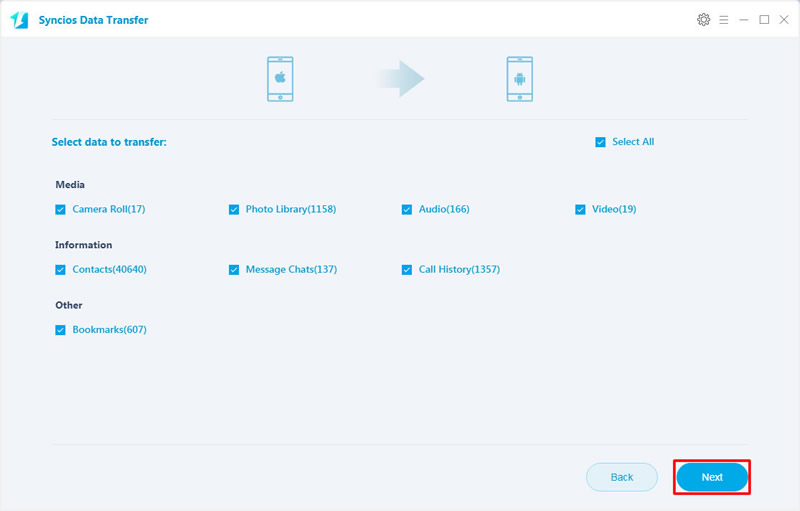

Prefer to transfer certain contents instead of transfer all of them? Syncios Manager must be your best helper. Syncios Manager allows you to transfer specific contents, you can also backup and restore contents whenever you want. If you upgrade to ultimate version, you can gain the fully function of Syncios Data Transfer.
Firstly, please download and install Syncios Manager on your computer. We will demonstrate you how to transfer iPhone photos to Google Pixel 9.
Please connect your iPhone to computer first, then choose 'Photos' option on the left panel. After Syncios finish to sync your phone, please choose the certain photo folder or desired photo file to transfer. (Double click the photo folder to open the folder and select the specific photo file) Then click 'Export' button on the menu bar. Choose your saving path and click 'Export' again to launch.
![]()
For our next step, please connect your Google Pixel 9 to computer and still choose 'Photos' option on the left panel. Then click 'Add' button on the menu bar. You can choose to transfer certain photo folder or specific photo file of the iPhone photos you've just export earlier. Then click 'OK'/'Open' to import.
![]()
Tips: If you encounter any detection problem during the process, please check our iOS / Android detection tutorial for help.

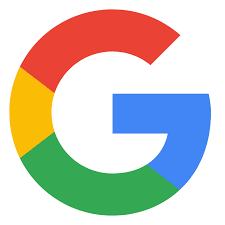
Please turn on and unlock your iPhone. Use the Quick Switch Adapter to connect your iPhone and Google Pixel 9. Tap 'Trust' on your iPhone.
Once you've signed into your Google Account, select what you want to copy. To copy all your data, tap Copy. To copy only some data, first turn off what you don't want. Then, tap Copy. If you don't want some apps, first tap Apps and turn off those you don't want.
When the transfer's done, you'll see a summary. Time to enjoy your new Pixel 3!
Supported iPhone & Google Devices
|
|
iPhone XS, iPhone XS Max, iPhone XR, iPhone X, iPhone 8, iPhone 8 Plus, iPhone 7, iPhone 7 Plus, iPhone SE, iPhone 6s, iPhone 6s Plus, iPhone 6, iPhone 6 Plus, iPhone 5S, iPhone 5C, iPhone 5, iPhone 4S, iPhone 4, iPhone 3GS, iPhone 3G |
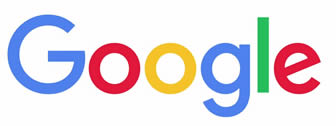
|
Google Pixel 9, Google Pixel 9 XL, Google Pixel 9, Google Pixel 9 XL, Google Pixel, Google Pixel XL, Google Nexus 6P, Google Nexus 6, Google Nexus 5, Google Nexus 5X, Google Nexus 4, Google Nexus S, Google Nexus One HTC Nexus, Google Nexus S 4G, Google Glass, and all Android devices. |
Supported OS: iOS 5 and above / Android 3.0 and above
Supported Files: Contacts, Text messages, Call logs, DCIM photos, Pictures, Music, Videos, Bookmarks