The Samsung Galaxy A51 is one of Samsung’s biggest mid-range entries for 2020. This is the first time Samsung’s A-series has been available in the US, arriving as an affordable option for people who want a Samsung smartphone but don’t want to pay $1,000 to get one.
Samsung Galaxy A51 is one of the most popular series among all Samsung phones. WhatsApp is one of the most used apps among all social apps. If you are a user of both Samsung Galaxy A51 and WhatsApp, you need to get knowledge of some WhatsApp backup, restore or transfer tips. Here in this article, you will find the 6 most effective solutions to move WhatsApp to your Samsung Galaxy A51. Now follow us to learn what method you prefer. Choose one method you find it most suitable and get your job done.
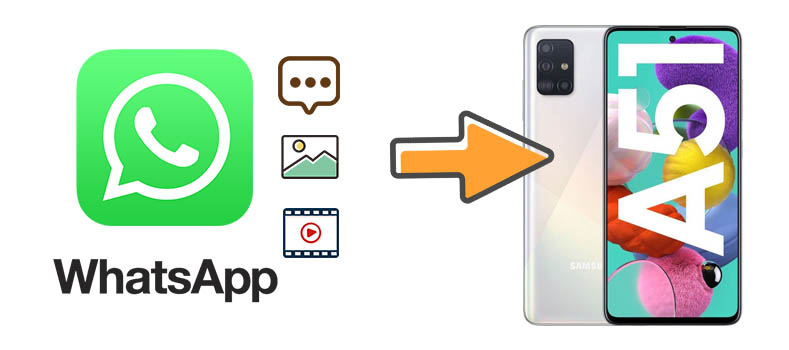
You will know it's not an easy job to transfer WhatsApp messages without the help from a WhatsApp Transfer tool. WhatsApp chats and media files could only be transferred between devices running on the same OS with its official solution, Android to Android or iOS to iOS, which we will talk about in this article later. Syncios WhatsApp Transfer is perfect for all WhatsApp users who need to transfer, backup, restore and even print WhatsApp data.
Why Syncios WhatsApp Transfer is necessary:
Step 1:Start Syncios WhatsApp Transfer on Computer
On the start-up interface of Syncios Toolkit, please choose WhatsApp Transfer to install Syncios WhatsApp Transfer. After the installation, tap WhatsApp Transfer again to launch Syncios WhatsApp Transfer.
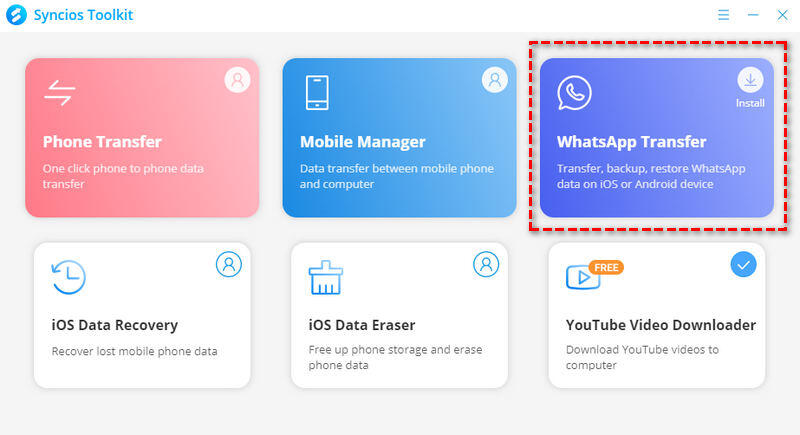
Notes:
Step 2:Choose Transfer WhatsApp between two devices Mode
On the main interface of Syncios WhatsApp Transfer tool, you will see four modes that allow you to backup, restore and transfer WhatsApp data. To directly transfer WhatsApp from another device (iOS or Android) to Samsung Galaxy A51, simply choose the Transfer WhatsApp between devices mode.
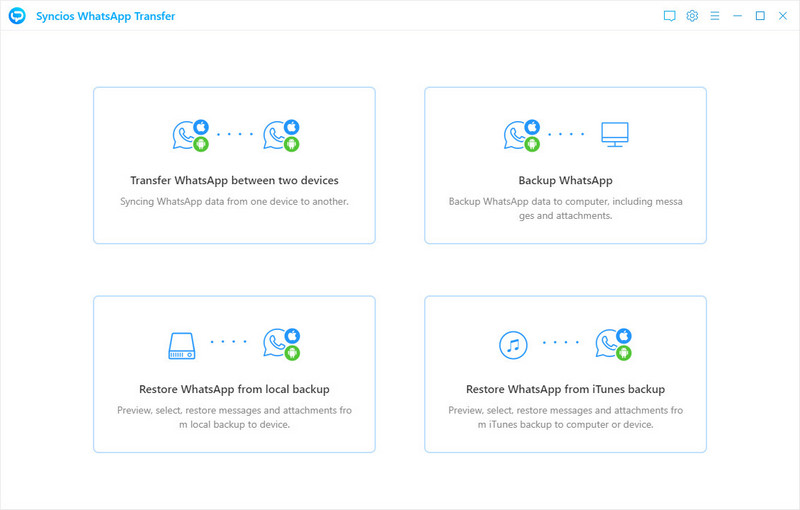
Step 3:Connect both of Devices to Computer via USB Cables.
Connect both of your mobile phone to computer via USB cables. You will see the image as below.
Tips: If it failed to connect your iOS device, please check this tutorial. If it failed to connect your Android device, please check this tutorial.
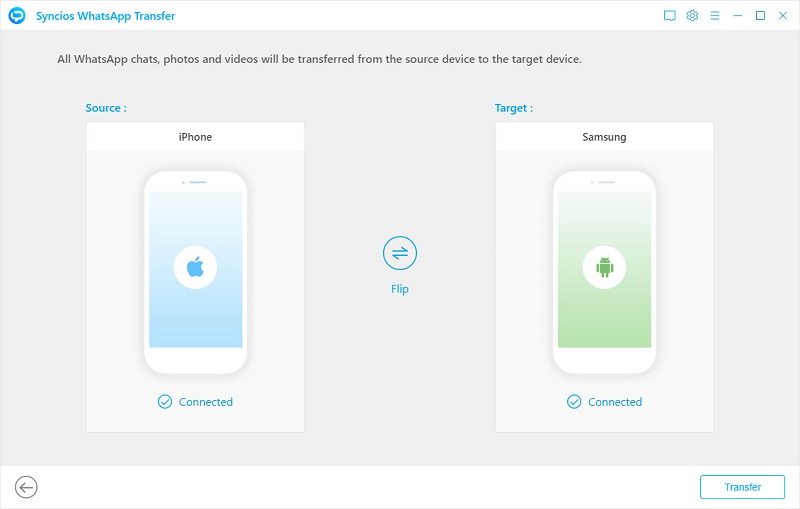
Step 4:Transfer WhatsApp to Samsung Galaxy A51
Now click on the Transfer option to start transferring the WhatsApp data from an iOS or Android device to Samsung Galaxy A51. Do not disconnect your phone during the whole process.
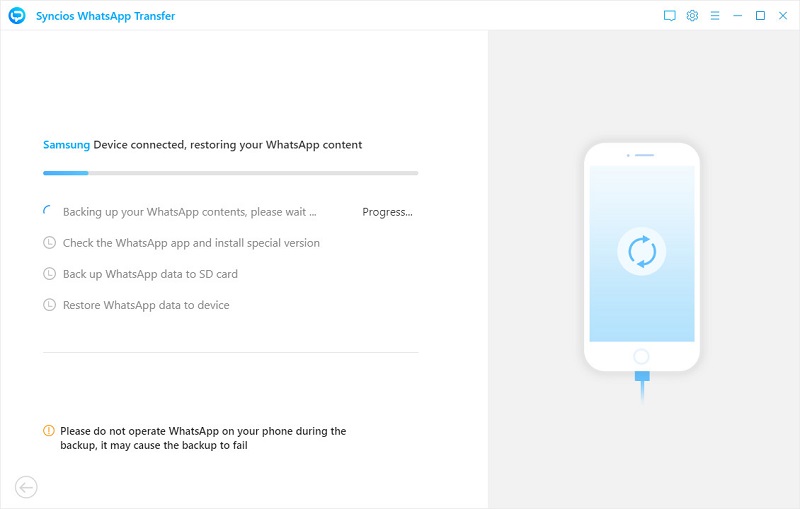
🙋 Print WhatsApp Chats:
By the way, if you need to print WhatsApp chats, just select chats then go to the upper right. Tap Print to print chats you need. You are allowed to choose a conversation, then on the right panel, selectively tick off chats and send photos or videos you need then print. That means you don't need to print all chats of certain contact.
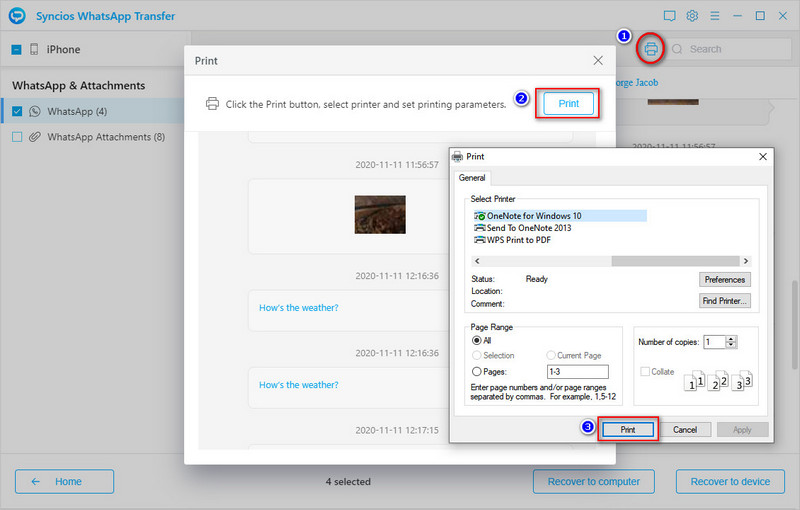
If you were an iOS user, you may back up your phone with iTunes previously. But you could not restore any files to your Android device via iTunes. It's an app for iOS users. Syncios WhatsApp Transfer could also help you to retrieve WhatsApp data from iTunes backup to Samsung Galaxy A51 without the old iOS device.
Why Syncios WhatsApp Transfer is necessary:
Step 1:Connect Samsung Galaxy A51 to computer
Start this downloaded Syncios WhatsApp Transfer on your Windows PC or Mac. This time we choose Restore WhatsApp from iTunes backup. And connect your Samsung Galaxy A51 to computer via a USB cable. Then Syncios will load all saved iTunes backup from your local disk. All backups are enlisted. Locate the one you need according to its size, device name and date. Click Browse to open this backup.
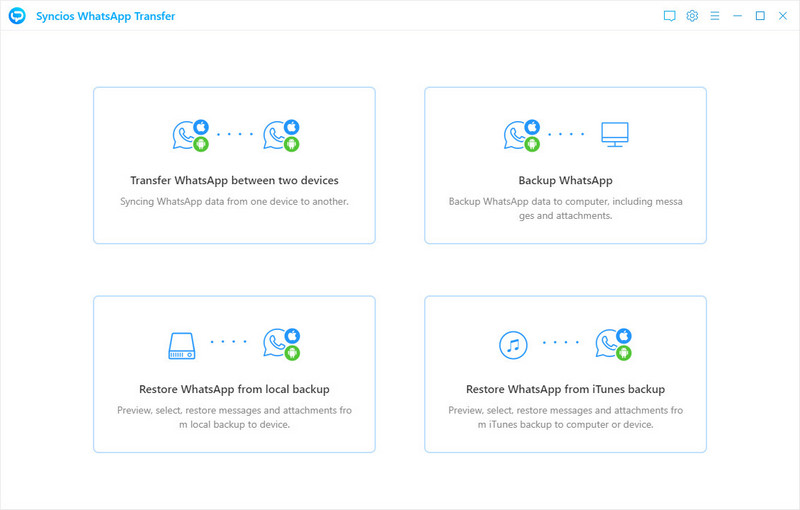
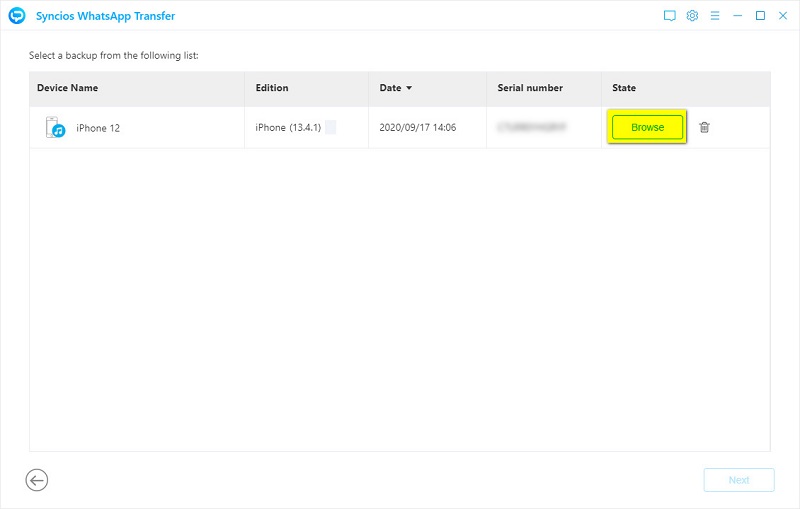
Step 2:Restore WhatsApp from iTunes backup to Samsung Galaxy A51
A detailed preview is offered. All WhatsApp chats and attachments are selectable before the transfer. Select chats, photos and videos you need then tap Recover to Device. Choose Recover to Samsung Galaxy A51 then tap Recover to launch the recovery. After a while, all selected WhatsApp messages and attached media files are restored to Samsung Galaxy A51.
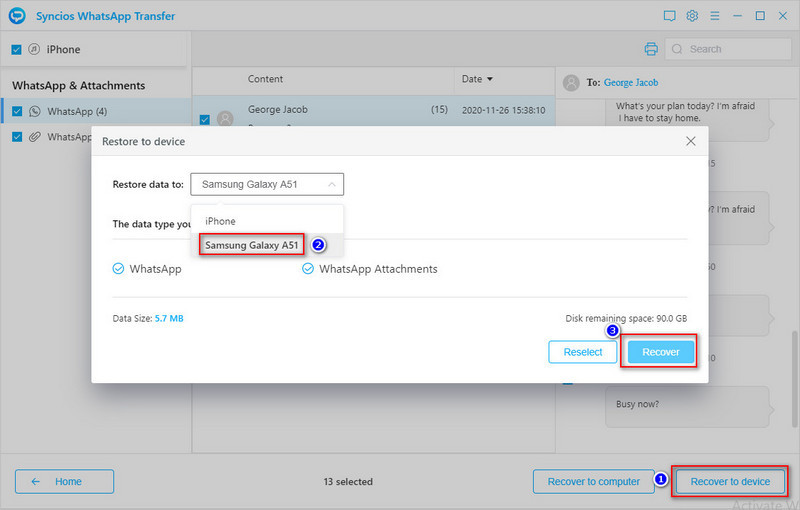
We know we can backup and restore WhatsApp with its own WhatsApp backup feature. But it could not achieve transfer between iOS and Android devices. Nevertheless, for Android to Android transfer, you can follow all steps below.
Step 1: Unlock the old Android phone that you are going to retrieve WhatsApp from. Now we need to backup WhatsApp data on the source device firstly. If you prepared a WhatsApp backup made by the WhatsApp application, then you can jump to step 3. You can find a direct way to transfer WhatsApp between two devices in the first solution.
Step 2: On the Android phone, find WhatsApp then open it. Navigate to its menu button that locates on the top right. Click it to get more options, go to Settings > Chats > Chat backup. Then you can see the option to backup the current WhatsApp data. But note that the new backup will overwrite the old backup. Just update its backup to create an immediate backup to cloud server.
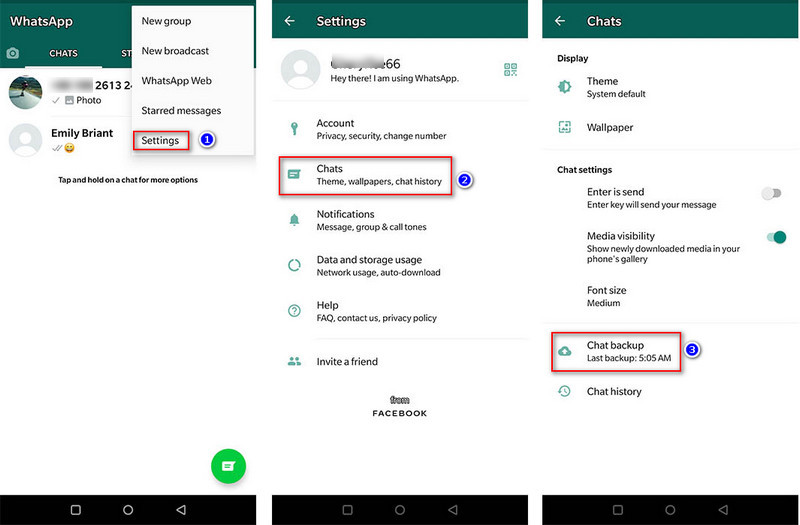
Step 3: Since we owned a WhatsApp backup of the source device, now we can start the recovery. Unlock your Samsung Galaxy A51, open WhatsApp on it. If you did not install WhatsApp, then you just install the latest WhatsApp from Google Store. But if you've installed WhatsApp on your Samsung Galaxy A51, then you need to uninstall it. All existing data will be removed at the same time. Nevertheless, you need to remove it then install it again. Otherwise you could not restore backup to your phone.
Step 4: Now we come to WhatsApp set-up instructions. During the new set-up steps, verify your phone number by using the same phone number on the old device. You need to link with the same phone number. Follow its onscreen instructions and choose to restore chats and media from WhatsApp backup. After the restoration process is complete, tap Next and your chats will be displayed once initialization is complete. After restoring your chats, WhatsApp will begin restoring your media files. Just wait with patience and keep the internet connection stable.
Note: If you change your WhatsApp account, you will not be able to access your backups that are linked to a different WhatsApp account.
What the most convenient way to get WhatsApp chats and media files from another phone to Samsung Galaxy A51? Exporting WhatsApp chats on WhatsApp application should be the one. If you only want to share some chats or media attachments from one phone to another, this method is perfect for you.
🎅1. From an old iOS device to Samsung Galaxy A51.
Unlock the old iOS device and open WhatsApp. Navigate to the conversation you need to export then slide left. Choose More. Then choose Export WhatsApp. You are prompted that do you need to export WhatsApp chats "With Media" or "Without Media". After the selection, choose to export chats via WhatsApp, Dropbox, Mail, Bluetooth and etc. Then you can follow its instructions to export chats. For instance, if you upload chats to Dropbox, log in to your Dropbox account on Samsung Galaxy A51 and then access the WhatsApp backup file there.
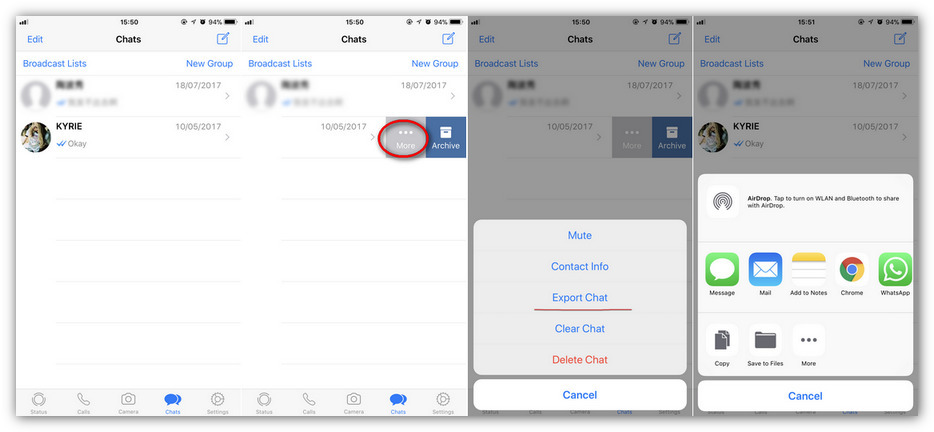
🎅2. From an old Android device to Samsung Galaxy A51.
Get your old Android device. Open WhatsApp. On Android WhatsApp, you need to choose a conversation and enter it. Then on the upper right, you will find a menu button. Click it then choose More > Export Chats. Meanwhile, you can choose to export chats "With Media" or "Without Media". Then choose export chats via WhatsApp, Dropbox, Mail, Bluetooth and, etc. For instance, if you send chats via email, just tap the "Email" icon and input your email address to send these chats. Then open the email on your Samsung Galaxy A51, logging in to the receiver's mail. You are able to view all received chats via Mail. But actually, the WhatsApp messages could not be saved to your WhatsApp application, it's only for check or print.
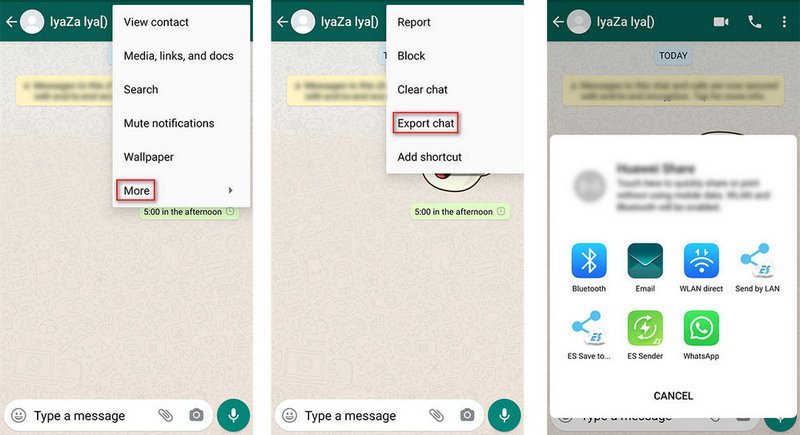
If you were an Android user, you can easily copy WhatsApp photos and videos from the old Android device to Samsung Galaxy A51. For some users, they may just want to keep media files when switching to another phone. Check some easy steps below.
Step 1: Connect your old Android device to computer. At the same time, check its connection mode. If it's not Transfer File, then you need to change it to this mode. Just swipe down to the "Notifications Center" to approach the option.
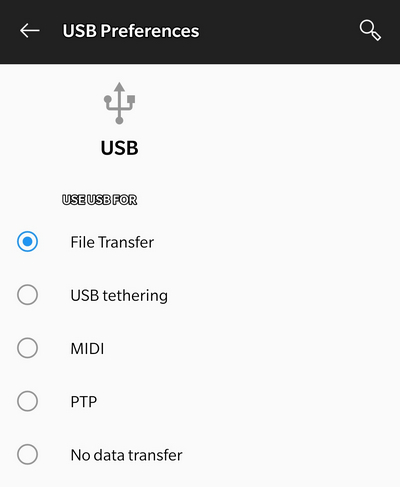
Step 2: After the connection of your old Android phone, go to "This PC" to locate your phone disk. Open its internal storage, then go to "WhatsApp" folder. This folder will lead you to another folder called "Media" and open WhatsApp Images file folder. Open this folder you will see all saved photos from your WhatsApp.
Step 3: Now you just need to connect your Samsung Galaxy A51 to computer via a USB cable, then also open its internal storage. Copy and paste photos and videos you need to Samsung Galaxy A51.
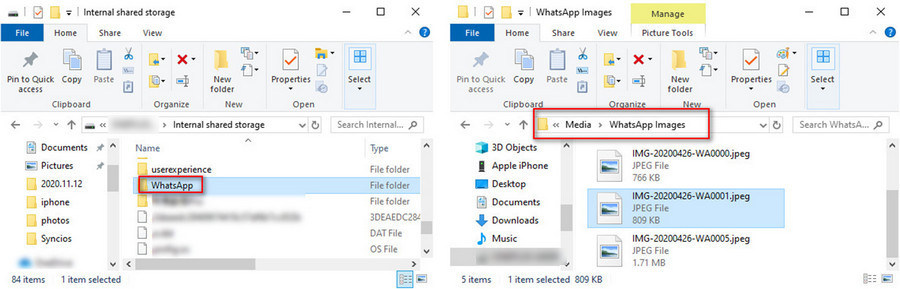
WhatsApp web is another official way to download WhatsApp data. Some of users may not know how to use WhatsApp on computer. It's easy, just open its WhatsApp website then you can start download files. Running WhatsApp Web version on computer, just as in the smartphone, you can easily send messages, including emojis, gifs, videos, and documents to communicate. And considering the issue involving transferring data, WhatsApp Web also offers backup service over a few easy steps which are described as follows:
Step 1: On your computer, visit WhatsApp web website on your windows PC or MacBook. Now you will be required to connect your phone to link with WhatsApp.
Step 2: You can choose to connect with a USB cable or scan the QR code. On the old Android phone, navigate to the top-right menu, choose WhatsApp web. On the old iOS device, just go to Settings on the lower right and tap WhatsApp Web, point your phone to computer to capture the QR code. Now you log in WhatsApp on your computer. We start using WhatsApp on website.
Notes: Internet Connection is required on both the device and the PC.
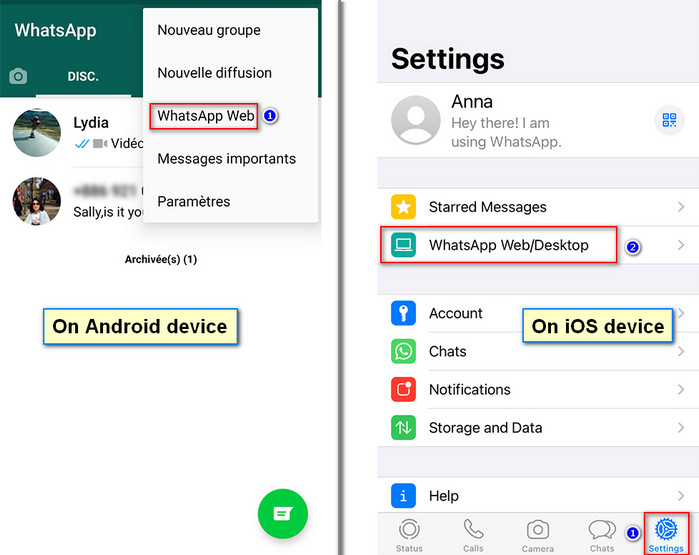
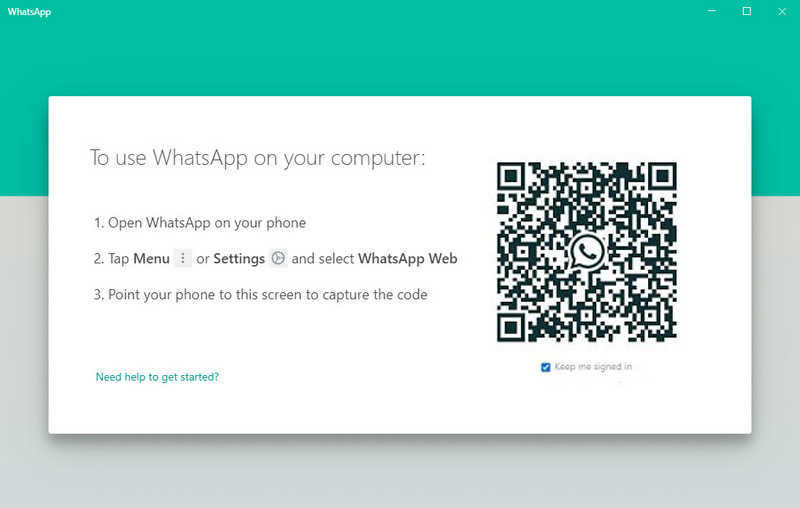
Step 3: If you want to transfer WhatsApp from the connected phone to Samsung Galaxy A51, you could only import photos and videos. The chat backup could not be synced to WhatsApp application, it's only for check. Tap over a contact, then open the conversation. Navigate to a menu button on the upper right, three vertical dots icon. Then you are allowed to choose multiple files you need by tapping Select messages. Tick off chats, photos and videos you need. Click "the downloading icon" on the lower corner. It will start saving the selected WhatsApp data to your computer.
Step 4: Check photos and videos on your computer, then connect your Samsung Galaxy A51 to computer. Open its internal storage on computer and copy WhatsApp photos and videos to it. It's done!
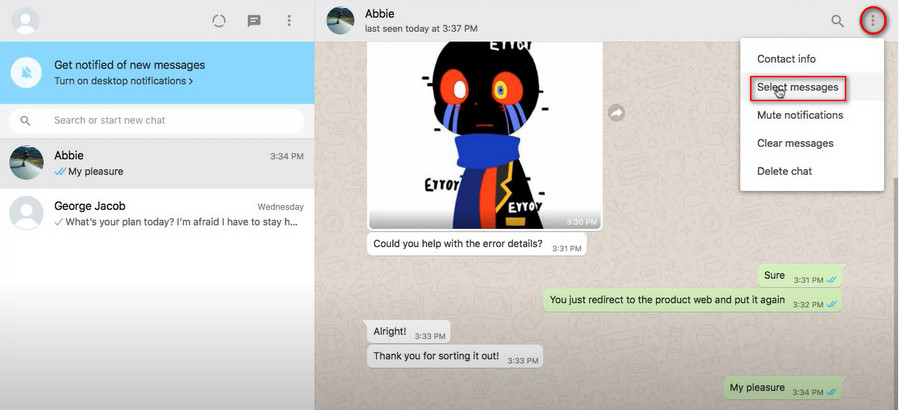
Notes: You could only manually download chats or media files. And you could not select all conversations to download. All downloaded files could not be transferred to your WhatsApp on the target device. They are saved as local files but not WhatsApp data. You can check them on your phone, but you could not merge them into your WhatsApp.
This tutorial guides Samsung Galaxy A51 users on how to move WhatsApp chats, photos, and videos. It's considered a helpful post whenever you need to move WhatsApp messages to an iOS or Android device. Keep this article in case you need it later. If this guide helps, don't forget to share it with your friends. If you need the transfer tool we listed below, you can download it now!
Syncios WhatsApp Transfer (Win and Mac):