Like mostly mobile users, Samsung Galaxy A51 users also store their personal and important data in their device. So if the phone is damaged, lost or performed a reset, all data may be erased without recovery. And for some users, they will switch to another phone one day, then a full backup of the old device plays a critical role at that time. Thankfully, there are different ways to backup your Samsung phone. In this article, I will share some best ways to backup and restore WhatsApp, contacts, messages, video, pictures, music, call logs, apps and etc on Samsung Galaxy A51.
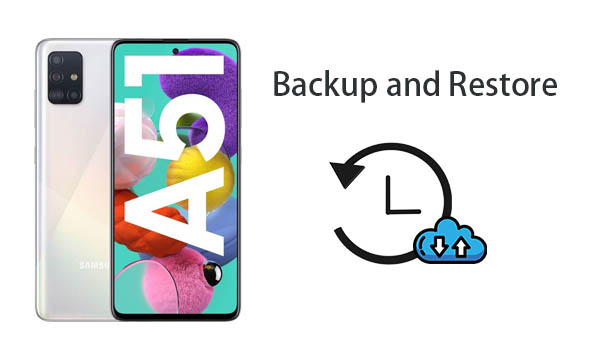
At first of all, you will learn a best solution to backup and restore phone data. Syncios Data Transfer provides professional ways to backup, restore and transfer phone data. Just follow a few steps below to check necessary details.
Step 1: Start Syncios Data Transfer
Windows version and Mac version are provided for users. Download the right version on your computer then launch this program. On the main interface, you will see multiple Syncios toolkit, just direct to Phone Transfer. Tap "Phone Transfer" module to initiate it. Now we enter the start-up interface of Syncios Data Transfer.
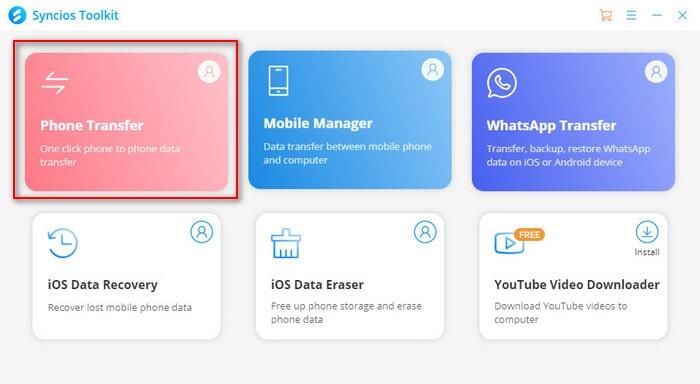
Step 2: Connect Samsung Galaxy A51 to Computer
Connect your Samsung Galaxy A51 to computer via USB cable. Otherwise, you could not click any button. As soon as you connect the phone, check its connection mode on "Notification Center" of your phone. The connection mode should be Transfer File. And follow instructions to open USB debugging mode when asked.
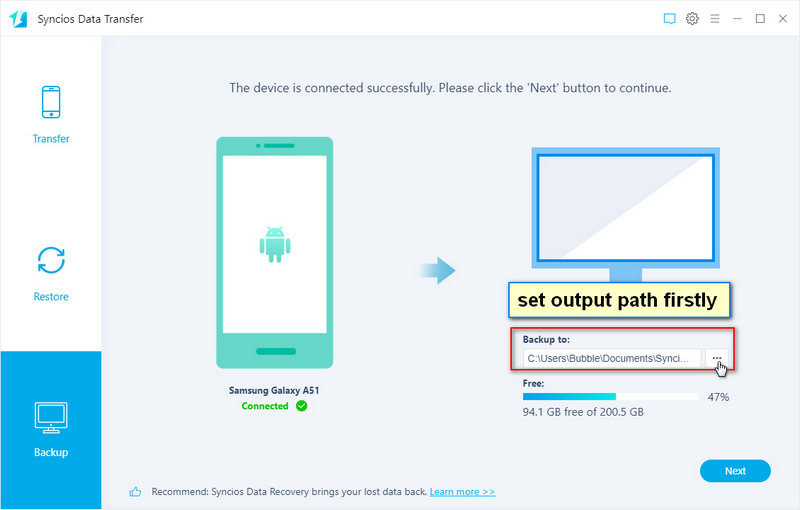
Step 3: Backup Samsung Galaxy A51 data to PC
Navigate to Backup column. On the lower-right corner, you can check the storage information of your computer. You need to change the output path when there is no enough space. After that, simply click Next. Here you are allowed to select files to backup, such as contacts, messages, video, pictures, music, call logs, apps and etc. Makes a selection then click Next to load data from your phone. To start the backup process, you need to tap the Next button again. After a while, Syncios will create a full backup from your Samsung Galaxy A51 data to PC. The backup folder will pop up automatically, check if all selected contents are backed up successfully.
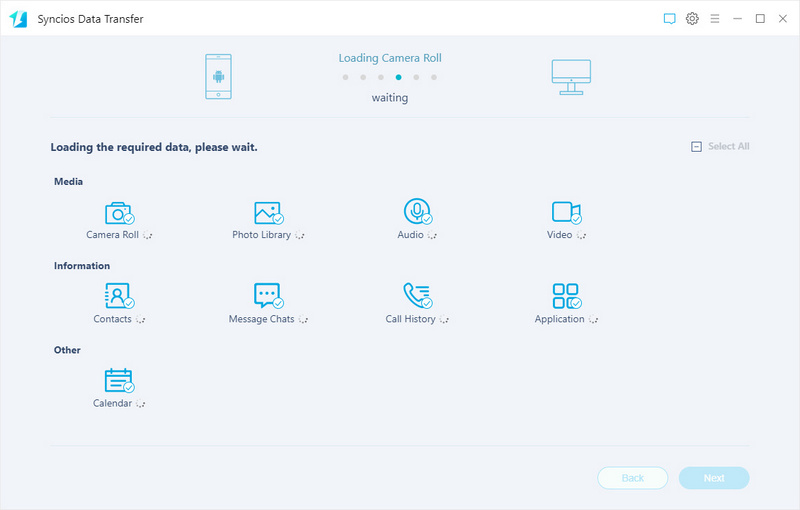
Step 4: Restore backup to Samsung Galaxy A51 whenever you need
Now you can restore the created backup to Samsung Galaxy A51 if you need. Just navigate to Restore mode on the main interface. Then tap Local Backup. A pop-up backup list appears. You can choose a backup according to its size, date and device name from all enlisted backups. Then go to the next step to select items from the backup. Tick off contents you need then click Next to start loading data. After that, to initiate the recovery process, just tap Next again. Syncios will restore the backup to your Samsung Galaxy A51 without any data loss.
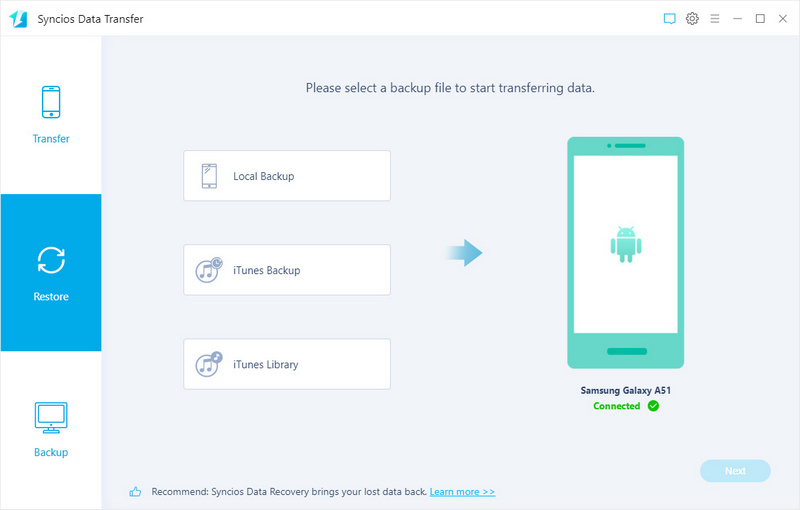
Notes:
Here is another solution to backup and restore your Samsung Galaxy A51 provided by another tool, Syncios Mobile Manager. It provides selectively transfer. That means, you can check all details of all contents by using Syncios Mobile Manager. Then choose files you need to backup and restore. Just follow a few steps below, then you will know how it works.
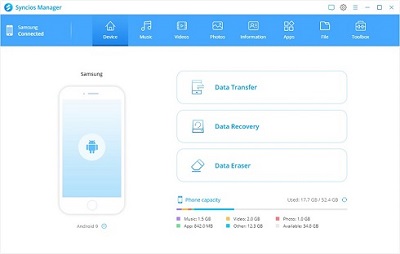
Step 1: Start Syncios Mobile Manager
Syncios Mobile Manager Windows version or Mac version needs to be installed on your PC. Choose the compatible version to download and install. After the installation, on the start-up interface of Syncios, choose Mobile Manager module. This step is important. Then connect your Samsung Galaxy A51 to computer with a USB cable. Choose Transfer File as the connection mode. Turn on USB debugging mode on your phone when asked. After your phone is connected well, let's move to the next step.
Step 2: Backup Samsung Galaxy A51 to computer
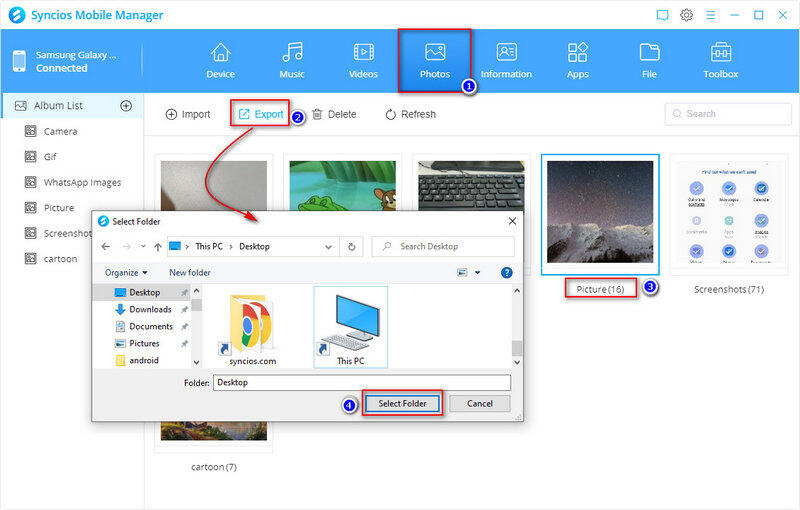
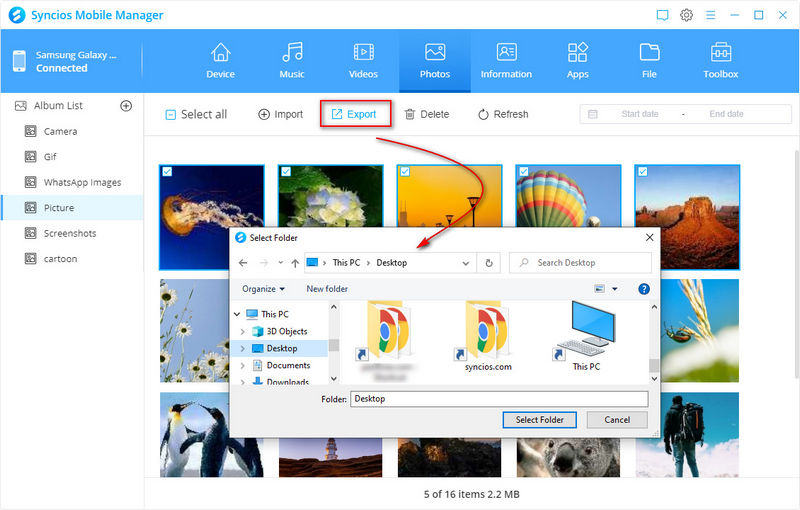
Step 3: Restore the backup to Samsung Galaxy A51
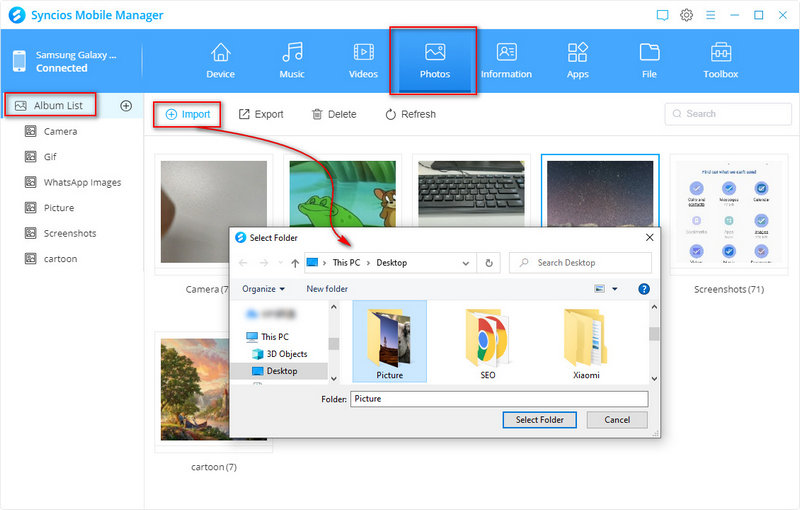
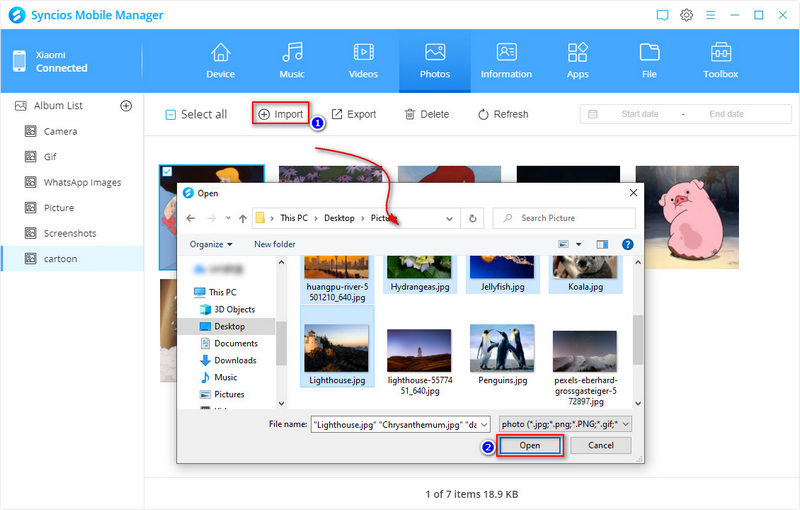
Most users know that Google Drive offers backup and restore service. Google Drive cloud storage service enables you to store your data including documents, call history, photos, videos, music, messages, and many others. After the backup is completed, users can also use it to restore the backed up data to the Samsung device. If you've installed Google Drive on your Samsung Galaxy A51, follow our steps below to start.
Notes:
Please keep in mind that Backups cannot be restored from a higher version of Android onto a phone having lower Android version.
Step 1: Unlock your Samsung Galaxy A51, then go to its Settings > Accounts and backup > Backup and restore. Here you can see the Google account section. You can turn on Back up my data. Make sure that you select the correct account once you’ve done the above process. Tap "Backup account" to select the preferred account. Choose or change which Google account your backups are saved to. With all steps done, your data will be backed up to Google cloud. Don't forget to check the network connection when the backup is failed.
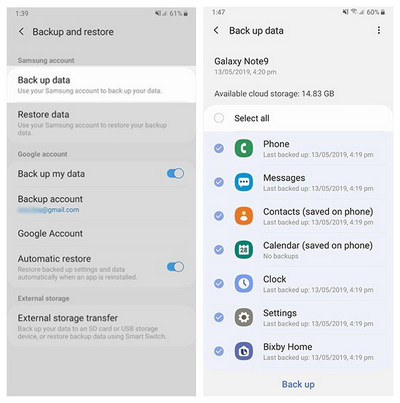
Step 2: To restore the backup, just tap Automatic restore to turn on when you need. Then the previous backup will be restored to your Samsung Galaxy A51. If you reset your phone or want to restore the backup to another phone, just make sure you’ve added the Google account to your target phone.
Samsung computer also gives its official solution to backup and restore Samsung phones. Samsung cloud is designed for ll Samsung users. With registered Samsung account then you are able to get upload your phone data to its cloud storage.
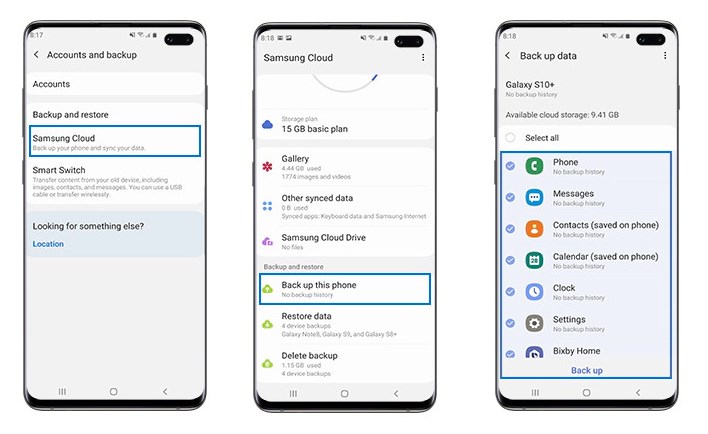
Step 1: Unlock your Samsung Galaxy A51 and open the Settings, tap Accounts & Backup.
Step 2: Then choose Samsung Cloud.
Step 3: Scroll down to find an option Back up this phone, tap it.
Step 4: Just switch on the button behind the content you wish to backup, after your selection, then tap BACK UP.
Step 5: To restore the backup data from Samsung Cloud to Samsung Galaxy A51 or to another Samsung device, unlock the target phone, open Settings, go to Accounts and backup > Samsung Cloud > Restore data. Follow its on-screen instruction to select the device you wish to restore data to, and then select the content you want to restore. Next, tap Restore. With a stable network connection, Samsung Cloud will restore the backup data to your Samsung phone after a while.
Note: Any users who create or recreate a Samsung Cloud will be provided with only 5GB free storage, you need to pay for extra storage. Content that can be backed up to your Samsung Cloud may vary depending on the device, software and Cloud storage available.
We provide this method as a supplement. WhatsApp is one of the most used social app among phone users. To backup and restore WhatsApp, you may suffer a lot. Here we select a most convenient way to help you to backup WhatsApp chats, photos and videos offered by Syncios WhatsApp Transfer. And actually, without any help, it's difficult to backup and restore WhatsApp easily.
Why Syncios WhatsApp Transfer is necessary:
Step 1: Choose "Backup" mode on the main interface
Start Syncios WhatsApp Transfer on your computer, Windows version or Mac version are available. From the start-up interface, choose "WhatsApp Transfer", open it after its downloading. Then choose Backup WhatsApp.
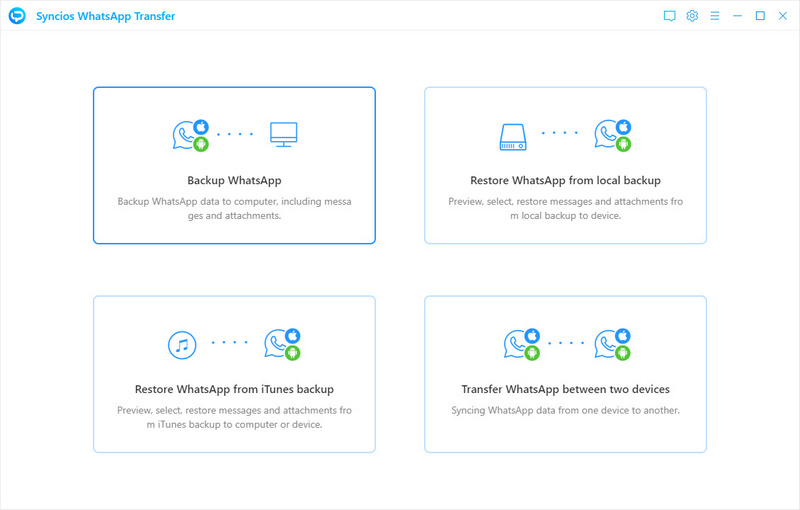
Step 2: Backup Samsung Galaxy A51 WhatsApp to PC
Connect your Samsung Galaxy A51 to computer via a USB cable. Syncios will start backing up your WhatsApp data. Unlock your phone and keep a well connection. You will see a prompt when it finishes the backup process.
Step 3: Choose a backup to check details
If you need to restore WhatsApp data later to Samsung Galaxy A51 or other iOS or Android device, just choose Restore WhatsApp from local backup on the main interface. Then you can select the previous backup among all enlisted backups according to its device name, size and date. Click Browse, all WhatsApp chats and attached photos, videos are displayed.
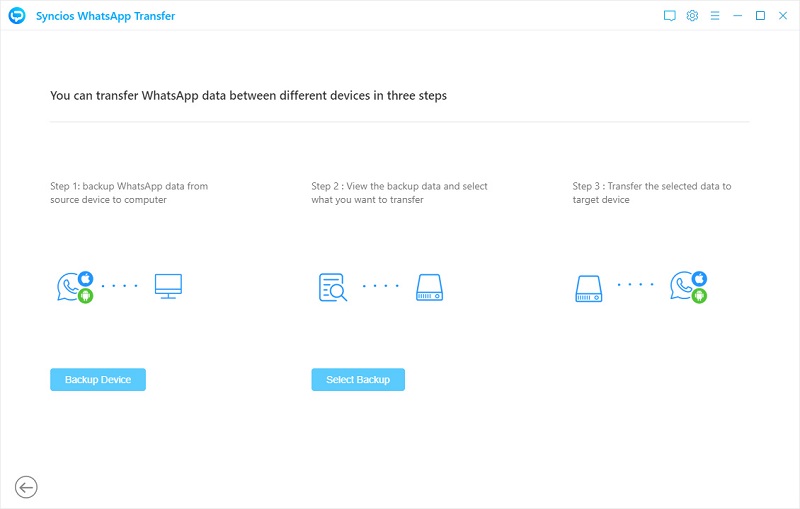
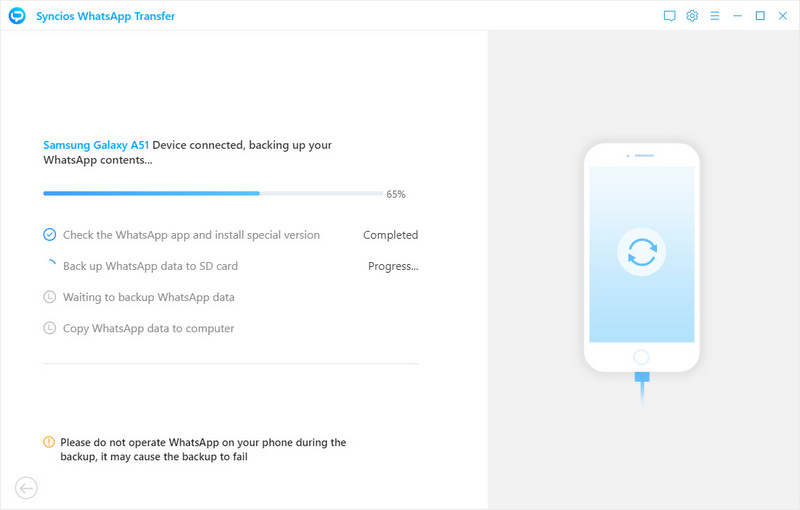
Step 4: Select WhatsApp conversations to restore to Samsung Galaxy A51
To restore WhatsApp conversations to your phone, go to WhatsApp Chats. Select conversations you need. Then go to the lower right, tap Recover to device. And choose Recover to Samsung Galaxy A51 or other target device you wish to restore WhatsApp to. Tap Recover to launch the recovery process. Wait till it's completed. Afterwards, check WhatsApp on your phone.
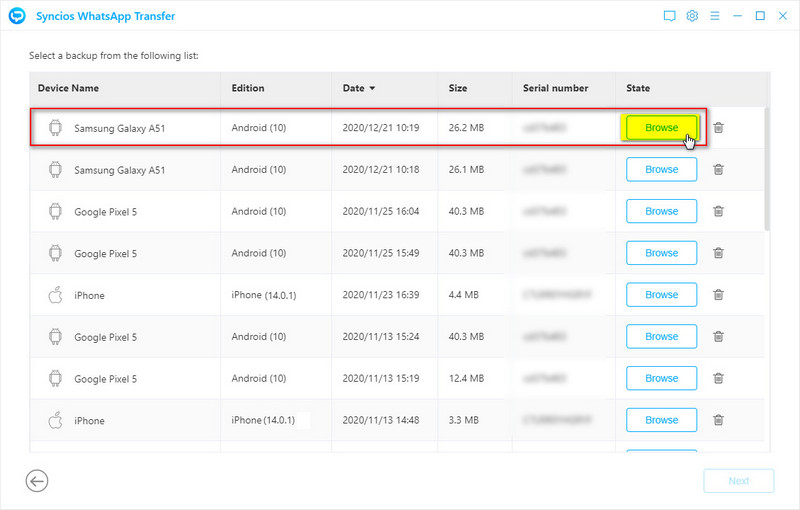
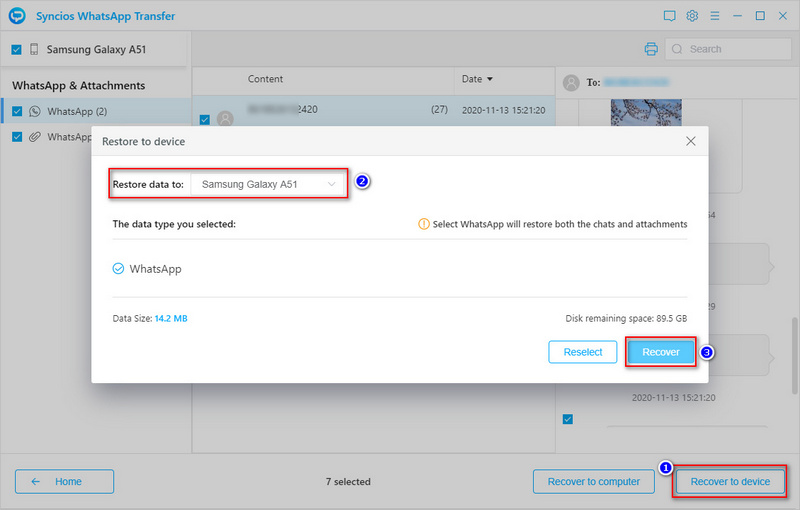
Keep this article in case you need it later. If this guide helps, don't forget to share it with your friends. If you need tools we listed above, you can download now!
How can I identify which tool is the best for me?