7 Ways to Transfer WhatsApp Messages to Samsung Galaxy S20/S20+
When you need to transfer specific data of a third-party app from your old device to your new device, the problem will come along. If you use WhatsApp a lot, it is understandable that you may want to move all your WhatsApp data to the new device, allowing you to easily pick up where you left off.
Just got a new Samsung Galaxy S20, you may don't want to face losing important WhatsApp chats and media files. Therefore, you have to learn how to transfer WhatsApp messages from an old device to your new Samsung Galaxy S20. Various effective solutions will be introduced in this article, you can choose a simplest and safest transfer one for yourself.
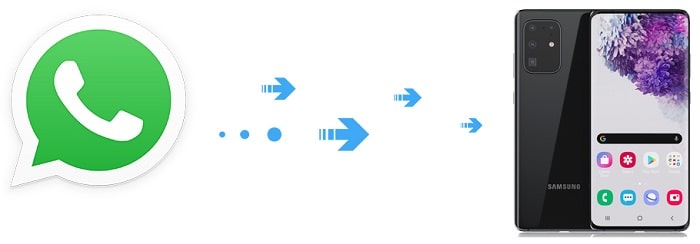
- Way 1. Directly Move iOS/Android WhatsApp to Samsung Galaxy S20
- Way 2. Transfer WhatsApp Messages to Samsung Galaxy S20 via Local Backup
- Way 3. Email WhatsApp Chats to Samsung Galaxy S20
- Way 4. Transfer WhatsApp Messages to Samsung Galaxy S20 via Google Drive
- Way 5. Transfer WhatsApp Messages to Samsung Galaxy S20 via Dropbox
- Way 6. Transfer WhatsApp Messages from iTunes Backup to Samsung Galaxy S20
- Way 7. Transfer WhatsApp Messages to Samsung Galaxy S20 via BackupTrans
- Extra Tip: One-Click to Transfer Contacts/Call logs/Messages/Music/Photos/Videos to Samsung Galaxy S20
Way 1. Directly Move iOS/Android WhatsApp to Samsung Galaxy S20
Without the help from a WhatsApp Transfer tool, you can find solutions to transfer WhatsApp from an Android device to Samsung Galaxy S20. We have listed some official ways in this article below. But if you need a safe way to move WhatsApp from an iPhone or iPad to Samsung Galaxy S20, you need help from Syncios WhatsApp Transfer. It is perfect for all WhatsApp users who need to transfer, backup, restore and even print WhatsApp data.
Why Syncios WhatsApp Transfer is necessary:
- ➀ Fully compatible with Android and iOS devices.
- ➁ Preview the backup content and restore only the data you want.
- ➂ No need to link with the same WhatsApp account on both source device and target device.
- ➃ Be able to print WhatsApp chats you select directly.
- ➄ Export WhatsApp backup to HTML and CSV files.
- ➅ Backup and Restore WhatsApp data without restrictions.
Video Tutotrial - Quickly Transfer iPhone/Android WhatsApp to All Samsung Phones
Step 1: Start Syncios WhatsApp Transfer on Windows PC or Mac
Download this Syncios tool on your computer. Choose to install Windows version or Mac version. The wrong version could not be opened properly. When you start this app, you will see multiple Syncios tools. Just locate WhatsApp Transfer. Open this tool.
Notes:
- Do not register with the wrong app. For Syncios WhatsApp Transfer Windows users, choose "WhatsApp Transfer" module but not other modules.
- Failed to download or open WhatsApp Transfer? Check here right now.
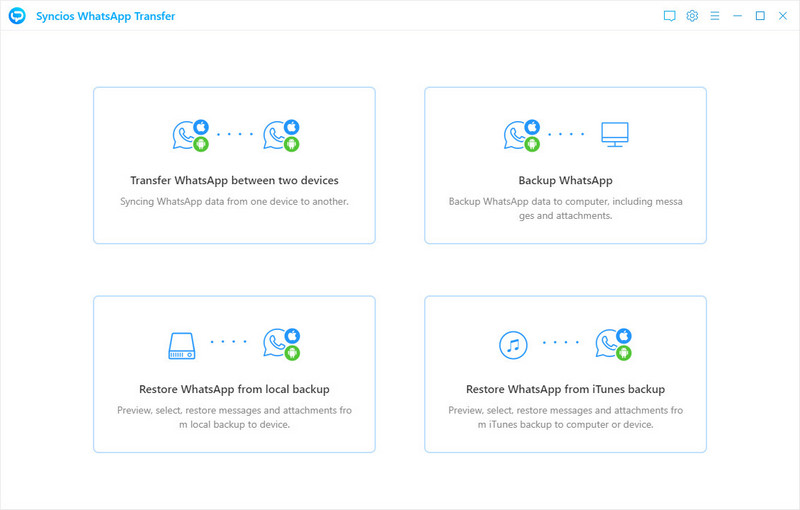
Step 2: Transfer WhatsApp from iOS/ Android to Samsung Galaxy S20
To transfer WhatsApp from another device (iOS or Android) to Samsung Galaxy S20, choose Transfer WhatsApp between devices mode on the main interface of Syncios WhatsApp Transfer. Connect both a source device and Samsung Galaxy S20 to computer via USB cables. Make sure the target device Samsung is on the right panel. And click Transfer. It will take an immediate transfer of WhatsApp and attachments from the source device to the target device.
Tips: If it's failed to connect your iOS device, please check this tutorial. If it's failed to connect your Android device, please check this tutorial.
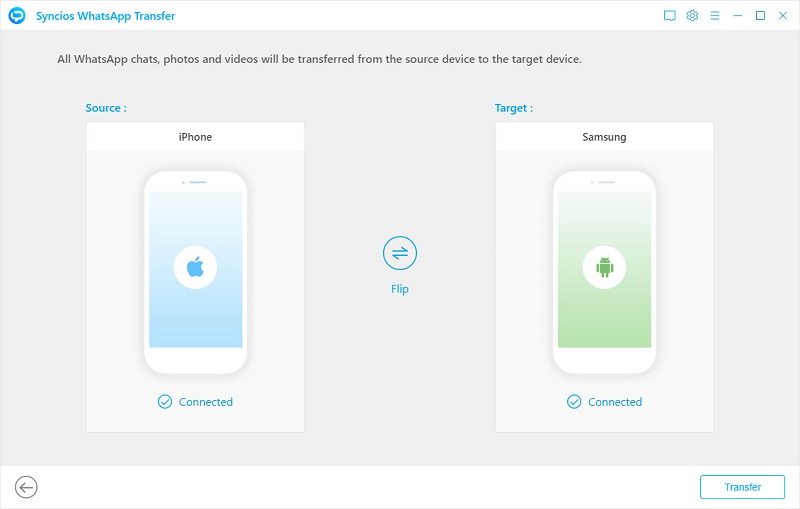
Way 2. Transfer WhatsApp Messages to Samsung Galaxy S20 via Local Backup
If you are running WhatsApp on your phone, a backup will be made automatically on your local space. If you have not changed the saving path, the backup will be saved in your device's internal memory. If you have changed the default saving path into external SD card, you will find the backup on your external SD card.
Unlike transferring WhatsApp from iPhone to Samsung Galaxy S20, it is pretty simple to transfer WhatsApp messages between Android devices using local backup. So this method is available for transfer WhatsApp from an Android device to Samsung Galaxy S20. If you need transfer WhatsApp chats between iOS and Android, skip to the next method.
Step 1. Find WhatsApp Chats backup file folder on your old device and copy it to your computer. Two scenarios you need to check:
◉ If you've saved data to internal memory, connect your olde device to computer, then you need to open browse for the WhatsApp folder the internal memory after connecting it to a computer. All the backup files are saved with a date. Scroll down and find the latest backup file with .db.crypt extension and copy it to your computer.
◉ If you've installed and saved WhatsApp on an external SD card, simply take the SD card out of your old phone, and put it into your new Galaxy 10. Browse for the WhatsApp folder from within the internal memory after connecting it to a computer. Find the latest backup file with .db.crypt extension and copy it to your computer.
Step 2. Now get your access to your Samsung Galaxy S20 and install WhatsApp on your phone. But note that do not launch WhatsApp now. For users who have installed WhatsApp on Samsung Galaxy S20 before, you need to uninstall WhatsApp then re-install it. It's important! If you've installed WhatsApp to on your new Samsung Galaxy S20 before, you need to uninstall WhatsApp then re-install it.
Step 3. On your Samsung Galaxy S20, open the file manager, if you've already downloaded WhatsApp onto your new handset, you can find a folder called "Databases" under "WhatsApp" folder. If not, just create a new "Databases" folder in the WhatsApp folder manually.
Step 4. Then connect your Samsung Galaxy S20 to computer by using an USB cable. Open the "Databases" we've menthioned above. Copy Now, copy the previously saved .db.crypt file into the WhatsApp > Databases folder on your new Samsung Galaxy S20.
Step 5. Open new installed WhatsApp on your Samsung Galaxy S20 and verify your phone number. Then you would be notified that a message backup was found. Choose Restore tap, and all of your WhatsApp messages should appear on your new device.
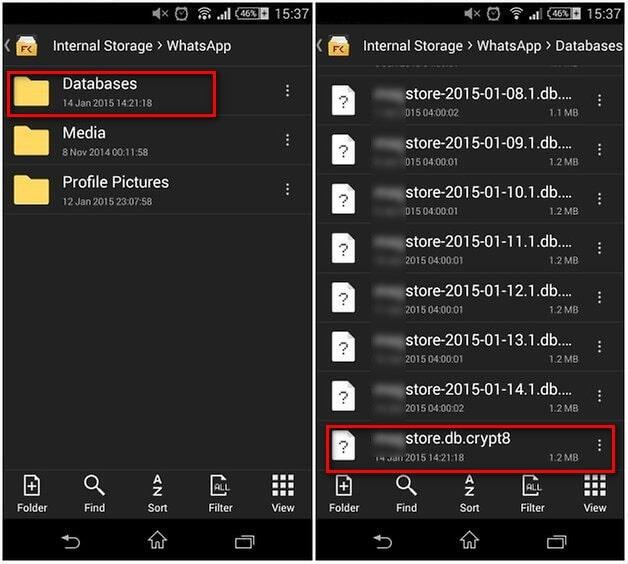
Way 3. Email WhatsApp Chats to Samsung Galaxy S20
If you only need to send several important chats from an olde device to a Samsung Galaxy S20, you may consider just sending chats history via emails. It is the most direct and simple way to transfer WhatsApp chats to another phone.
Step 1. On your old device, open WhatsApp program and on the main interface, find Settings. Then navigate to Chat settings, and click Email chat from the showing list.
Step 2. This option enables you to select WhatsApp chats that you want to transfer. A pop-up window will appear and say that “Attaching Media will generate a larger email message”. Choose Without Media or Attach Media according to your needs.
Step 3. At the sending interface, input your email address and click Send. Now, get your Samsung Galaxy S20, open email box and sign in the same email account on Samsung Galaxy S20. But note that, by using this way, you can only check the received WhatsApp messages at email box. That's to say, you are not able to sync WhatsApp messages to your WhatsApp application.
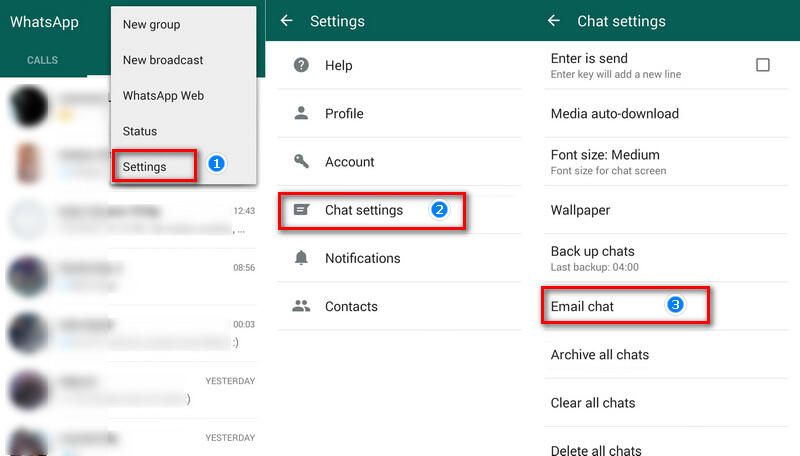
Step 4. Or on iPhone, open WhatsApp and navigate to Settings then scroll the settings menu to locate the Passwords & Accounts option and click on it. Now, check if the desired email account to which you wish to export your WhatsApp chats is configured with the iPhone already or not. If the preferred email account is not configured with the iPhone yet, you may need to configure it first and then move further to transfer WhatsApp from iPhone to Samsung S20 using email service. Tap on the contact name on the top of the chat and scroll down on the appearing screen to select Export Chat option.
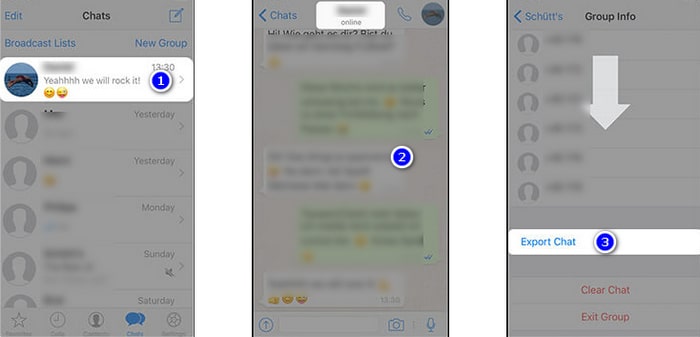
Step 5. You need to choose Attach Media or Without Media from a pop-up message and then tap over the iPhone Mail app. Avoid any other email app here. Enter a subject and mail it to an email address accessible on your Samsung S20 and tap on Send. Log in to your email address over your Samsung S20 and check the WhatsApp chats over your email.
Note: This is not suitable for massive transfer. It could be a trouble-maker to email messages from contacts one by one.
Way 4. Transfer WhatsApp Messages to Samsung Galaxy S20 via Google Drive
Make a backup of WhatsApp chats to Google Drive would be a nice choice. Because it supports to restore chats to your new phone by using the same account. But firstly, you have to be Google Drive user and also backup your WhatsApp chats to it.
Step 1. If on your old Android phone, launch WhatsApp and on the start-up interface, navigate to Menu button > Settings > Chats > Chat backup where you can view the backup options under Google Drive settings. Tap on Back up to Google Drive option and choose a backup frequency (Daily, Weekly or Monthly) other than Never to back up WhatsApp automatically to Google Drive. If you need to back up now just tap Back Up. All of WhatsApp chats will be backed to WhatsApp cloud server.
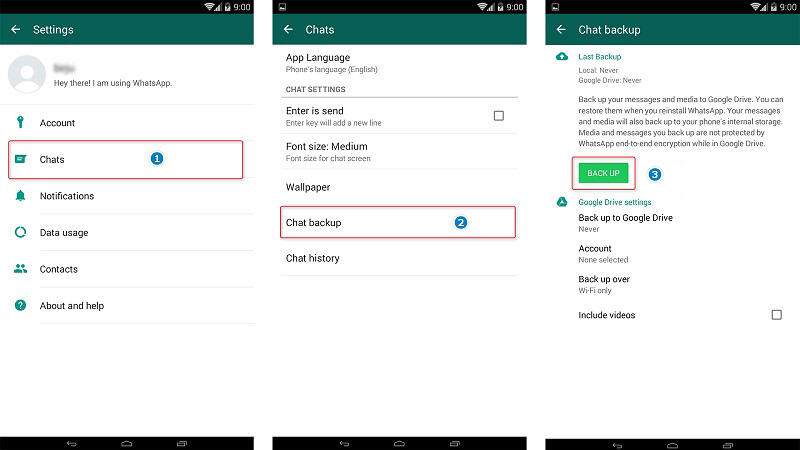
Step 2. If on your iPhone, open a specific chat that you want to export to Google drive and when you are in the respective conversation, click over the contact name visible just above the entire conversation. Scroll down and you will find an option Export Chat, click on it. You need to choose Attach Media if you want to export pictures and video attachments too. Then, from the pop-up window, choose Copy to Drive and click on Save to confirm.
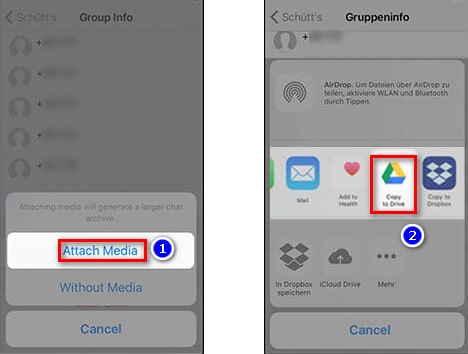
Step 3. Now, you've got a WhatsApp backup in Google Drive cloud server. Grab your Samsung Galaxy S20, if you've already installed WhatsApp After backing up WhatsApp chats to cloud server, install WhatsApp on your new Samsung Galaxy S20. If WhatsApp was installed on your Samsung Galaxy on your Samsung Galaxy S20, uninstall it then re-install it. If not, head to Google play store to download & install the Google Drive app and just open the app normally.
Step 4. You will be required to verify your phone number. After that, you will be prompted to restore chats and media from Google Drive. Log in the same Google account. Follow the instructions. After the restoration process is complete, tap Next and your chats will be displayed once initialization is complete. After restoring your chats, WhatsApp will begin restoring your media files. Just wait with patience and keep the internet connection stable.
Note: If you change your Google account, you will not be able to access your backups that are linked to a different Google account.
Way 5. Transfer WhatsApp Messages to Samsung Galaxy S20 via Dropbox
Through Dropbox, you will also be able to transfer WhatsApp chats to your Samsung Galaxy S20. Actually, it's similar with transferring data via Google Drive. This method is better for transferring data from an iOS device to Samsung Galaxy S20. Follow detailed steps below.
Step 1. Start WhatsApp on your iOS device and then tap over the desired chat conversation (contact name).
Step 2. After you open the conversation, tap the contact name displayed on top of the chats.
Step 3. Scroll down the bottom of the chat and hit Export Chat. You need to choose Attach Media if you want to transfer pictures and attachment meanwhile. Choose Without Media option if you don't need.
Step 4. Next, press the Import with Dropbox option and then tap Save button from the top-right corner.
Step 5. With all steps done above, the chat has been uploaded on Dropbox successfully. You can download Dropbox on your Samsung 20. Log in to your Dropbox account and then access the WhatsApp backup file there.
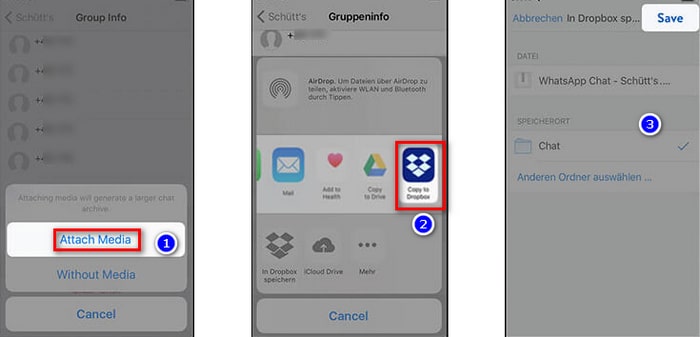
Way 6. Transfer WhatsApp Messages from iTunes Backup to Samsung Galaxy S20
Many iOS users are more inclined to chat on WhatsApp rather than with SMS since the former one is more functional. For instance, WhatsApp automatically backs up your chat logs every day. iTunes is a tool many Apple users would think of first when it comes to WhatsApp data backup and restore. For most of the time, it works fine in backing up and recovering your WhatsApp messages on iPhone.
Backup iOS WhatsApp Data via iTunes (if you need) ▼
Step 1. Launch iTunes, connect your old device to iTunes, go to Device Name > Summary > This Computer > Back Up Now to make a backup on your computer.
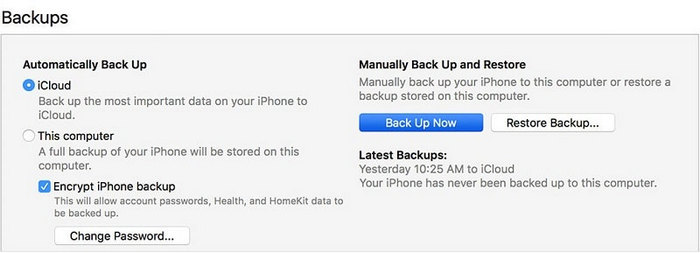
Restore WhatsApp iTunes backup to Samsung Galaxy S20 ▼
Restore WhatsApp messages to your Samsung Galaxy S20, you need to restore the backup to your computer then transfer to your Samsung Galaxy S20. It's a bit complicated. If you have nothing but your iTunes backup, you may want to have a try.
Step 1. Firstly, get an iTunes backup extractor program - Syncios Data Recovery. Download and install it on your PC, then start the program. From its primary program, choose Restore Phone from iTunes Backup. Choose iTunes backup detected by Syncios to download and load. After data loading, select WhatsApp and WhatsApp Attachments, then tap on Recover to retrieve the WhatsApp backup file from the iTunes backup to PC.
Step 2. For transferring the WhatsApp file extracted from iTunes backup, download the Wazzap Migrator app from Google Play Store and launch it. Then connect the Samsung Galaxy S20 to computer. Tap the Select iPhone Archive option and track the recent iPhone backup file there. Browse and select the file from computer.
Step 3. After that the transmission process will start automatically after finishing a specific checklist essential for initiating the WhatsApp message transfer.
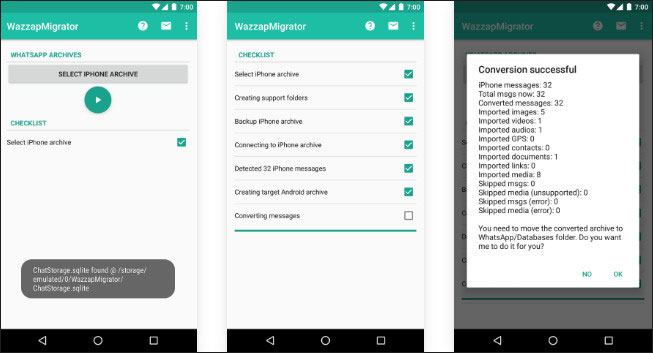
Way 7. Transfer WhatsApp Messages to Samsung Galaxy S20 via BackupTrans
If you want a more direct solution, you may need some help from a third-party WhatsApp Transfer tool. Here is our guide, please follow our steps.
Step 1. Prior to using BackupTrans for WhatsApp data transfer, please enable USB debugging on your Samsung Galaxy S20. Get "Backup Trans WhatsApp Transfer" installed on your computer and open the program. iTunes 12.0 or above should be installed on your computer.
Step 2. Connect your old iOS/Android device to computer with an USB cable. When prompted with a pop-up message on your phone, tap on Back up my data. Then on your computer, tap OK It will back up the old Android device WhatsApp on computer, you can view it over computer.
Step 3. Connect your Samsung Galaxy S20 to computer. On start-up interface of BackupTrans, choose the source device in Devices list you want to transfer WhatsApp Messages from. And then choose the "Transfer Messages from Android to Android" or "Transfer Messages from iPhone to Android". Select the target Android device (Samsung Galaxy S20) and click on Confirm to end the process.
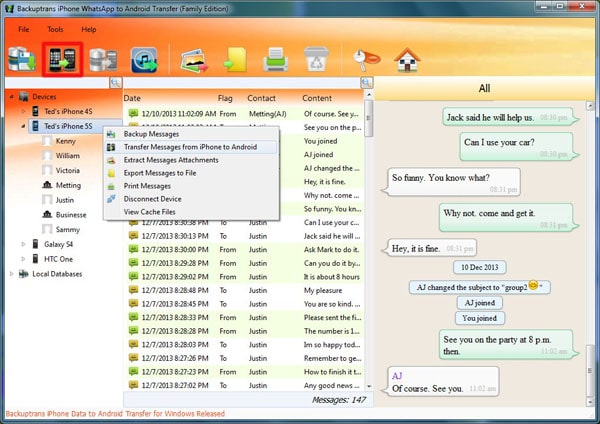
Extra Tip: One-Click to Transfer Contacts/Call logs/Messages/Music/Photos/Videos to Samsung Galaxy S20
Six different methods are introduced above, but what's about other contents? What if I want to move other contents such as contacts, call logs, messages, photos and more to my Samsung Galaxy S20? Lucky you, this tutorial also can be helpful. A convenient data transfer software - Syncios Data Transfer can easily solve the problem of data transfer in few minutes, even for cross-platform devices. The following is a more detailed description of this software:
What can you do with Syncios Data Transfer:
- ✿ Transfer contacts, photos, SMS, music and videos between devices safely and easily.
- ✿ Restore iTunes backup and iCloud backup to mobile devices quickly without iTunes
- ✿ Get music and videos from iTunes Library to phones simply
- ✿ Works perfectly with Apple, Samsung, HTC, LG, Sony, Google, HUAWEI, Motorola, ZTE, Nokia and more smartphones and tablets.
- ✿ Fully compatible with Windows PC and Mac
If you need the help of this software, please download the trial version. Here we are going to show how to transfer data from another iOS or Android device to your Samsung Galaxy S20 directly within a few steps.
Step 1: Run the Data transfer Program
Firstly, download and install Syncios Data Transfer on your Windows PC or Mac. Launch the program, and connect both phones to computer via USB cables. To transfer data between phones, when its primary window appears, choose Transfer mode. Follow instructions provided by Syncios to set your phones. Enable USB Debugging on Samsung (Android) phone. Choose Trust on iPhone.
After phones recognized, your two connected devices will be listed on both sides of the window. We transfer data from the source device to the target device. Thus, let the source device enlist on the left panel and the target device (It's Samsung Galaxy S20 here) enlist on the right panel. If not, exchange their positions by pressing a "Flip" icon on the middle.
Click Next to select contents to transfer.
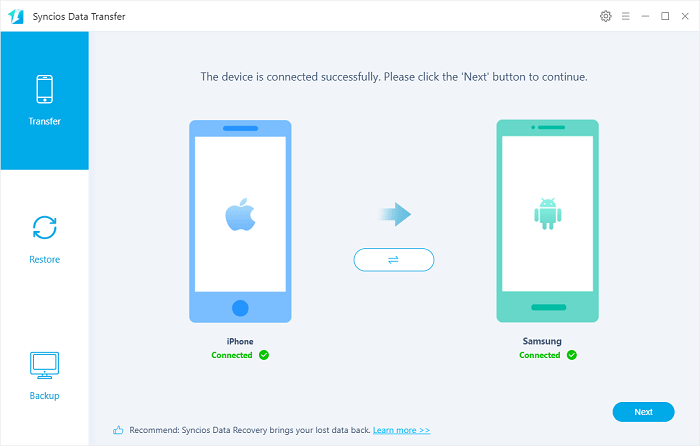
Step 2: Transfer Messages, Contacts, Call Logs, Music, Videos, Photos to Samsung Galaxy S20
Syncios will display all the contents you can transfer. Uncheck "Select all" option then tick off contents you need, click Next button to load the selected items. Finally, click Next button to start transferring files from the source phone to Samsung Galaxy S20 quickly.
That's all, isn't easy to transfer all data from one phone to another? Try Syncios Data Transfer - Effectively transfer files to your new phone. It is a professional phone to phone transfer tool. With it, you can transfer files between phones easily.
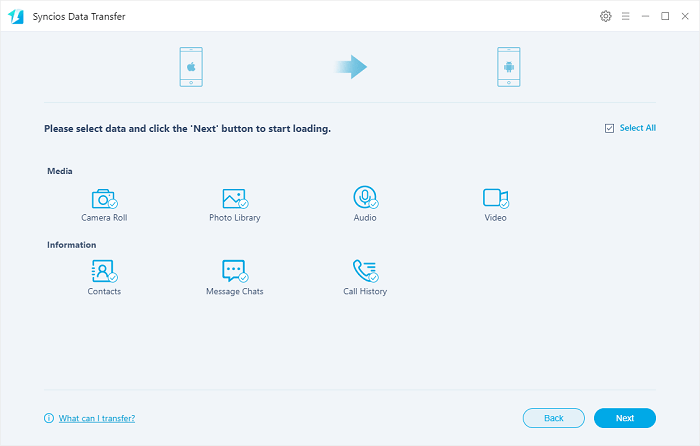
Conclusion
From the above article, we have found that there are multiple ways to transfer WhatsApp chats from another phone to Samsung S20. Check every method and find one you prefer. If this guide helps, don't forget to share it with your friends.
Tips what's next? Download Syncios Tools now!
Syncios WhatsApp Transfer
Backup, restore and transfer WhatsApp messages between phone and phone.
Android to iPhone Transfer
Sync iPhone to Android
Sync Android to Android
Old iPhone to New iPhone
Tricks and Tips
- How to Backup iPhone Notes in 3 Different Ways
- How to Restore iPhone Safely and Quickly
- iPod Backup Software -- Back up all the contents from iPod to PC
- How to Back Up iPhone
- How to Backup iPod Music to Computer
- How to Block Unkown or Private Callers on An iPhone
- iPhone Music Transfer to transfer music from iPhone to computer/iTunes
- 5 Top Phone to Phone Transfer Software




