How to Save WhatsApp Photos from iPhone
For keeping your iPhone clean, you have to regularly delete the stuff that you don’t need, including old WhatsApp chat history. Some of the WhatsApp photos you’ve received may be associated with precious memories, which are worth preserving. Then what about the photos in WhatsApp?
Actually, you can extract and save these WhatsApp photos from iPhone before deleting the chat history. In this post, we will talk about how to easily save WhatsApp photos from iPhone.
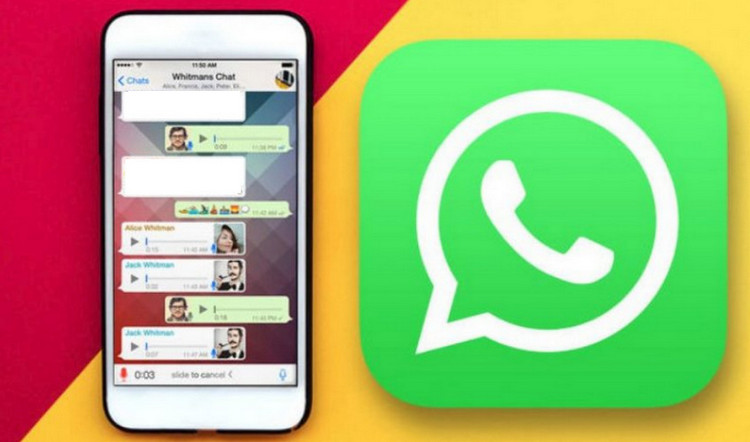
Method 1. How to Transfer WhatsApp Photos from iPhone to Computer
There are different ways to extract and save WhatsApp photos from iPhone. The most direct way to transfer WhatsApp Photos from iPhone to PC/Mac is using a professional tool - Syncios WhatsApp Transfer. With the help of this WhatsApp Transfer, you are able to transfer WhatsApp data, including messages, photos, videos, audios and more, from iPhone to computer. If necessary, you can restore the backed up data to any supported iOS device.
What WhatsApp Transfer can do:
- Back up and restore iPhone/iPad WhatsApp data.
- Export WhatsApp chats to HTML and CSV files.
- Directly Transfer WhatsApp chat history between iOS and Android devices.
- Preview the backup to restore the data you want.
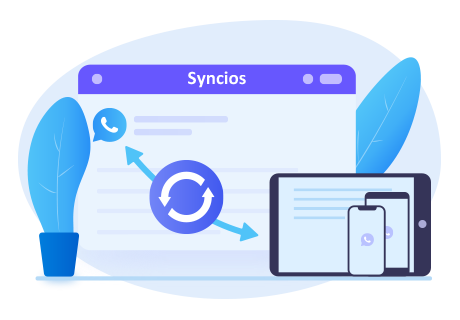
Steps to save WhatsApp photos of iPhone:
Step 1 On the start-up interface of Syncios Toolkit, please choose WhatsApp Transfer to install Syncios WhatsApp Transfer. After the installation, tap WhatsApp Transfer again to run Syncios WhatsApp Transfer.
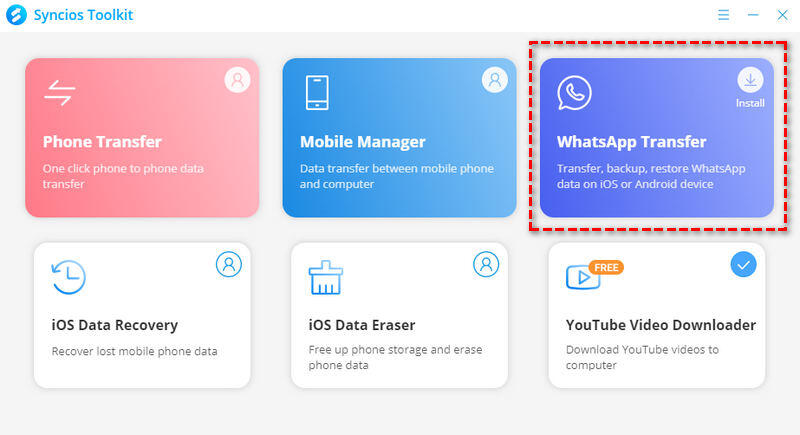
Step 2 From its interface, you can see four modules: Transfer WhatsApp between two devices, Backup WhatsApp, Restore WhatsApp from local backup, and Restore WhatsApp from iTunes backup. Simply select the Backup WhatsApp module.
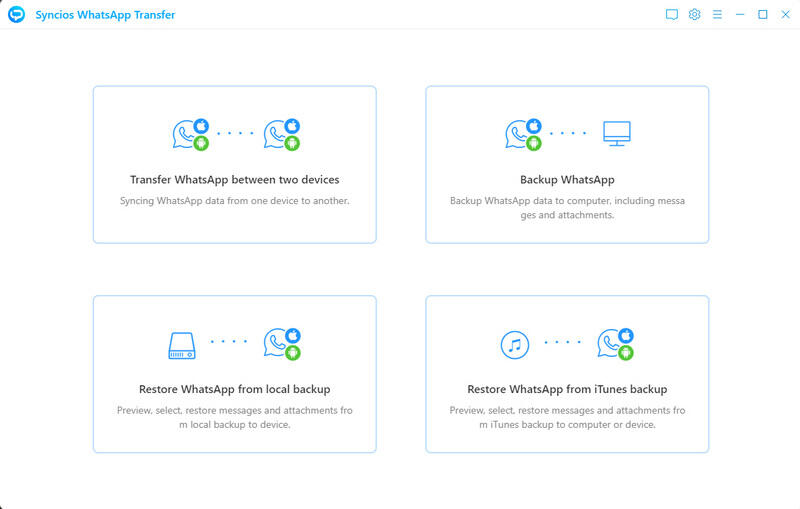
Step 3 Connect your iPhone connected to your computer via a USB cable. When the iPhone is recognized successfully, tap on the Start button.
Tips: If you encountered any problems during the phone connection process, please click the tutorial here to get help.
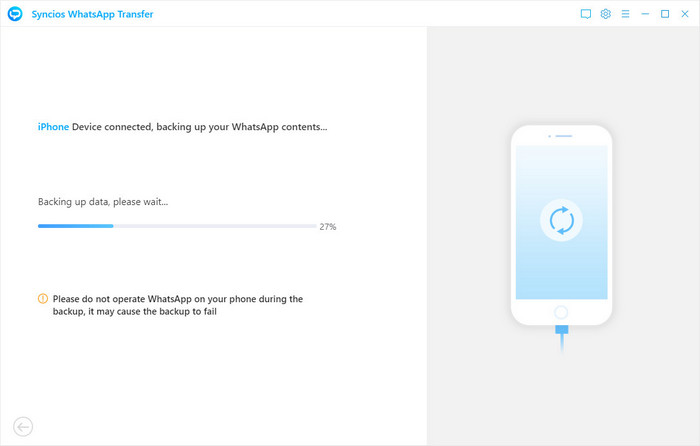
Step 4 Once the backup process is completed, the backup screen will display 'Backup Complete'. You’re able to check the backup contents by opening the backup folder on your computer.
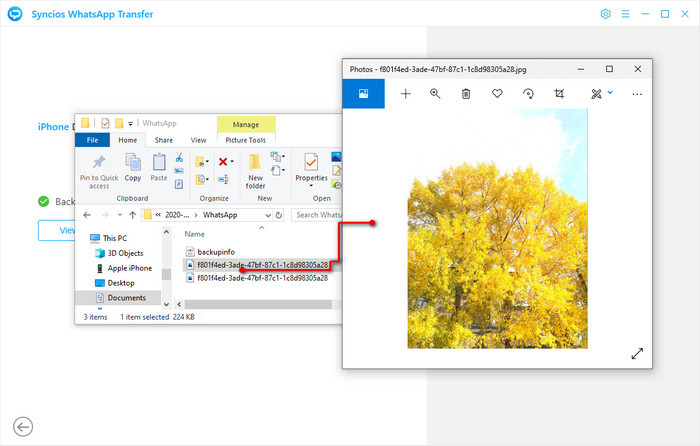
Video Tutorial: Transfer iPhone WhatsApp Photos to Computer
Method 2. Save WhatsApp Photos from iPhone Automatically
Many people have the “Save to Camera Roll” option turned off in their iPhone if they are added in multiple WhatsApp groups or chats that constantly receive tons of pictures and videos. When you turn on this feature, WhatsApp will automatically save all the photos and videos you received to the iPhone’s Camera Roll,
Step 1 Go on the WhatsApp application on your iPhone and select Settings.
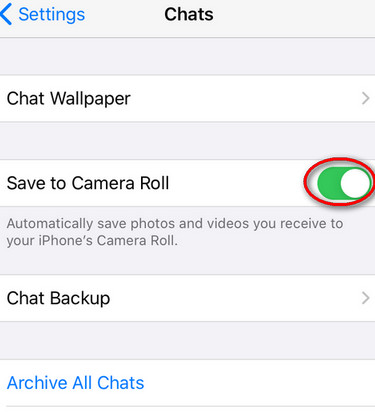
Step 2 Select Chats from the options listed and click on the Save to Camera Roll to set it on.
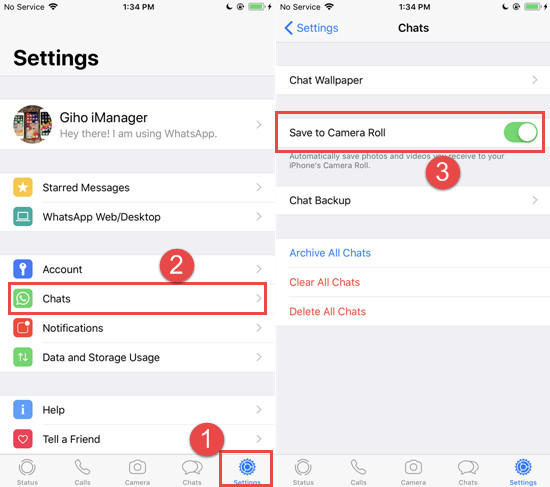
☛ All videos and photos will be saved to iPhone album automatically, it takes so much capacity to save those photos and videos if there are so many items, or you should delete useless videos and photos one by one later.
Method 3. Manually Save WhatsApp Photos to iPhone Camera Roll
As we mentioned before, one of the drawbacks of auto-saving WhatsApp photos to your iPhone’s Camera Roll is that you are not allowed to save those you need selectively. If you are unwilling to delete lots of unwanted photos on your iPhone’s Camera Roll saved from WhatsApp, you can choose to manually save WhatsApp photos to the Camera Roll of your iPhone. Here are the steps.
Step 1 After opening WhatsApp on your iPhone, go to the Chats tab.
Step 2 Now click on the chat from where you want to download and save images.
Step 3 After selecting the picture you want to download from the chat, click on the Share icon down below at the bottom left corner.
Step 4 Click on Save from the options, and the image will be downloaded and saved to your camera roll.
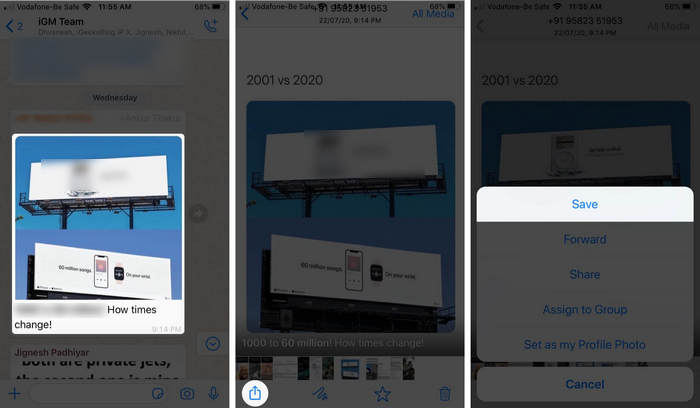
Conclusion
As you can see, we have told you three efficient ways to save WhatsApp images from iPhone in detail. Saving WhatsApp photos from iPhone automatically is really quite simple, but it will take more space from your iPhone. Saving WhatsApp Photos to iPhone manually in the method 3 will avoid this problem, but when there are numerous WhatsApp photos you want to save to the Camera Roll of your iPhone, this way can be tedious and time-consuming. Thankfully, With Syncios WhatsApp Transfer, the process becomes exceptionally fast. You can transfer all WhatsApp photos from iPhone to the computer for a backup and then you can restore the backup file to your iPhone When needed.
Tips what's next? Download Syncios WhatsApp Transfer now!
Syncios WhatsApp Transfer
Backup, restore and transfer WhatsApp messages between phone and phone.
Android to iPhone Transfer
Sync iPhone to Android
Sync Android to Android
Old iPhone to New iPhone
Tricks and Tips
- How to Backup iPhone Notes in 3 Different Ways
- How to Restore iPhone Safely and Quickly
- iPod Backup Software -- Back up all the contents from iPod to PC
- How to Back Up iPhone
- How to Backup iPod Music to Computer
- How to Block Unkown or Private Callers on An iPhone
- iPhone Music Transfer to transfer music from iPhone to computer/iTunes
- 5 Top Phone to Phone Transfer Software




