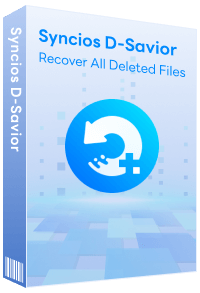How to Customize the Text Message Sounds on Your iPhone
"Are you looking for some ways on how to customize a text tone for the iPhone? Here, in this guide, we will share the easiest way to get a customized text messaging sounds on your iPhone."
Setting a special message alert tone for someone in your Contacts app enables you to recognize when that particular person has sent you a text message, even without having to look at your iPhone screen.
Here, we'll tell you how to make custom text tones for your iPhone and how to assign a custom text alert tone to a contact on your iPhone. Let's get started.
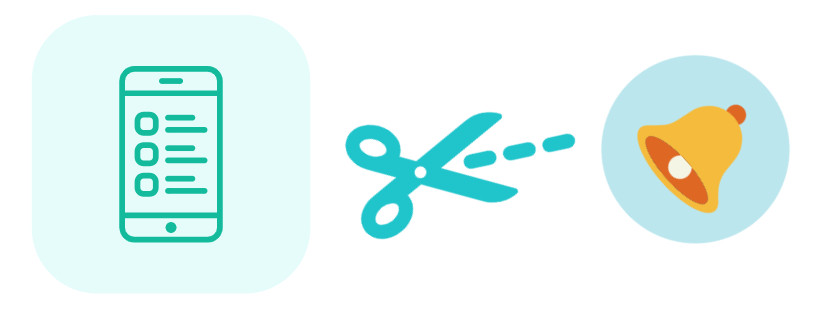
Part 1: How to Customize iPhone Text Messaging Sounds
Compared with iTunes, Syncios Mobile Manager is the most effective and easiest way to make custom text tones for iPhone. With the help of the built-in ringtone maker of Syncios Mobile Manager, you can import your favorite songs from the computer or iPhone, then cut out your favorite part, and make it as your new text messaging notification tone. After you created the text tone, you can import it to your iPhone directly without conversion. What's more, Syncios Mobile Manager also can be effectively used for iPhone data management including transferring music, videos, photos and more between iPhone and computer.
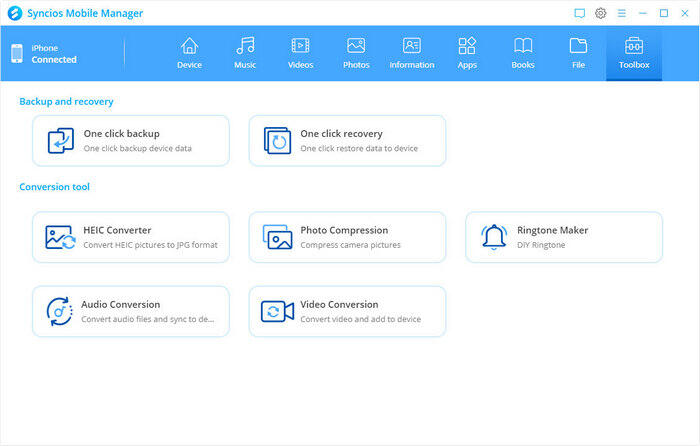
Key Features of Syncios Mobile Manager:
- Selectively back up and restore contacts, messages, call logs, music, video, photo, eBooks, apps, etc.
- Manage iOS devices/Android music, edit song details and deduplicate tracks.
- Preview and export SMS, Call History & Contacts to readable format on the computer.
- Handy tools: One-Click Backup/Restore, HEIC Converter, Photo Compression, Ringtone Maker, Audio Converter and Video Converter.
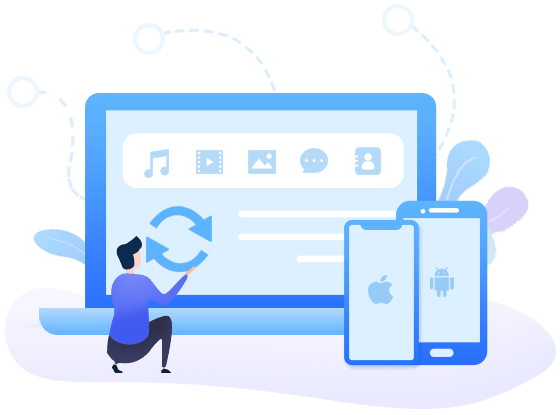
How to Make Text Tones for iPhone with Syncios Mobile Manager
Here is the step-by-step guide on how to make a customized iPhone text messaging sound using your favorite music.
Step 1 Install and Launch Syncios Mobile Manager on Your Computer
At first, download and install the proper version of the program from the above download button. If you are a Windows user, run Syncios Mobile Manager by clicking on the Mobile Manager option on the main interface of Syncios Toolkit.
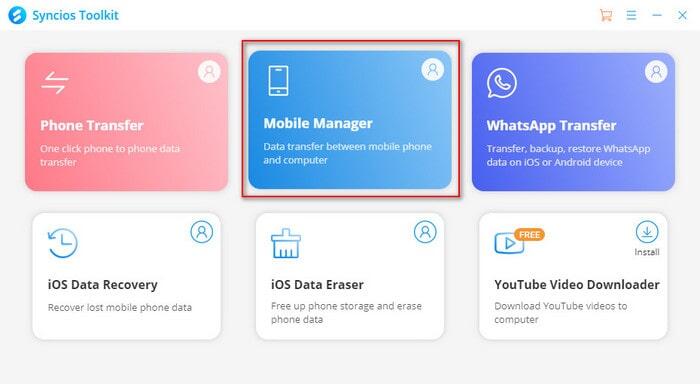
Step 2 Connect Your iPhone to the Computer with A USB Cable
![]() Tips: If you encountered any problems during the connection process, just click this tutorial to get help.
Tips: If you encountered any problems during the connection process, just click this tutorial to get help.
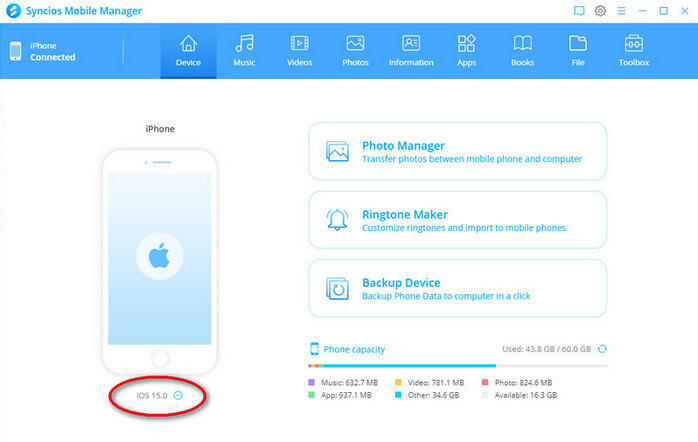
Step 3 Select the Ringtone Maker Function
After your iPhone is recognized by Syncios successfully, simply navigate to the Toolbox tab on the top menu bar and then select the Ringtone Maker.
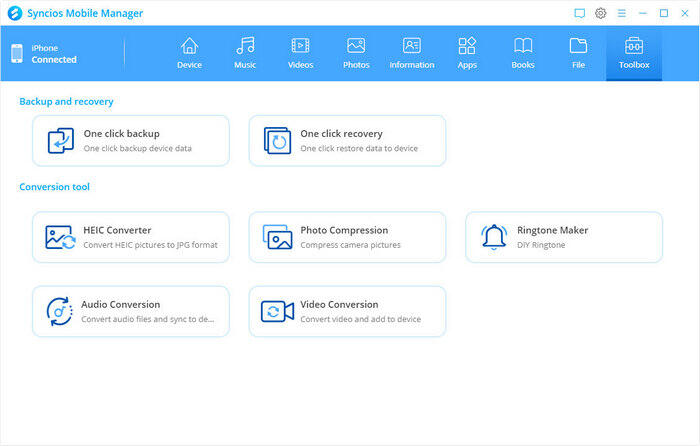
Step 4 Select A Favorite Song from Computer or iPhone to Create Text Messages Tones on An iPhone
Now you can import an audio file either from a computer or your iPhone you want to customize.
Select from computer: Click on the Select from computer option to import music from the computer and then tap the Open option to load the selected music.
Select from device: Click on the Select from device option to import the songs from the connected iPhone. After that, a window will pop up and list all songs on your iOS device. Select the song you need and click on the Select option to start loading the selected audio file.
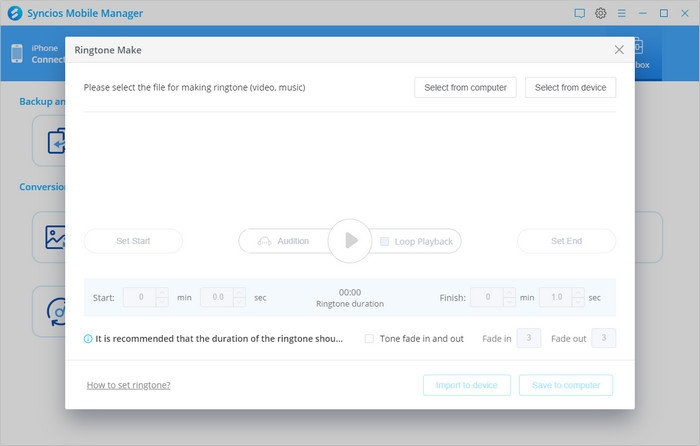
Step 5 Start Customizing iPhone Text Messaging Sounds
After choosing the song you prefer, you can play the song and move the progress bar to set the start and end time. You can also input Start Time and Finish Time according to your needs. If you need the climax of a certain piece of music, you are allowed to play the song and pause it at the place from where you want your text tone to start and hit Set Start. Then continue playing the song by hitting the play button and when you find your ending point, pause the song and hit the Set End button.
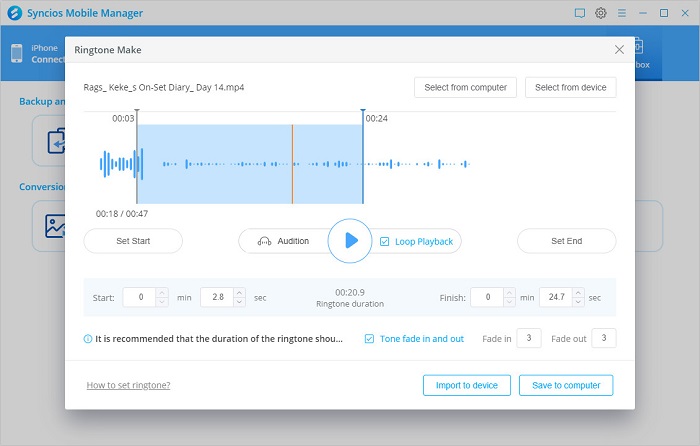
☛ Generally, the notification sounds must be less than 30 seconds long, 15 seconds is an ideal length.
☛ You can also change the iPhone Text Message Sound Effect by setting the fade in/out time.
Step 6 After that, simply click on the Import to device option to directly import the created tone to your iPhone.
Part 2: How to Set the Tone as the Text Message Sound on iPhone
After you made and imported the text tone to your iPhone using the above method, you can set them as the text message sound on your iPhone as you like.
Set the Custom Text Tone on Your iPhone
Step 1 Open the Settings app on your iPhone.
Step 2 Tap the Sounds & Haptics (or Sounds on some old versions).
Step 3 Tap Text Tone and choose the song you created to set as a text tone.
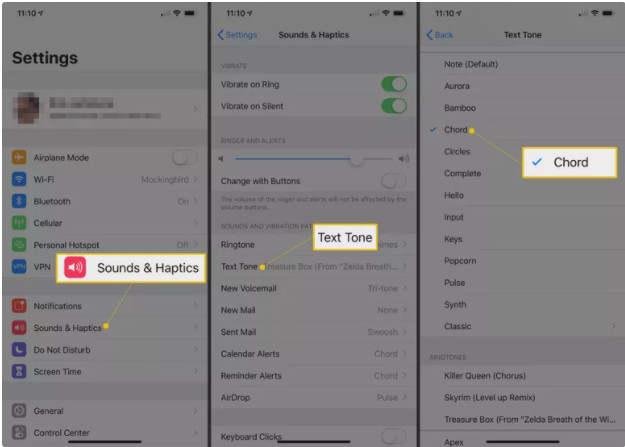
Assign A Custom Text Alert Tone to A Contact
SMS and iMessage alert sounds can also be customized on a per-person basis. You can assign different tones to each contact in your address book. This feature gives you greater personalization and a better way to know who's texting you.
Here are the steps to assign custom text message tones to individuals.
Step 1 Launch the Contacts app on your iPhone.
Step 2 Select a contact from the list.
Step 3 Tap Edit in the top-right corner of the screen and hit on Text Tone.
Step 4 Tap on the newly created text tone to set it as the default for the selected contact.
Step 5 In the contact screen, tap Done to save the change.
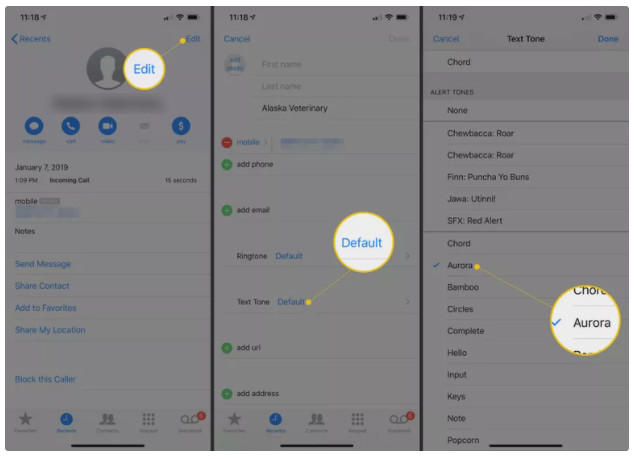
Video Tutorial - Make and Set the Custom Text Tone for iPhone
Conclusion
That's all for making custom test tones for your iPhone. From now on, you will hear this selected text alert tone, whenever you receive a text message from this particular contact on your iPhone.
Tips what's next? Download Syncios Mobile Manager now!
Extra Tips: How to Rescue Your Missing Data
What if you accidentally lost your important files on a PC, USB, SD card, etc.? Don't worry, Syncios D-Savior can help you recover any data effortlessly. It not only supports data recovery from 1,000+ file formats, but helps restore data effectively from multiple scenarios like the formatted disk, lost partition or crashed systems.
Syncios WhatsApp Transfer
Backup, restore and transfer WhatsApp messages between phone and phone.
Android to iPhone Transfer
Sync iPhone to Android
Sync Android to Android
Old iPhone to New iPhone
Tricks and Tips
- How to Backup iPhone Notes in 3 Different Ways
- How to Restore iPhone Safely and Quickly
- iPod Backup Software -- Back up all the contents from iPod to PC
- How to Back Up iPhone
- How to Backup iPod Music to Computer
- How to Block Unkown or Private Callers on An iPhone
- iPhone Music Transfer to transfer music from iPhone to computer/iTunes
- 5 Top Phone to Phone Transfer Software