How to Fix iPhone Camera Not Working
"I try to take a photo with the Camera app of my iPhone 12 but encounter a black screen instead. Can anyone help me, please? Thanks a lot" --- Leo
iPhone Camera app should be among the most used ones on iPhone users. We always take selfies or shoot slow-mo videos with iPhone. There’s nothing more frustrating than iPhone camera not working when we pull out the iPhone to capture the perfect moment. iPhone Camera is not Working or the iPhone camera black screen is the most common issue complained in the Apple community. In this article, we are going to talk about how to fix the most common iPhone camera problems: black screens, flipped images, blurry pictures, and more.
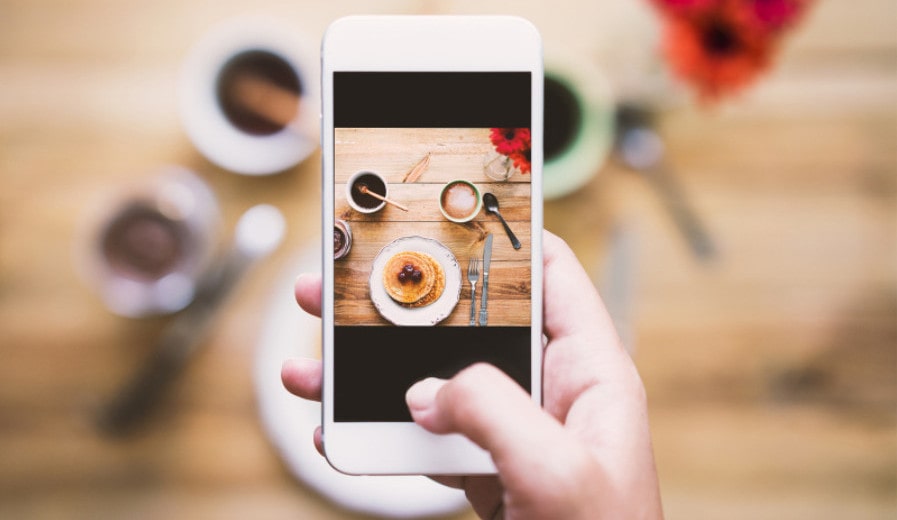
Part 1. Common iPhone Camera Not Working Problems That Have Been Found
Before we start to troubleshoot the iPhone camera not working properly issues, we would like to introduce the most common problems you might come across with your iPhone camera especially updating to iOS 14.7.1. Let's check it out.
- The Camera app seems to be frozen or laggy
- The back camera shows nothing but a black screen
- Switching between front and rear cameras freezes the app
- Some camera options (HDR, Camera roll, Flash) are missing
- Camera flash doesn’t sync with shots
- iPhone photos are blurry
Part 2. How to Fix iPhone Camera Not Working
If you encountered one of the above-mentioned camera issues on your iPhone, don’t worry. You may easily fix most iPhone camera troubles by using the solutions below and soon you’ll be able to take photos.
 Solution 1: Fix The Camera App Is Missing or Keeps Freezing
Solution 1: Fix The Camera App Is Missing or Keeps Freezing
If you can't find the Camera app on your Home screen, or if the app freezes when you switch between cameras, it may be due to your iPhone restrictions. You can check this out from the Screen Time settings:
- Go to Settings > Screen Time > Content & Privacy Restrictions.
- Tap on Allowed Apps and enter your Screen Time passcode if you have one.
- Make sure you turn the Camera app on; the toggle should be green.
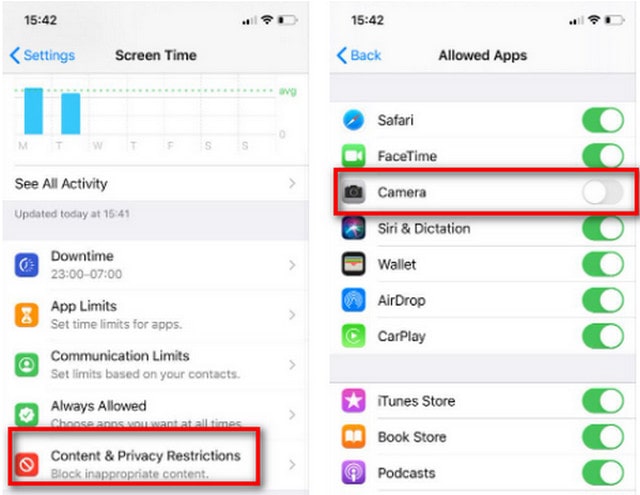
 Solution 2: Fix the iPhone Camera Black Screen Problem
Solution 2: Fix the iPhone Camera Black Screen Problem
If your iPhone has a black screen when you try to take photos, it's almost always a software issue, not a problem with the lenses or sensors. Here's what you can do to fix the iPhone camera black screen problem.
Tip 1 Close the Camera App.
Sometimes the camera app on your iPhone does not get loaded properly, which causes the camera black screen problem. In that case, fix the issue by closing the app of the camera forcefully.
Tip 2 Switch the Front or Rear of the Camera.
Sometimes, simply switching from the rear camera to the front camera, or vice versa, can fix a black screen. You can change cameras by following these steps:
- Open the Camera app.
- Tap the flip camera icon at the bottom right.
- Wait a moment and then tap the icon again to switch it back.
- If the LED flash doesn't work as a flashlight, contact Apple Support for help with your iPhone.
- If the flash works only sometimes, open the Camera app and tap the Flash button to choose a different setting.
Tip 3 Switch off the ‘Voice-Over’ Feature.
This one is a little surprising, but there’s an issue with the VoiceOver feature on iPhone that causes the camera to have a black screen. Thankfully, you can turn VoiceOver off pretty quickly when you:
- Open the Settings app.
- Tap Accessibility > VoiceOver.
- Switch VoiceOver off.
- Go back to the home screen and tap to open the Camera app again.
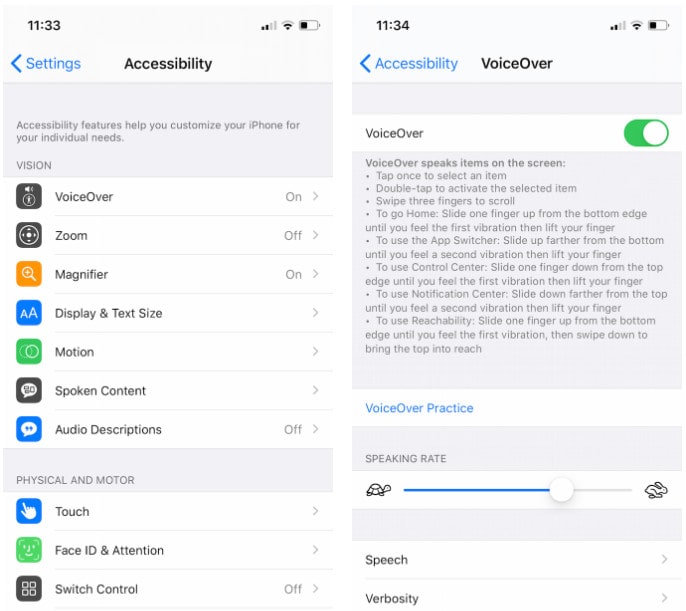
 Solution 3: Fix the Flash on iPhone Camera Is Not Working
Solution 3: Fix the Flash on iPhone Camera Is Not Working
There are instances when you need the flash on your iPhone because it’s simply too dark to take a picture. And in those circumstances, your flash not working will ruin the entire picture. Here are a couple of fixes you can try to resolve it.
- First, remove any case or film that might block the flash.
- Test the LED flash by trying the flashlight in Control Center on your iPhone. On an iPhone 8 or earlier, swipe up from the bottom edge of any screen.
- Tap the Flashlight button.
- If the LED flash doesn't work as a flashlight, contact Apple Support for help with your iPhone.
- If the flash works only sometimes, open the Camera app and tap the Flash button to choose a different setting.
 Solution 4: Fix the iPhone Photos Are Blurry Issue
Solution 4: Fix the iPhone Photos Are Blurry Issue
If your phone camera is near any magnets it can mess up the image stabilization on iPhone 6S Plus, iPhone 7, iPhone X, or later iPhones and can cause blurry pictures.
- A dirty lens can also affect focus and cause your pictures to be blurry. So please make sure both the front and back camera lenses are clean.
- Remove any metallic or magnetic iPhone cases and camera accessories.
- If the Camera app says AE/AF Lock at the top of the screen, tap on a blank space to turn auto-focus back on. You may have accidentally locked the focus by tapping and holding in the Camera app.
- Keep your hand steady while tapping the shutter button.
 Solution 5: Update the iOS version
Solution 5: Update the iOS version
If you're running an older version of iOS, you may be experiencing glitches and bugs that may be patched in newer versions of the OS.
Just unlock your device and go to its Settings > General > Software Update. Here, you can view the latest version of iOS available. Just tap on the Update and Download or Install Now button to upgrade the device’s iOS to a stable version.
 Solution 6: Reset iPhone Entirely
Solution 6: Reset iPhone Entirely
Unfortunately, some apps possibly modify settings on your device that make you go through the iPhone camera and flashlight not working issue. You can get rid of this problem by simply resetting the settings of your iPhone
Go to Settings > General > Reset > Reset All Settings. The process will not wipe out your data and reset your device’s settings only. But, if you go for “Erase All Settings and Contents”, then it will definitely erase all your data and settings too from your device. So, be careful about which you’re choosing.
 Solution 7: Factory Reset Your iPhone
Solution 7: Factory Reset Your iPhone
The last-ditch software fix to try before contacting Apple is to set the phone back to its factory settings. A completely fresh start may be the only fix for your problem. This erases everything and is the last resort, but should resolve any software issues that stop your iPhone camera from working.
Note: A factory reset deletes all your data on the phone, so make sure you have made a backup for your iPhone.
Extra Tips. Back up iPhone Data to Avoid Data Loss
Some data might be lost when you fix the iPhone camera not working problem. You should back up your iPhone regularly to avoid data loss. Here Syncios Mobile Manager is strongly recommended. With the help of this tool, you are able to back up all data such as photos, video, music and more from your iPhone to your computer and then restore the data to your phone whenever you need it.
What Syncios Mobile Manager can do:
- Selectively back up and Restore Contacts, Messages, Call logs, Music, Video, Photo, eBooks, Apps and etc.
- Manage iOS devices/Android music, edit song details and deduplicate tracks.
- Preview and export SMS, Call History & Contacts to readable format on computer.
- Handy tools: One-Click Backup/Restore, HEIC Converter, Photo Compression, Ringtone Maker, Audio Converter and Video Converter.
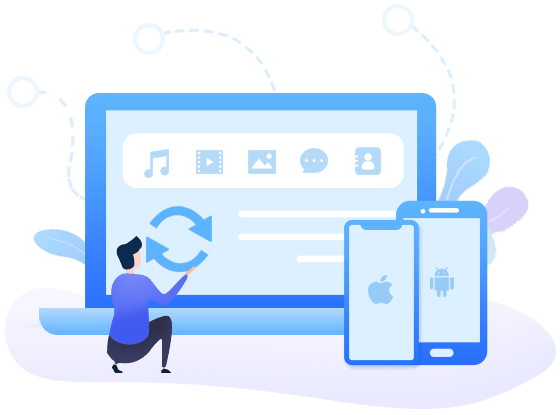
Steps to back up iPhone data to your computer:
Step 1 If you are a windows user, simply choose Mobile Manager from the start-up interface of Syncios Toolkit to install Syncios Mobile Manager. After the installation, tap Mobile Manager again to run Syncios Mobile Manager.
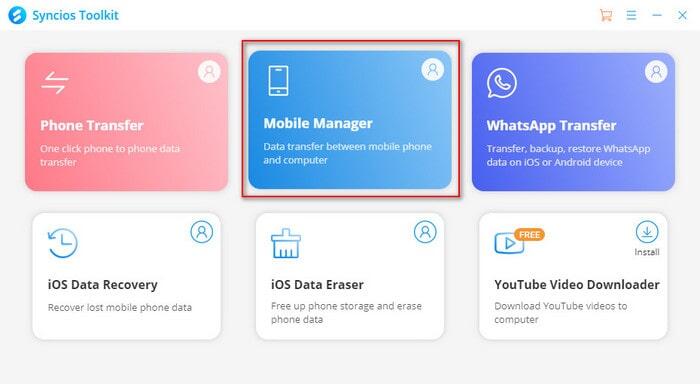
Step 2 Connect your iPhone to computer with a USB cable and then Syncios will automatically detect your iPhone.
If you encountered any iOS device detection problem, you can just go to the tutorial to get help.
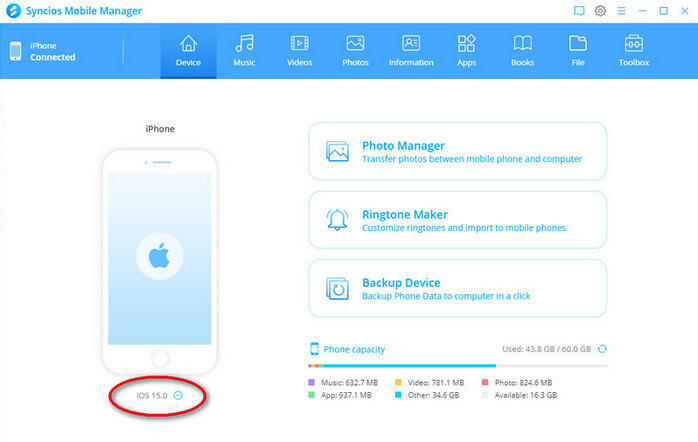
Step 3Back up your important iPhone data to Computer.
Now you can find 9 tabs displayed on the top menu bar: Device, Music, Videos, Photos, Information, Apps, Books, Files, and Toolbox.
Simply navigate to the Music, Videos, Photos, Apps, or Books, view and select the files that you want to back up. Just click on the Export to select the location in which you would like to store your files by clicking on that folder. After that, the backup process will begin.
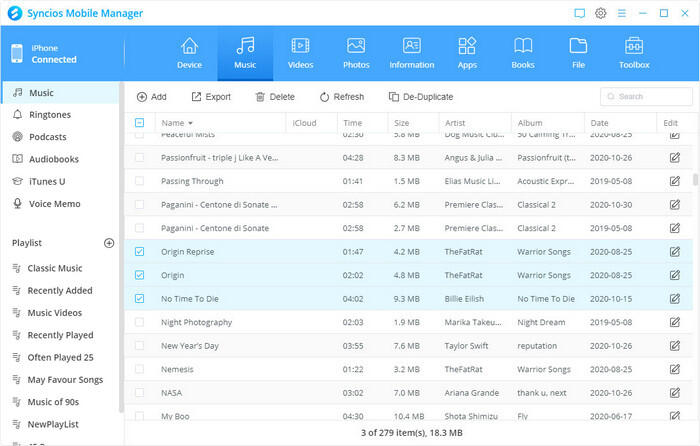
Click on the "Information" option, and you will see the three options: Contacts, Messages, Call History. Simply preview and select the data you need, then select the Backup option to back up contacts, call history or messages from iPhone to computer.
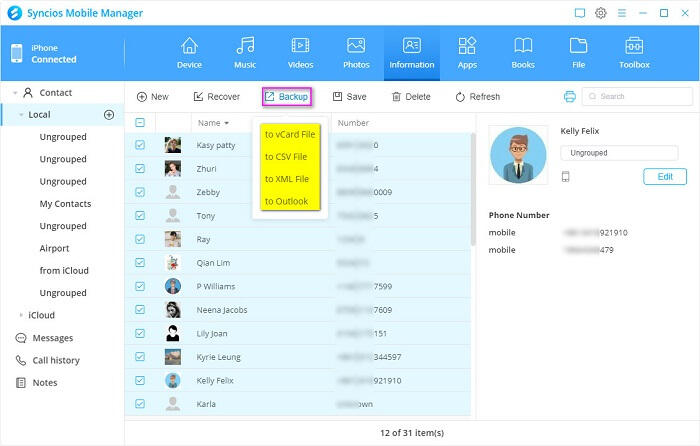
This tool also comes with an excellent One click backup function which enables you to back up all data of your iPhone at one time.
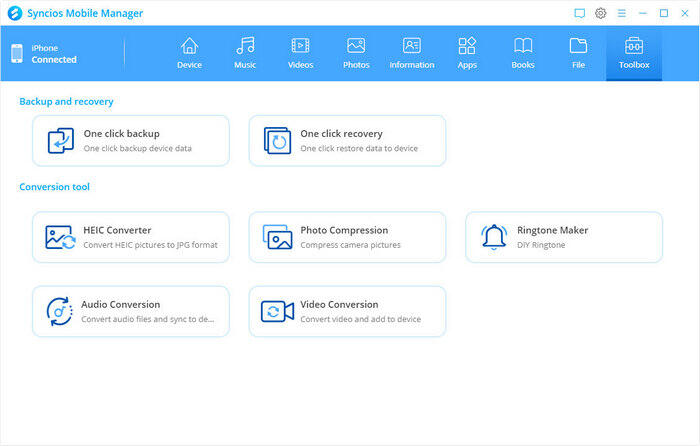
Click on the Toolbox tab on the top menu bar, and tap on the One click backup option. Simply choose files to back up, including Photos, Apps, Audio, Video, Contacts, Chats, Call history, etc.
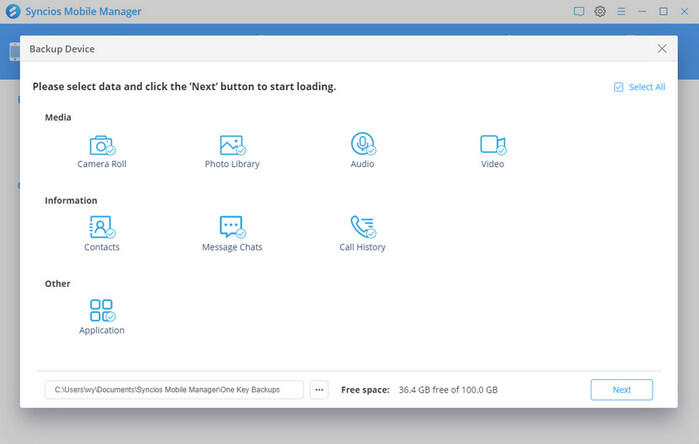
Conclusion
That’s all about how to solve your iPhone camera issues without causing any unwanted damage to your device. Hopefully, the general tips can help you fix the camera anyway. Please don’t forget to make a backup for your phone regularly so that whenever you encounter any kind of error, you can restore the data back to your iPhone with ease.
Tips what's next? Download Syncios Mobile Manager now!
Syncios WhatsApp Transfer
Backup, restore and transfer WhatsApp messages between phone and phone.
Android to iPhone Transfer
Sync iPhone to Android
Sync Android to Android
Old iPhone to New iPhone
Tricks and Tips
- How to Backup iPhone Notes in 3 Different Ways
- How to Restore iPhone Safely and Quickly
- iPod Backup Software -- Back up all the contents from iPod to PC
- How to Back Up iPhone
- How to Backup iPod Music to Computer
- How to Block Unkown or Private Callers on An iPhone
- iPhone Music Transfer to transfer music from iPhone to computer/iTunes
- 5 Top Phone to Phone Transfer Software




