How to Fix WhatsApp Crashing on iPhone
There are many users who’re complaining about WhatsApp automatically closes itself or crashing when in use. There may be many scenarios where there may be chances of WhatsApp crashes on Startup on iPhone after you have updated your iOS. Here we will offer you some best solutions on how to overcome the WhatsApp crash issue and the best way to backup your WhatsApp.
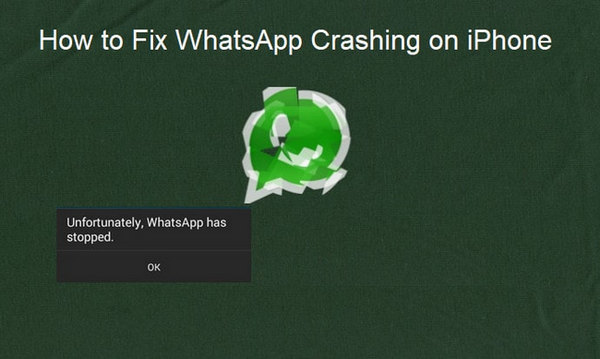
Solutions for WhatsApp Crashing on iPhone
Most WhatsApp users have tried a number of ways when WhatsApp crashes on their iPhone. Your WhatsApp might be facing a lot of bugs. However, even the best and highest budget apps do come with bugs. And crashes occur for several reasons. Not enough RAM memory, limited storage space or various bugs that get triggered by certain factors. The most annoying problem though, is when WhatsApp crashes again and again while you open the app, without you being able to do anything. Then we recommend the following 8 solutions that will help you to fix the problem.
 Solution 1: Quit and restart WhatsApp
Solution 1: Quit and restart WhatsApp
Just like other apps, WhatsApp can also succumb to random issues and the way it’s behaving right now could be one of them. A simple possible solution to try first is an app restart or simply close the app and then open it again. Alternatively, you can follow these steps to clear or quit WhatsApp from running on your iPhone X:
- Swipe up and pause from the Home screen.
- Firmly touch and hold the WhatsApp app then tap the Minus (-) sign on the upper left side of the app’s preview.
Forcing your iPhone to restart is also another way for you to clear recent apps and the phone’s internal memory, without affecting any data and personal information saved in the internal memory of your device. It effectively clears minor glitches particularly those that occurred after installing a new software update. Here’s how to force restart your iPhone:
- Press and quickly release the Volume Up button.
- Then press and quickly release the Volume Down button.
- Finally, press and hold the Side button until the Apple logo appears.
 Solution 2: Disable iCloud Drive
Solution 2: Disable iCloud Drive
Simply turn off auto-backup, as iCloud Drive can be the biggest problem of all. Even if the entire variables are right then some issues will be on their way to crash your WhatsApp. So the best way is to turn off auto-backup and try to fix your problem.
- Go to the Chats Settings > Chat Backup.
- Tap on Auto Backup > Turn off the switch.
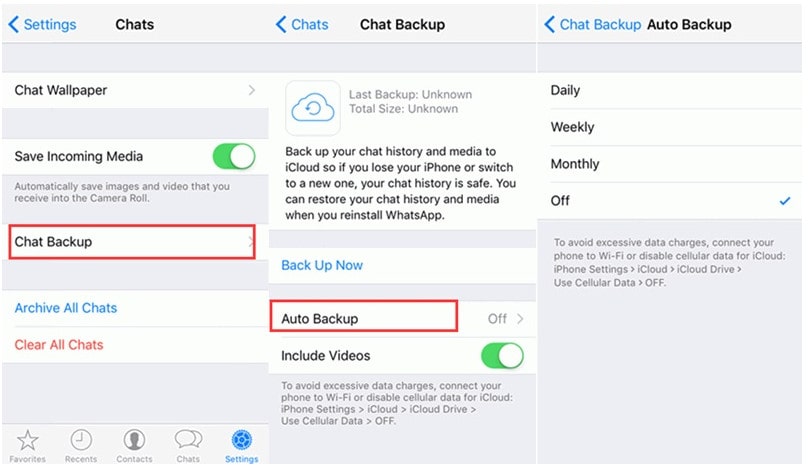 Try to turn off the "iCloud Drive" of the iPhone. This can work randomly to fix your WhatsApp.
Try to turn off the "iCloud Drive" of the iPhone. This can work randomly to fix your WhatsApp.
- Go to the settings > iCloud.
- Tap on iCloud Drive > Turn off the switch.
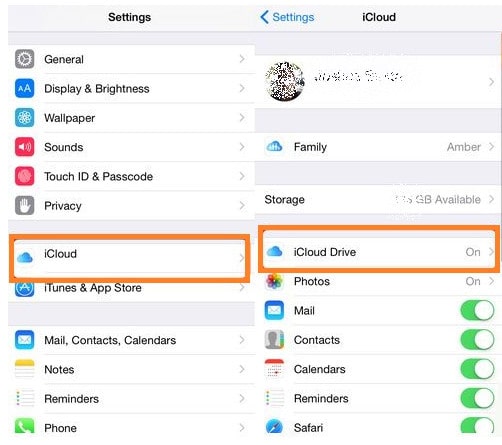
 Solution 3: Adjust the Facebook on iPhone
Solution 3: Adjust the Facebook on iPhone
Your WhatsApp may crashes when you have recently installed Facebook App and enable contact sync between Facebook app and your Phone address book. To resolve this simply you need to go to Setting> Enter your Facebook email and Password > Turnoff contact sync.
 Solution 4: Clear background apps.
Solution 4: Clear background apps.
Background apps can eventually get corrupted and when this happens other apps or system functions will be affected. To make sure this isn’t what’s causing Whatsapp to become erratic, clear background apps on your iPhone X with these steps:
- Swipe up from the bottom to the middle of the Home screen and hold until you can see the App Switcher.
- From the App Switcher, swipe left or right to view all apps running in the background.
- Firmly touch and hold the app, then tap the Minus (-) icon on the upper left corner to close it.
- Alternatively, you can swipe up to close the app as soon as the Minus (-) icon appears.
 Solution 5: Clear iPhone RAM.
Solution 5: Clear iPhone RAM.
If clearing the background app didn’t do the job, you need to flush your iPhone’s RAM memory and see if this debugs the Facebook-owned social messaging app. This will give a fresh boost to your iOS device by freeing up RAM, which could be the origin of the WhatsApp crashes. The steps are not easy, so we recommend you to use Syncios iOS Data Eraser to do this work in one-click.
Steps for clearing ram of iPhone and above:
- Open the Settings app, select Accessibility and tap on Touch.
- Open the AssistiveTouch menu and enable the AssistiveTouch feature, by tapping the knob available next to the label.
A hovering digital button will appear in the bottom-right corner of the screen. - Perform the following button-combo: Click Volume Up -> Release -> Click Volume Down -> Release -> Click & hold Side button until the "Slide to power off" screen appears.
- Tap the AssistiveTouch button to unveil the digital Home button.
 Solution 6: Install app updates, if available.
Solution 6: Install app updates, if available.
New updates usually bring in new features along with security enhancements or bug fixes. Should the problem with your Whatsapp is caused by some bugs, then updating the app will likely fix it. That said, check for any available updates for Whatsapp and your other apps from the App Store. Here’s how:
- Tap the App Store icon from the Home screen. Doing so opens the App Store.
- Tap the Updates icon at the bottom of the App Store main screen.
- A list of updates, with new updates will then show up.
- Locate WhatsApp then tap the Update button next to it. Doing so will trigger WhatsApp update installation.
- Do the same to the rest of the apps in the list.
- Alternatively, you can tap the Update All button to install multiple app updates at once.
- Restart your iPhone when you’re done updating apps. This will ensure that all new changes are properly implemented. Then open WhatsApp again and see if the problem is fixed and that it’s working stable already.
 Solution 7: Update iTunes
Solution 7: Update iTunes
There are chances that WhatsApp may have crashed due to iTunes. So simply go to App Store on your device and check your updates > purchased Apps to make sure you are using the latest version of iTunes.
 Solution 8: Delete and reinstall the latest version of WhatsApp on your iPhone
Solution 8: Delete and reinstall the latest version of WhatsApp on your iPhone
Deleting and reinstalling the app removes any corrupted app data and gives the app and your phone system a clean fresh start. If the problem persists after doing the aforementioned procedures, then it could be due to the WhatsApp application that is corrupted. To fix the app, you will need to delete and reinstall it. Here’s how:
- Tap and hold on any app icon from the Home screen.
- When the icons start to jiggle, tap the X in the corner of the WhatsApp app to uninstall it.
- Tap Delete to confirm.
- After uninstalling WhatsApp, restart your iPhone then head over to the App Store to download the app again.
- Navigate to the App Store, then search WhatsApp using the search bar. Select the app from the search results then tap the Cloud or Get icon to re-download and reinstall WhatsApp on your iPhone X. If necessary, enter your Apple ID password to continue.
When the app is successfully installed, restart your iPhone once again and then try to open the recently installed WhatsApp version on your device.
Backup WhatsApp Data
From the above solutions, just reinstall the WhatsApp is the easiest way to recover WhatsApp when crashed on your iPhone. We know this will delete your chat history but by using the third party software, you can backup and recover that history back. Here Syncios WhatsApp Transfer is strongly recommended. It can back up all data of WhatsApp from your iPhone to your computer within one-click. Then enable to restore the data at any time you needed.
What WhatsApp Transfer can do:
- Backup and restore iPhone/iPad WhatsApp data.
- Export WhatsApp backup to HTML and CSV files.
- Transfer WhatsApp between iOS devices and Android.
- Preview the backup to restore the data you want.
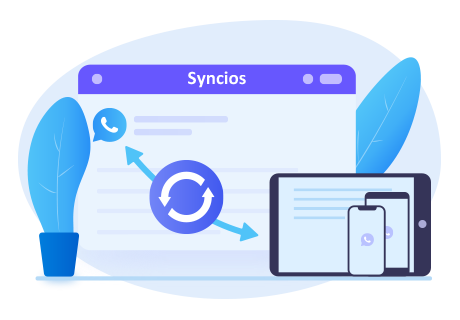
Steps to backup and restore WhatsApp data between iPhone and your computer:
Step 1 Click the above button to download and install the proper version. After installing the program, run Syncios WhatsApp Transfer from the Syncios Toolkit.
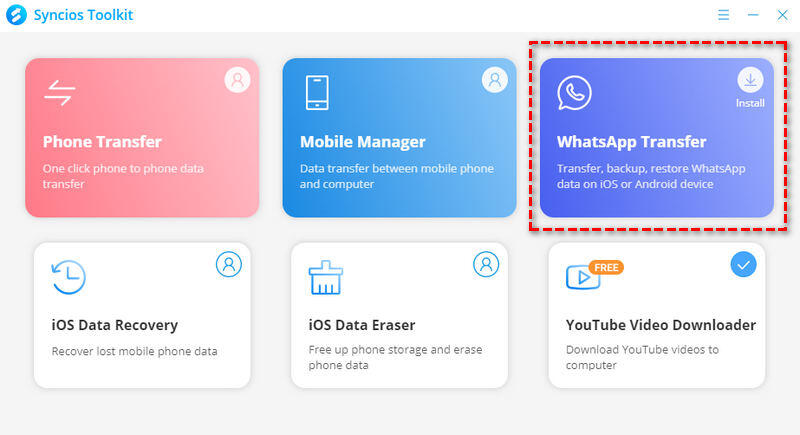
Step 2 There are four modules on the interface. Enter the "Backup WhatsApp" module from the interface.
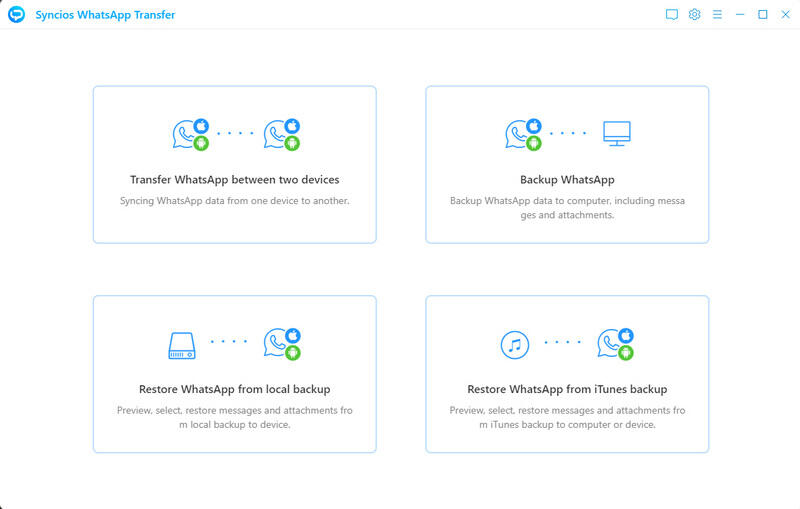
Step 3 Connect your iOS device with your computer through USB cable. If you can’t get the device connected smoothly, find the tutorial here. When the iPhone is detected successfully, tap on the Start button to begin.
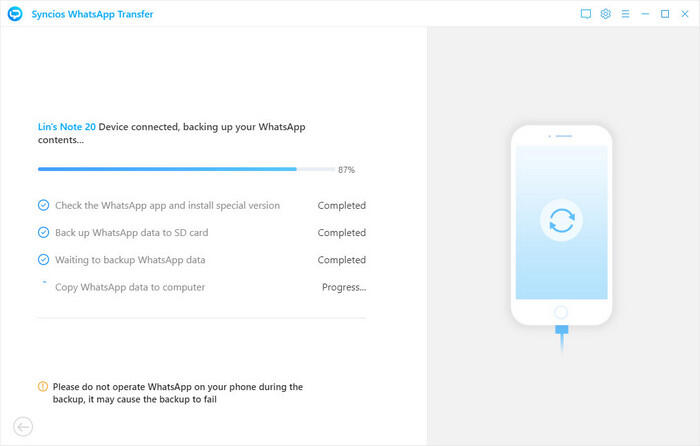
When it finishes, all data of your WhatsApp have been backed up to the computer.
Step 4 Restore the data by clicking "Restore WhatsApp from local backup" on the main interface. Then select the backup file you have created and click Next to view the contents.
Step 5 All the data in the backup will be displayed including WhatsApp and WhatsApp Attachments. You can select the chat and view details on the right-hand panel. Select the chat or attachment you want to restore and then click on the Recover to device option to get all your chat data back to your iPhone.
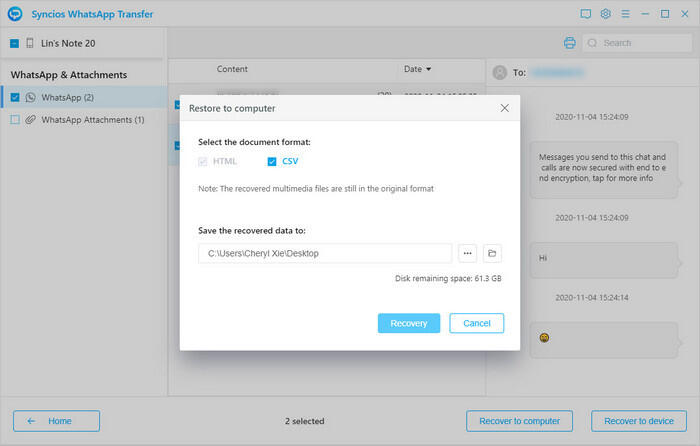
Conclusion
The above are solutions for the crashing problem of WhatsApp on iPhone. In order to avoid data loss, we strongly suggest you back up the WhatsApp Data so as to avoid the missing of your important data.
Tips what's next? Download Syncios WhatsApp Transfer now!
Syncios WhatsApp Transfer
Backup, restore and transfer WhatsApp messages between phone and phone.
Android to iPhone Transfer
Sync iPhone to Android
Sync Android to Android
Old iPhone to New iPhone
Tricks and Tips
- How to Backup iPhone Notes in 3 Different Ways
- How to Restore iPhone Safely and Quickly
- iPod Backup Software -- Back up all the contents from iPod to PC
- How to Back Up iPhone
- How to Backup iPod Music to Computer
- How to Block Unkown or Private Callers on An iPhone
- iPhone Music Transfer to transfer music from iPhone to computer/iTunes
- 5 Top Phone to Phone Transfer Software




