When you've got a new Samsung Galaxy S21 or S21 Ultra, the first thing is to move data to it. Photos you stored in the old iPhone, iPad or Android phone are precious. They are one of the necessary data you will keep even upgrading to a new phone. In this article, you will learn 4 different ways to transfer photos to S21/S21 Plus/S21 Ultra from computer or another iOS or Android device.

[ If you need more methods or details to transfer photos to Samsung Galaxy S21/Plus/Ultra, please check details below this video. ]
Luckily, the target device is an Android device, Samsung Galaxy S21. When you need to move files to an iOS device, only a USB cable does not work. But for Android devices, at least we can import photos to it easily.
Step 1: Connect the old iOS or Android device to computer, then go to This PC. Open its internal storage disk. You can find only photos and videos of iOS device. But for Android users, you can find all files and folders.
Step 2: Copy photos from the old phone then connect your Samsung Galaxy S21 to computer. Paste those photos to your Samsung Galaxy S21.
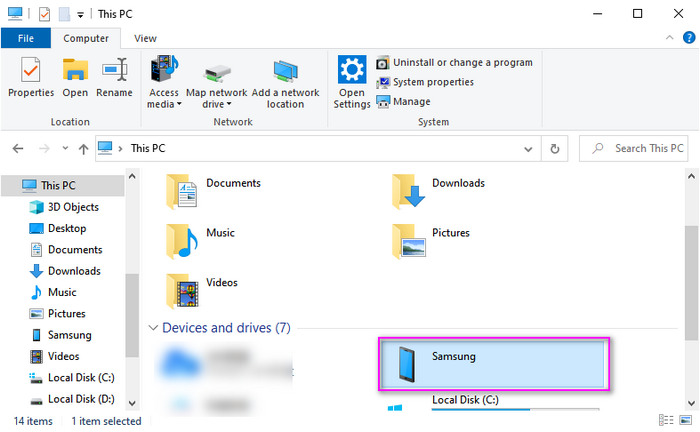
You may not locate all photos on the old phone only via a USB cable. And the imported photos are not in a categorized photo album usually. A better photo management to Samsung Galaxy S21 needs the assistance of Syncios Mobile Manager. You can check what it can do for you below.
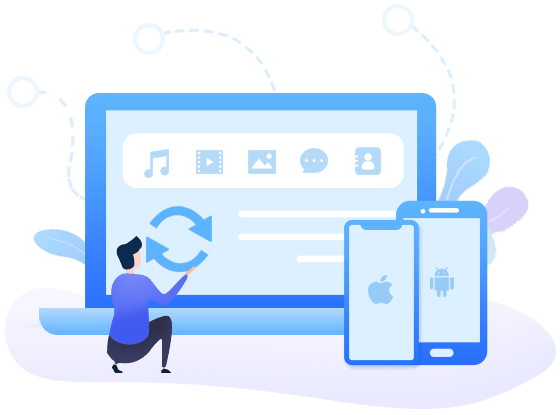
Step 1:Get the Samsung phone connected
Open Syncios then you need to start Mobile Manager among all Syncios tools on the main interface. Connect you Samsung Galaxy S21 to computer and change its connection mode into "Transfer file". Turn on USB debugging mode on it. It's a necessary step to load your phone data on computer.
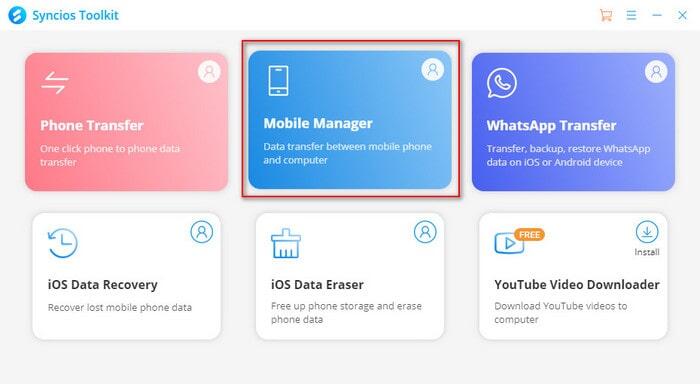
Step 2:Export Samsung photos and photo album to computer
If you need to save a photo album from Samsung to computer, just go to Photos. Select a photo album then click Export. To save Samsung photos to computer, open a photo album and select photos from this photo album and click Export to save them to computer.
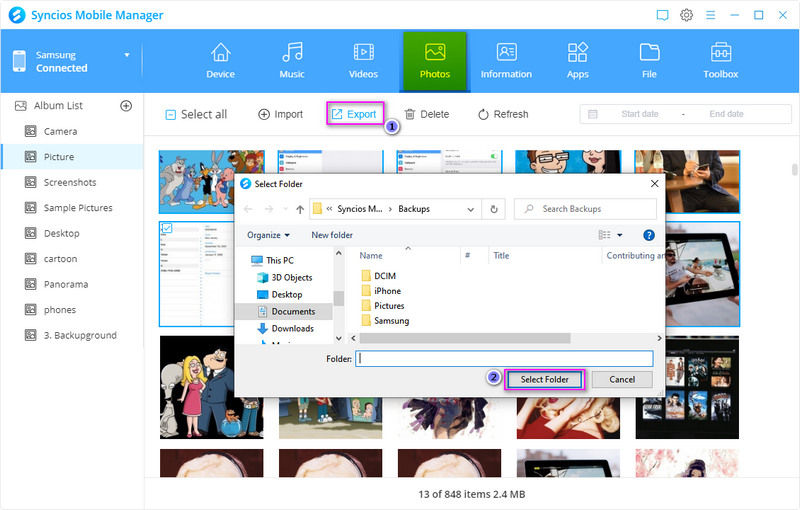
Step 3:Import photos and photo album to Samsung Galaxy S21
To import a photo album to Samsung Galaxy S21, go to Photos on the menu bar. And click Add > Add Folder to import a photo album from computer to the connected Samsung phone. To import photos to Samsung Galaxy S21, open a photo album then click Import to locate photos on computer then import.
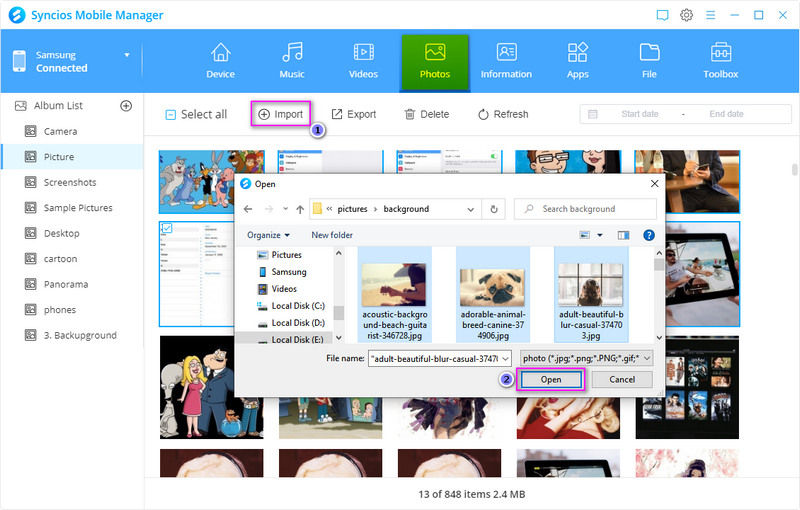
When you just switching to a new Samsung Galaxy S21, you may want a quick way to move all photos from another iOS or Android device to it. Syncios Mobile Manager will not upset you. It provides one-click backup and restore tools that will be most helpful in this situation.
Step 1: Connect a source device to computer
Open Syncios and navigate to Mobile Manager, start it. Connect the old iOS or Android phone to computer via a USB cable. Unlock your phone when connecting, and do not ignore prompts on your phone screen to ensure a successful connection.
Notes:
Failed to connect your phone? Click here to find solutions to fix Android devices detection issues. Click here to find solutions to fix iOS devices detection issues.
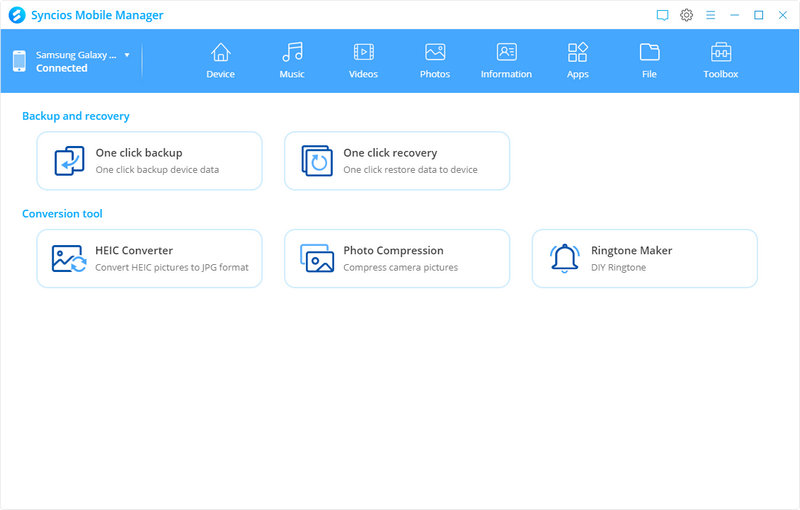
Step 2: 1-click backup photos of the source device
Go to Toolbox you can find more tools for mobile users. Open One click backup tool then you will see all available types of contents. Tick off Camera Roll and Photo Library options and backup all photos from the source device to computer at once.
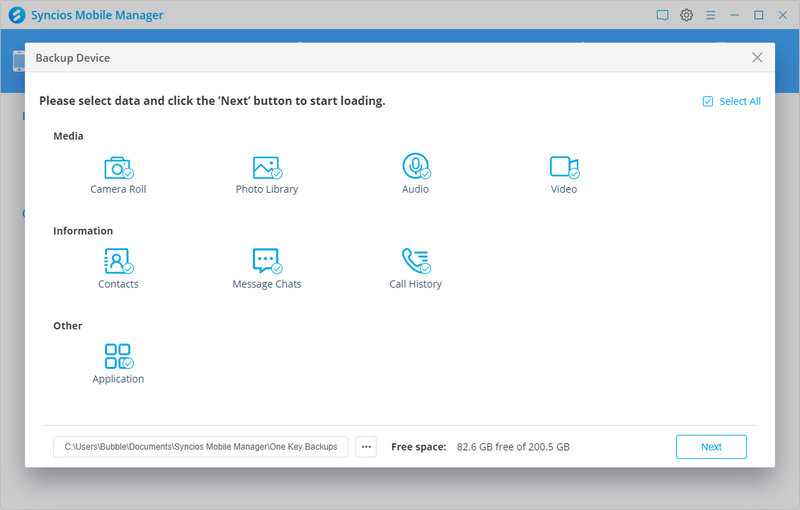
Step 3: 1-click restore photos to Samsung Galaxy S21
Connect your Samsung phone to computer via a USB cable. Go to Toolbox of this Syncios Mobile Manager, then tap One click recover. You can see all Syncios backups. Select the backup you've just created and start recovering photos to your Samsung Galaxy S21.
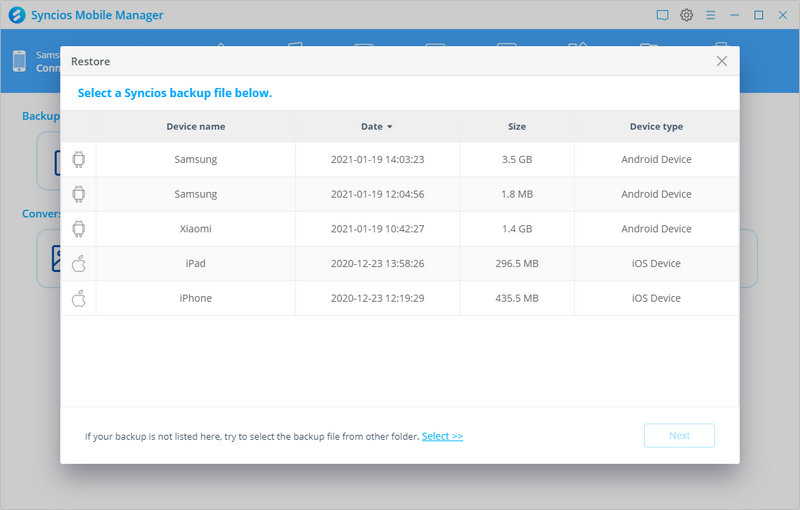
It's known that Samsung Smart Switch will be helpful to move phone data to a Samsung phone. If you are move photos from an Android device to Samsung Galaxy S21, then you can move all photos via this tool. But if you want to move photos from an iPhone or iPad, then you may just move part of them. Because it only transfer data from iCloud when switching from an iOS device to Samsung.
Step 1: Check if you've installed Smart Switch on both the source device and Samsung Galaxy S21. If the source device is an iOS device, then you just need Smart Switch on Samsung phone.
Step 2: Put both phones in an approached range. To transfer photos from an Android device to Samsung phone, run Smart Switch on both devices. Then tap Send on the source device. Tap Receive on the Samsung phone. Choose Wireless > Android. Then you are allowed to select contents you need to transfer. Tick off photo options and start transferring. It takes a while, just check the imported photos on your Samsung phone after a completed transfer.
Step 3: To transfer photos from an iPhone or iPad, unlock the iOS device and go to Settings > Apple ID > iCloud Backup. Enable the iCloud backup option right now. The backup will happen and please wait until it's completed. Then run Smart Switch on Samsung Galaxy S21, choose Receive > Wireless, select switching from iOS. You will be required to log in your iCloud with Apple ID. And then enter the verification code, tap OK.
Step 3 Transfer iCloud data to Galaxy S21 wirelessly. Tick the check boxes of photos. Then start transferring photos from iCloud to your Samsung Galaxy S21.
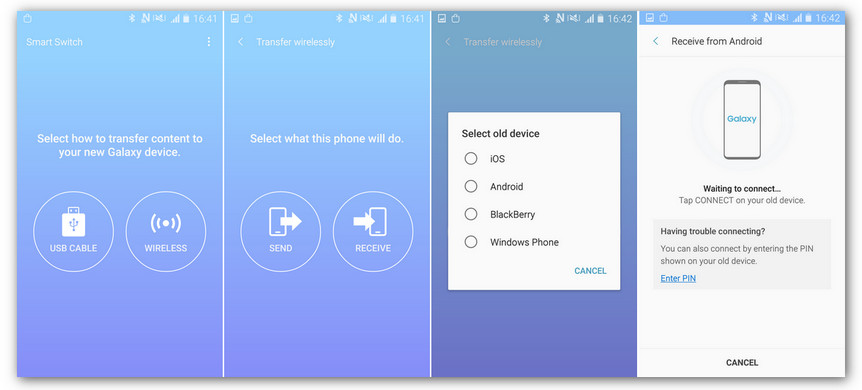
Here in this tutorial, several practical ways are shared to transfer photos to Samsung Galaxy S21/S21 Plus/S21 Ultra. Meanwhile, with the help of Syncios Mobile Manager, you can transfer more files, contacts, photos, SMS, music, videos and more, to a new phone easily. Download it right now via the downloading buttons below. If this guide helps, don't forget to share it with your friends.
Syncios Mobile Manager (Win and Mac):