Samsung Galaxy S21, S21 Plus, S21 Ultra are launched. Have you switched to this new series? If you are an Android users, you are probably a Samsung user. Samsung owns a large number of users around the world owning to its high performance, price, elegant appearance and etc.
If you are a user of Samsung Galaxy S21 or S21 Ultra, prior to looking for joy on this new phone, we need to move data from an old device, or computer to it. In this post, you will learn all possible solutions to move various types of contents from an iPhone, iPad, Android phone, Windows PC or Mac to a Samsung Galaxy S21(Ultra) without data loss.
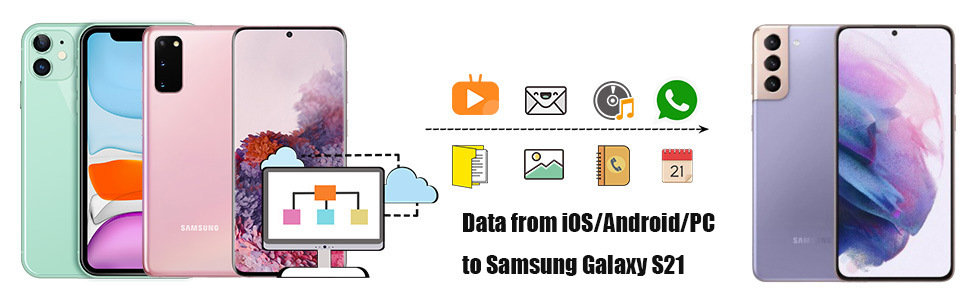
We’ll show you 14 different methods of transferring all kinds of data to a new Samsung Galaxy S21, S21 Plus, S21 Ultra. Choose one method you find it most suitable and get your job done.
[ If you need more methods or details to transfer data to Samsung Galaxy S21/Plus/Ultra, please check details below this video. ]
🪐 Part 1. Syncios Mobile Manager Solutions 🪐
To transfer data to a phone quickly without data loss, the help from a well-designed phone manager is critical. Syncios Mobile Manager supports to manage, edit, backup and restore iOS and Android phone files conveniently. This tool can provide 4 different ways to transfer different kinds of files to Samsung Galaxy S21. Let's start right now!
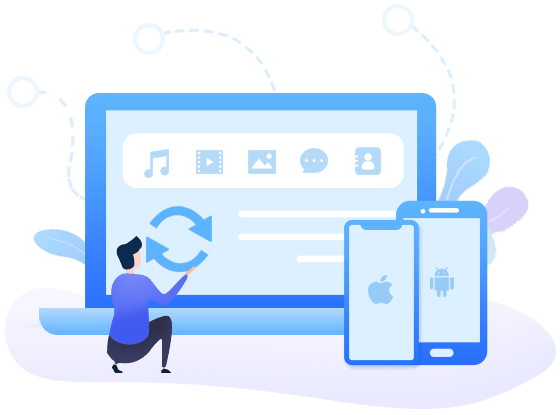
Step 1: Connect phones to computer
Download and install Syncios Mobile Manager on your computer. Windows version and Mac version are provided. Install the right version then open it. At the start-up interface, open Mobile Manager then you can use this tool. Connect both a source device and Samsung Galaxy S21 to computer via USB cables. Here we connect an iPhone as the source device for your instance.
Connection Tips:
❓❓ Any Android detection issue, follow this tutorial. Any iOS connection issue, follow this tutorial.
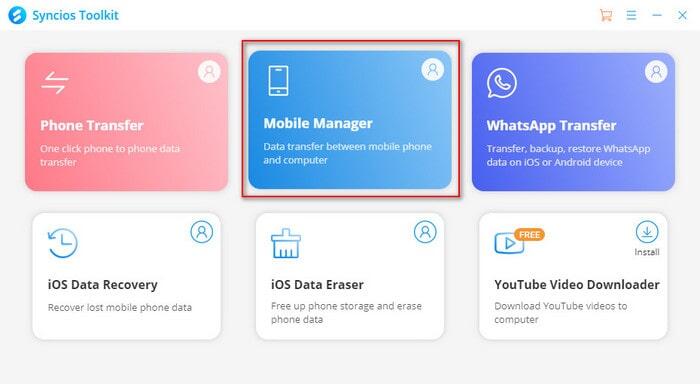
Step 2: Selectively backup source device (iPhone as a sample here)
For instance, we backup iPhone messages to computer then restore. On the upper left, you can see the connected phone currently. If you are managing data of Samsung, tap its "pull-down icon" to switch to the source device which is iPhone according to my instance. Then go to Information > messages. Syncios will start loading iPhone messages. Wait with patience. After all messages are displayed in detail, select messages you need then click Backup. After a while, a backup of the selected messages of iPhone is saved to computer.
⭐ Notes: A Save button you can also see on the menu bar. This is an option for users who need to export a readable html format backup file, then print it conveniently. But if you need to restore the backup later, you need to use the Backup option.
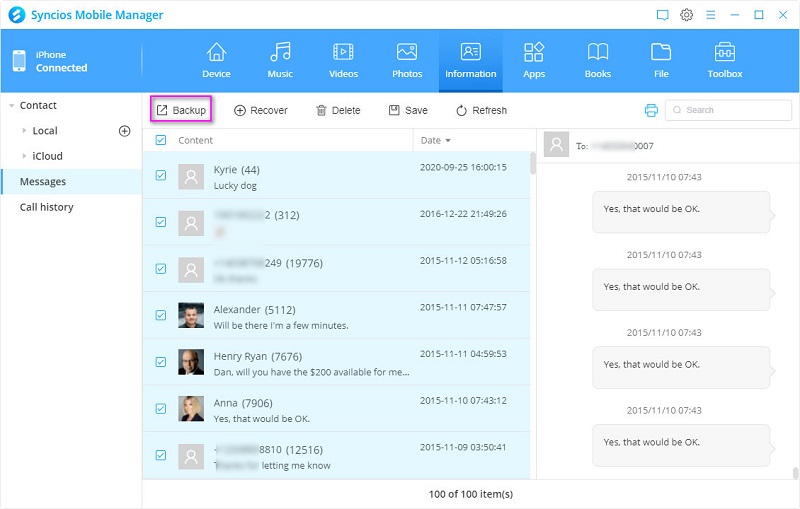
Step 3: Restore backup to Samsung Galaxy S21
Now we just need to restore iPhone messages to your Samsung Galaxy S21. Go to the upper left, tap the "pull-down icon" to switch to Samsung Galaxy S21. Now we are able to manage Samsung data. Similarly, go to Information > Messages. Tap Recover to pop up a Syncios backup list. All saved backup are enlisted. Choose the iPhone backup then restore it. After a while, all iPhone messages are restored to Samsung Galaxy S21.
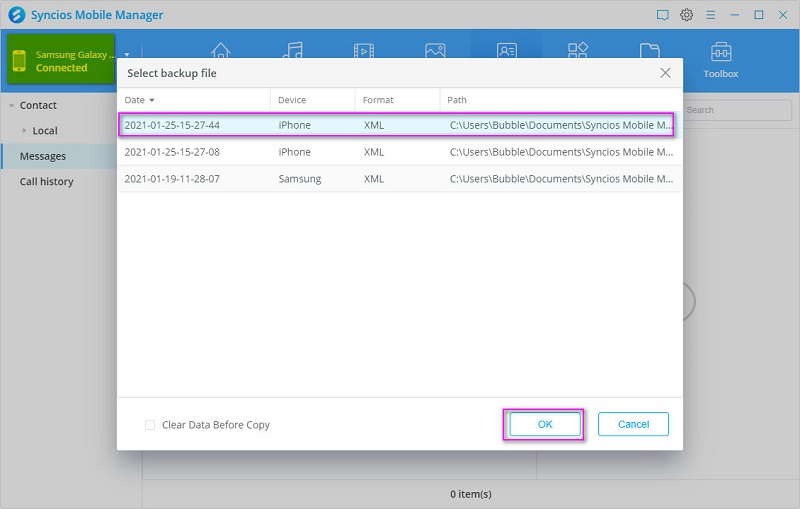
⭐ Notes: For different contents, the options may be changed. Find "Add/Import/Recover" to migrate files to a device, and find "Export/Backup" to transfer device's data to computer.
Since Syncios Mobile Manager provides a full management to all kinds of phone data, you can do more with its help. For most of phones users, export and import media files between a device and computer is really useful. When you need to only backup and restore media files of Samsung Galaxy S21, such as photos, pictures, audios, music and videos, this method is most helpful.
Step 1: Connect Samsung to computer
Start Syncios then open "Mobile Manager". Go to Music/Videos/Photos, you can manage music, videos and photos. We export and import photos for your instance.
Step 2: Selectively import photos, music, videos to Samsung Galaxy S21
Go to Photos, click Add > Add Folder on the album list interface, choose a photo folder from computer to import as a new photo album on your phone. If you need to import some photos to an existing photo album, open that album and click Add >Add File (if you choose to add folder in this situation, you will import all photos from a photo folder to this opened photo album). Then select photos you need via "Ctrl" key. Then you import all selected photos to this photo album.
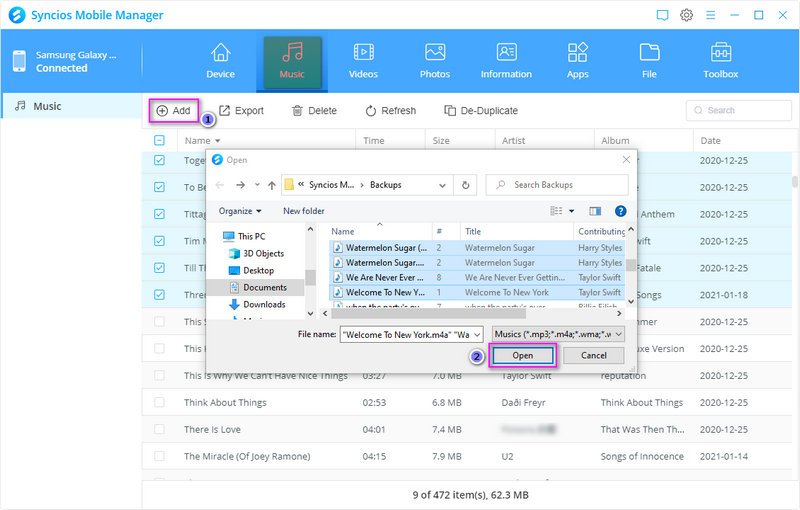
Step 3: Selectively export photos, music, videos to Samsung Galaxy S21
If you want to save some media files to computer from a Samsung phone, you can select photos, songs, videos you need, then click Export, then click Browse to set up a proper saving path. Then your media files of Samsung phone will be saved to computer in case of any data loss.
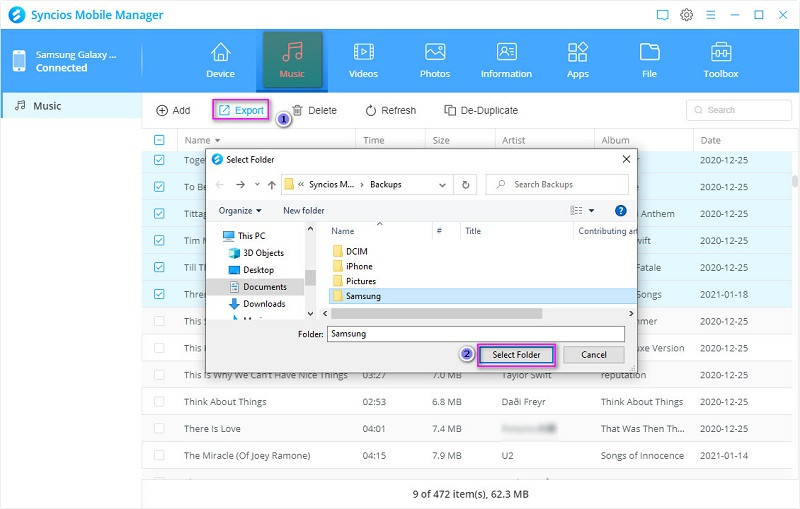
Syncios Mobile Manager provides handy tools for a better user experience. Now we will guide to how to use extra mobile tools it offers smartly.
Step 1: Connect a source device to computer
Similarly, open "Mobile Manager" on Syncios Toolkit. Then connect a source device (iOS or Android) to computer. Unlock your phone when connecting and do not ignore prompts on your phone.
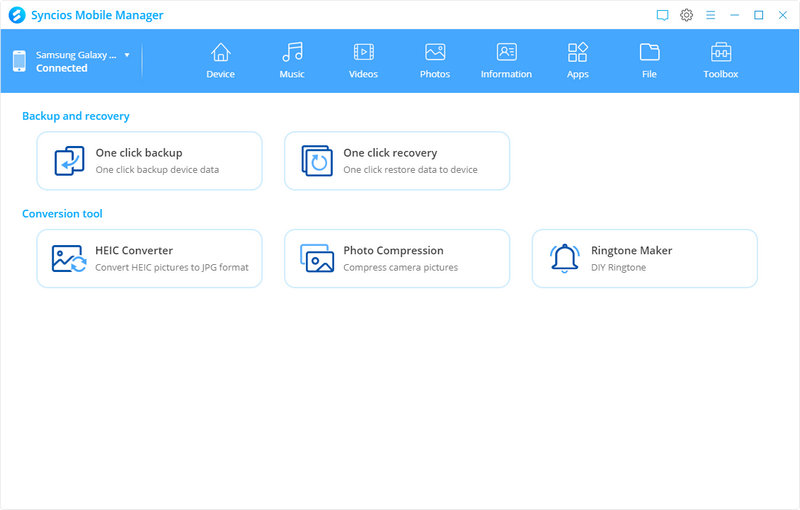
Step 2: One-click to backup source device to computer
On the menu bar, navigate to Toolbox column. Go to the upper right and click the settings icon. Change the backup path if you need. Start One click backup tool. All data are categorized. Just select the type of contents you need, then start backing up.
⭐ Notes: Do not change the backup folder name to make sure a proper recovery.
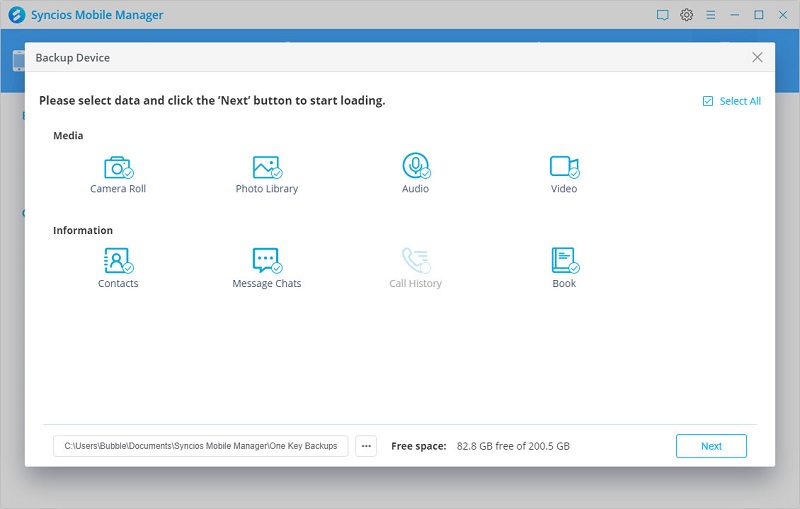
Step 3: Restore backup to Samsung Galaxy S21
Now start One click recover tool to get a list of Syncios backup. Select the backup you need then select contents form this backup. Finally, start recovering the backup to Samsung Galaxy S21 without any data overwriting.
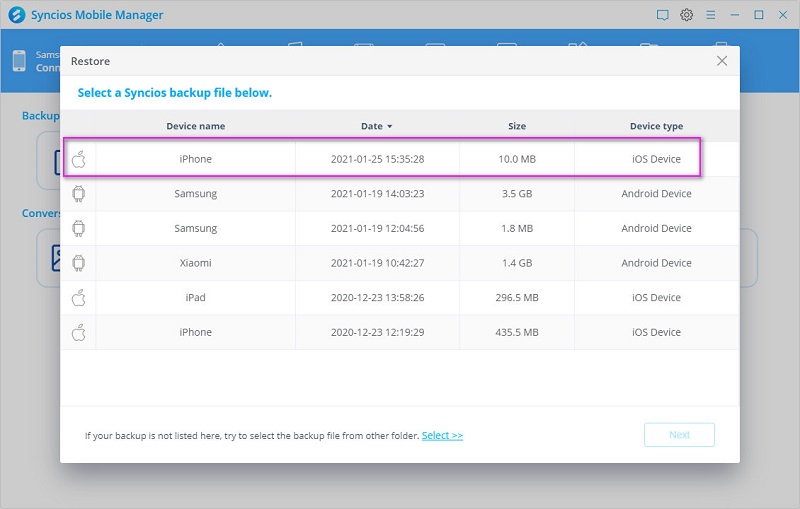
The simplest way to move data to Samsung Galaxy S21 is to copy files via a USB connection. All Android devices can be connected to computer and you can get access to their data directly on computer. But you can not organize data easily via this method. For users who need to import some special files, this is the most direct and practical way.
▼ Copy file folders to Samsung Galaxy S21 via USB connection ▼
1: If you need to move files from computer to Samsung Galaxy S21, then only connect Samsung Galaxy S21 to computer and go to This PC to open its internal storage disk. Copy files on computer then drop them to Samsung Galaxy S21 directly. Connect both Samsung phones to computer, then go to This PC. Open old Samsung internal storage disk. Copy file folders you need.
2: If you need to copy files from another Android device, connect both phones to computer. Then open internal storage disk of the source device and copy files from it to Samsung Galaxy S21.
3: If you need to copy files from another iOS device, connect both phones to computer. Then open internal storage disk of the source iOS device. You are only to view photos on the iOS device, copy its photos to your Samsung Galaxy S21.
▼ Copy file folders to Samsung Galaxy S21 via Syncios file manager ▼
1: If you need to move files from computer to Samsung Galaxy S21, open Syncios Mobile Manager, connect Samsung Galaxy S21. Go to File column. All file folders are listed in in the alphabetic order. Click Add to import files or a file folder to your Samsung Galaxy S21 from computer.
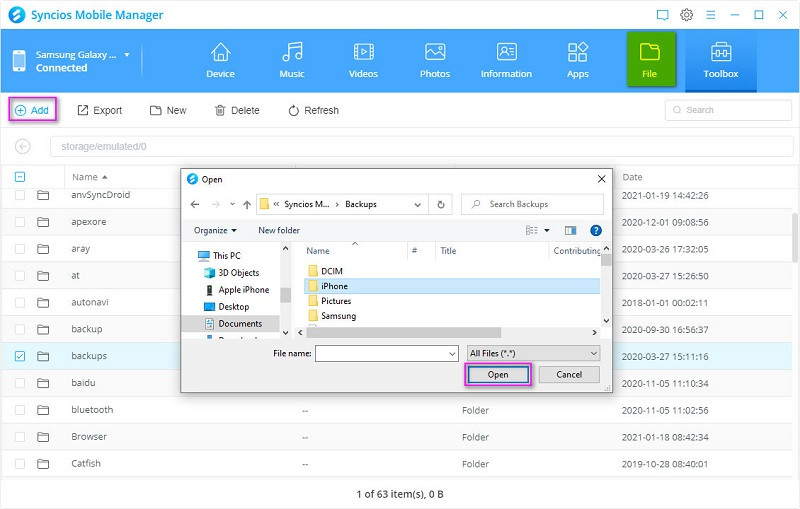
2: If you need to copy files from another iOS or Android device, connect the source device to computer. Open Syncios Mobile Manager and go to File, select files you need from this connected iOS or Android device and click Export to save files to computer. Then connect Samsung Galaxy S21 to Syncios, go to File, click Add to import files or a file folder to your Samsung Galaxy S21 from computer.
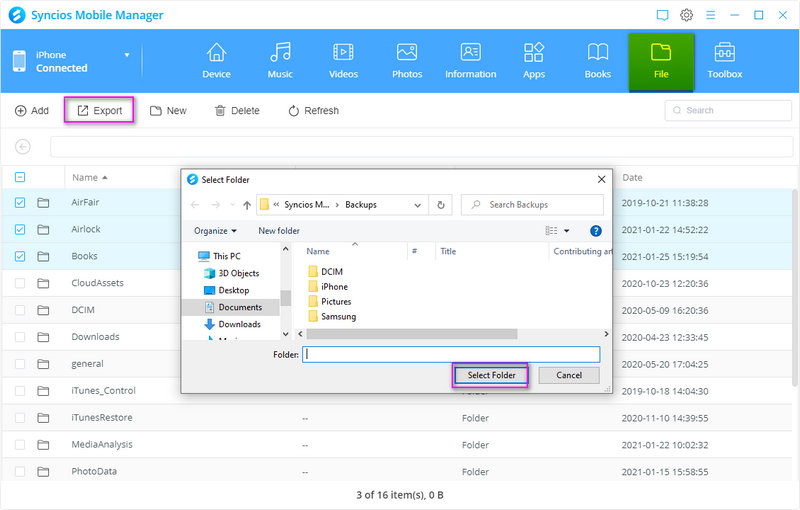
🪐 Part 2. Syncios Data Transfer Solutions 🪐
If you need a most direct way to transfer phone data, another Syncios tool can achieve a simple phone to phone transfer. Also, four solutions can be provided via another Syncios tool, Syncios Data Transfer. You can check all solutions then decide which program you are prefer.
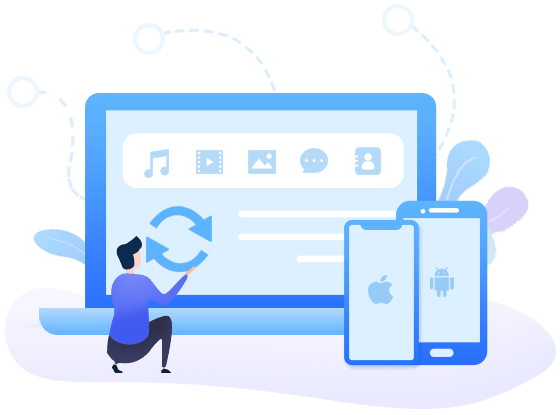
This is the most quick and direct way to move all data from one phone to another. When you need to migrate all old data to a new phone, pick this solution. It provides a great help within a few steps.
Step 1: Run Syncios Data Transfer program
The first thing is to download and install Syncios Data Transfer on your Windows PC or Mac. Open this Syncios app and open Phone Transfer at the first step. Now you can see its main interface. You are in "Transfer" mode by default. Connect both phones to computer. Enable USB Debugging on Samsung (Android) phone. Choose Trust on iPhone.
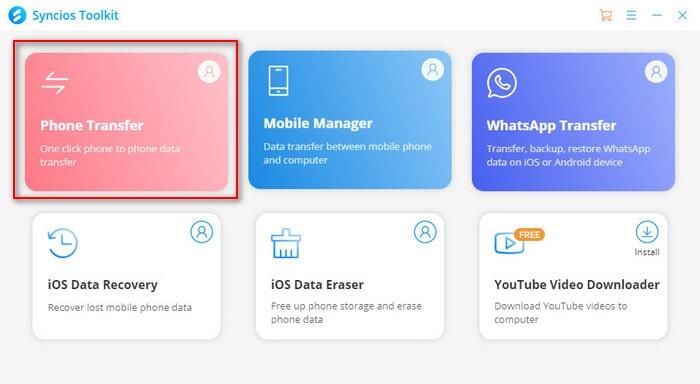
Step 2: Check positions of both phones
When both phones are connected well, you need to check their positions. The source device is on the left and the target device (Samsung Galaxy S21) is on the right, then we can move to the next step. Otherwise, tap "the switch icon" on the middle to exchange their positions. Click Next on the lower right.
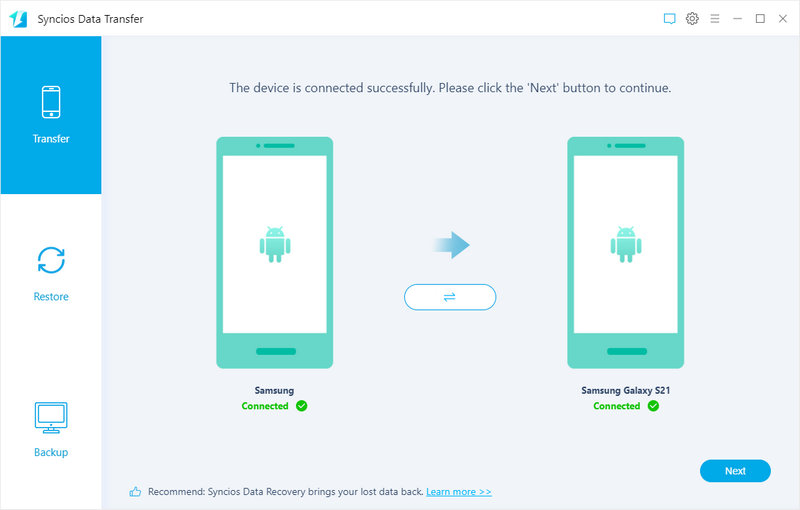
Step 3: Sync iOS/Android contents to Samsung Galaxy S21
Select contents you need, then click Next to load data of the source device. After that, you will see all accounts of contents. Select contents you need, then click Next to start the transfer. Wait for a while, all selected contents will be transferred from another iOS or Android device to Samsung Galaxy S21.
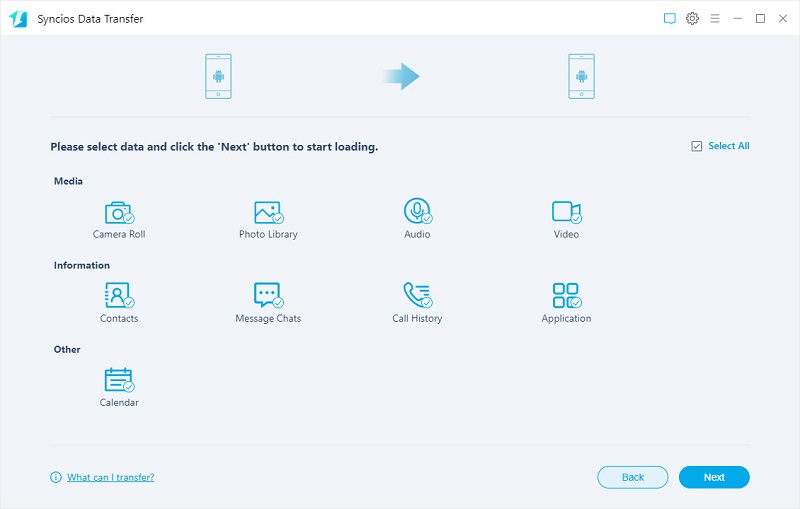
Backing up via iTunes is a common way for iOS users. When switching from an old iPhone to Samsung Galaxy S21, Syncios Data Transfer can help you retrieve iTunes backup.
Step 1: Connect Samsung Galaxy S21 to computer
Open Syncios then choose Phone Transfer on your computer. Connect Samsung Galaxy S21 to computer via USB cables. Go to Restore then choose iTunes Backup under this mode.
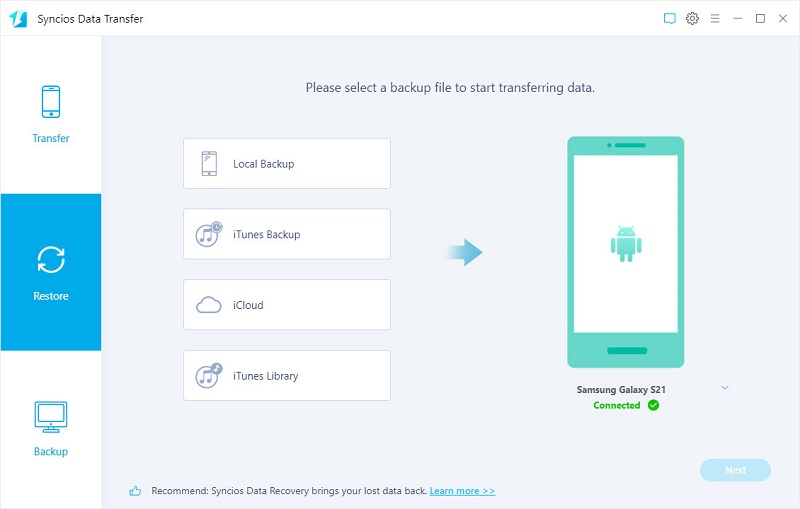
Step 2: Load saved iTunes backup
Syncios will load all iTunes backup. Check its device name, size, date then choose a backup, click OK then close the window. Click Next.
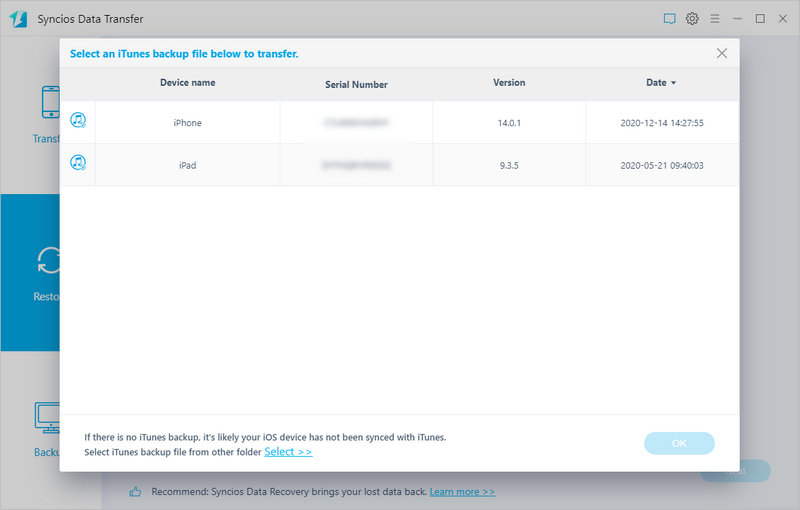
Step 3: Transfer iTunes backup files to Samsung
Select contents you need and click Next to load data. Finally, click Next one more time to launch the transfer. All selected contents will restored from iTunes backup to Samsung Galaxy S21 without overwriting the existing data.
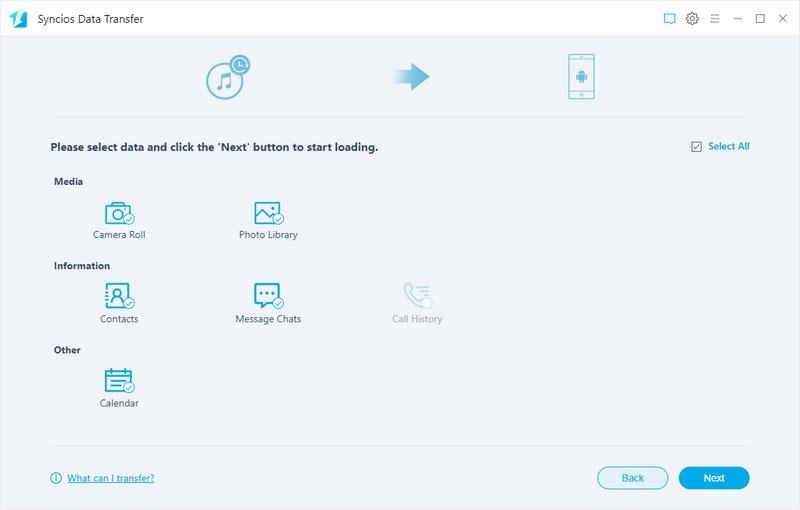
iCloud backup is restricted to get access to owing to Apple policy recently. If you want to move iCloud data to Samsung Galaxy S21, it's impossible in official way. But with Syncios Data Transfer, you can get access to iCloud backup.
Step 1: Connect Samsung to computer
Start this Syncios and open Phone Transfer. Connect your Samsung Galaxy S21 to computer and keep the connected device unlocked in case you need to follow instructions when Syncios prompts.
Step 2: Transfer iCloud data to Samsung
Go to Restore > iCloud. Log in with your iCloud backup, then click Download to start uploading data from your iCloud storage. Check the iCloud data and select contacts, photos, calendars to start transferring. Wait until all files are transferred successfully.
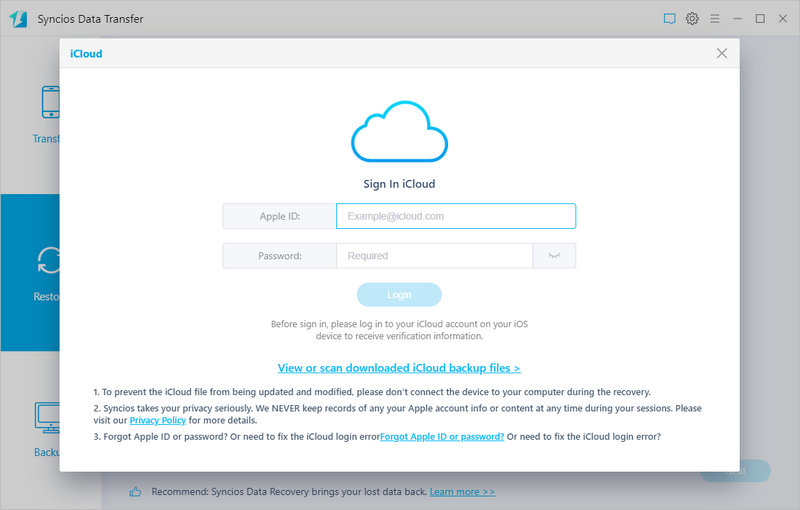
Stored music and videos in iTunes Library before when you were an iOS user? Want a quick way to sync iTunes Library to Samsung Galaxy S21? The fourth solution offered by Syncios Data Transfer can move music and videos from iTunes Library to Samsung Galaxy S21.
Step 1: Check songs and videos from iTunes Library
Start Syncios program then open Phone Transfer. Connect Samsung Galaxy S21 to computer. Go to Restore > iTunes Library. On a pop-up iTunes Library window, you are able to select music and videos in iTunes Library.
Step 2: Transfer music, videos from iTunes Library to Samsung Galaxy S21
Select songs and videos you need, then confirm and close this window. Click Next on the lower right to initiate the transfer directly. After the transfer, you can check music and videos on your Samsung phone.
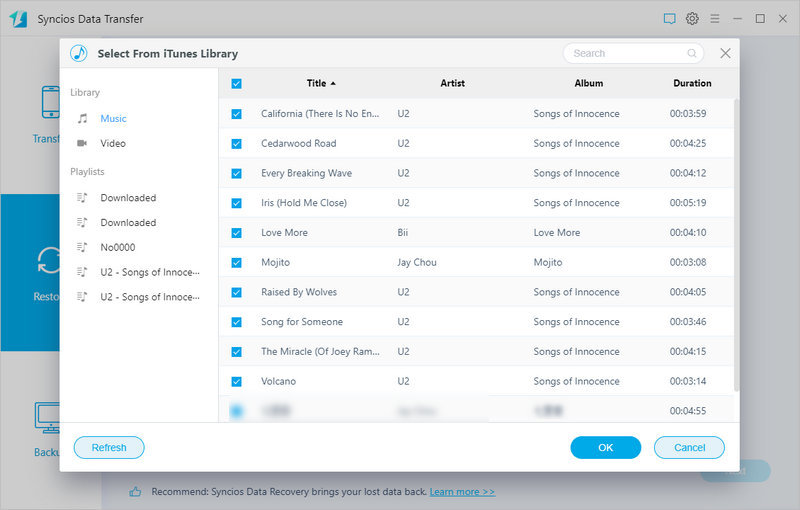
🪐 Part 3. Other Common Solutions 🪐
Of course you can find official ways to achieve a transfer. For Samsung users, we list all possible solutions you can follow to transfer files from another phone. But it's little complicated and no detailed preview before the transfer. Check five solutions below then make your decision.
Of course you know Smart Switch if you are a Samsung user. It's officially published by Samsung company. This app is a good helper when you need to move to a new Samsung phone.
Step 1: Generally, you can find a pre-installed Smart Switch on your Samsung phone. If not, go to Play Store and download one. Run Smart Switch on both phones. You can choose to transfer data via USB connection or via WiFi.
Step 2: If you choose to transfer via USB connection, on Smart Switch start-up interface, tap USB CABLE. Connect both phones via its exclusive USB cable. Then follow its on-screen instructions to click on TRANSFER to start data transferring.
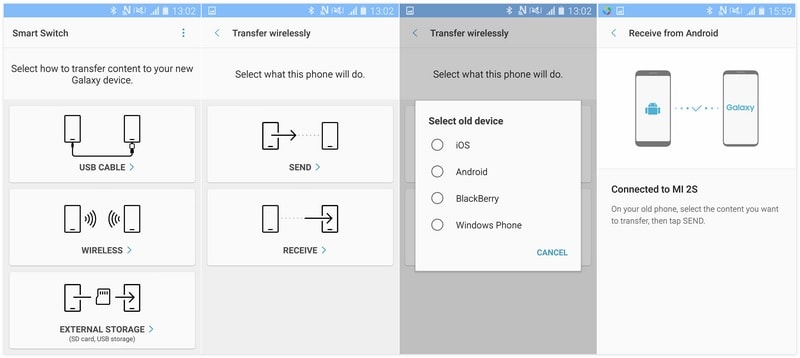
Step 3: If you choose to transfer data wirelessly, you need to put two phones in an approached range. Open Smart Switch and select WIRELESS > RECEIVE on your new Samsung Galaxy S21. Meanwhile, tap WIRELESS > SEND on the source device. Follow its on-screen instructions and select contents you need to start the transfer.
If you want to finish this full transfer without downloading any application, then you can learn this solution. But it's only available for Samsung users. If you were not a Samsung user, then try other solutions. Because you can only transfer data from another Samsung phone to Samsung Galaxy S21 via this method.
Step 1: Unlock the old Samsung phone and open Settings, go to Accounts & Backup & Samsung Cloud. Find an option called Back up this phone, tap it.
Step 2: Turn on this option you can select contents you need to backup to Samsung Cloud. After your selection, then tap BACK UP. But note that Samsung Cloud only provides 5GB free storage. If you need more storage, you need to pay.
Step 3: Now we going to restore the backup. Open Settings on your Samsung Galaxy S21, then go to Accounts and backup > Samsung Cloud > Restore data. Follow its on-screen instruction to select the device you wish to restore data to, and then select the content you want to restore. Next, tap Restore. A stable network connection is necessary. Samsung Cloud will restore the backup data to your Samsung phone after a while.
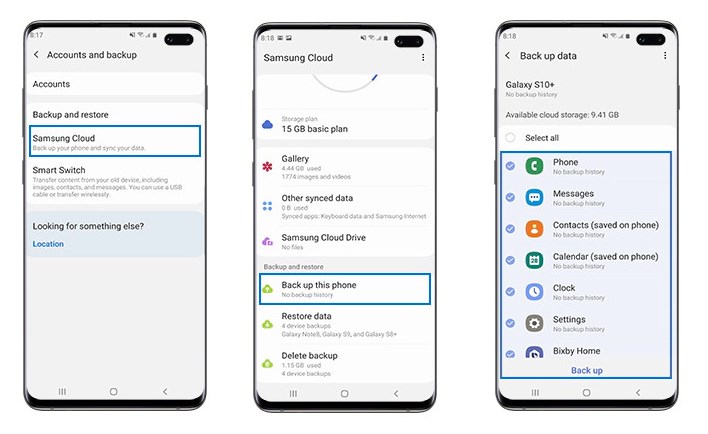
In strict sense, Google Drive is not an official way from Samsung. But for all Android users, you need to know how to use Google Drive. It's a powerful tool to offer backup and restore service. It will help you to backup and restore photos, videos, music and documents files. But it only helps you to move data between Android phones.
Step 1: Download Google Drive from Play Store and install it on both phones. And you need a Google account to upload data.
Step 2: Open Google Drive on the old Android phone and log in with your Google account. Select files you need then backup them to Google cloud.
Step 3: Open Google Drive on your Samsung Galaxy S21 and log in with the same account. Then you can view the backup. Select all uploaded pictures, videos, documents and download them to Samsung Galaxy S21.
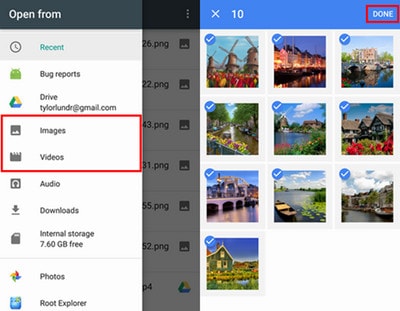
This an emergency method actually. You will not need this method generally. But if you are outside and need to move some small files like documents, photos from another phone to Samsung Galaxy S21, you can try this way quickly.
Step 1: Enable Bluetooth on both phones at first then establish a connection. You need to match them via a verification code appeared on the received phone.
Step 2: Open File Manager on your old phone to select files to share via Bluetooth. Or open Contacts, Photos application and et cetera, select files you need, click on the "share icon" and choose the Bluetooth option. Then the files will be shared to your matched Samsung Galaxy S21.
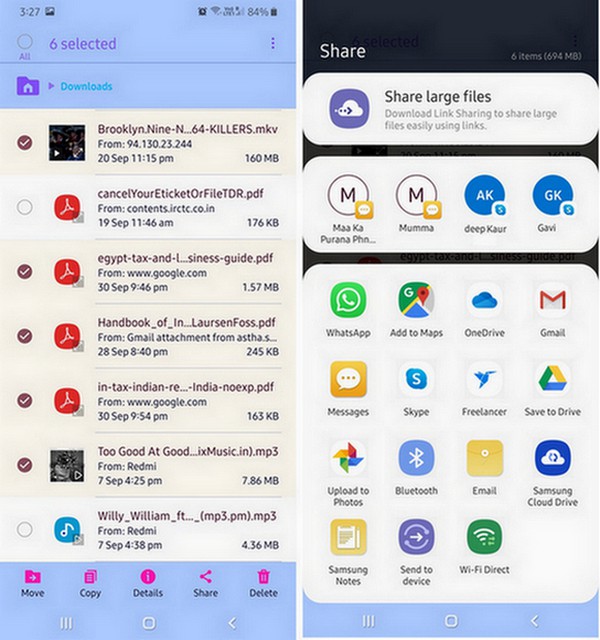
Similarly, NFC Feature is new version of "Bluetooth". You can follow the same steps to transfer data wirelessly as long as there are built-in NFC on both phones. But note that you have to set-up Wi-Fi direct connection in order to allow copying of data.
Step 1: At first, enable NFC on both phones. Generally, you can find this function on "Notification center". Scroll down from the top of a phone, you can find it on the menu. After that, put the old phone next to the new Samsung phone. When the connection is established, you will feel a vibration or a sound from the device.
Step 2: Get two phones closer and make the device back to back until you feel the device vibrate or hear the sound, which you will know that both devices are connected successfully. Besides that, you also have to set-up Wi-Fi direct connection in order to allow copying of data.
Step 3: On the old phone, locate any file you need then transfer to the selected files to Samsung Galaxy S21. It needs a stable connection when transferring. Make sure your phones would not power off.
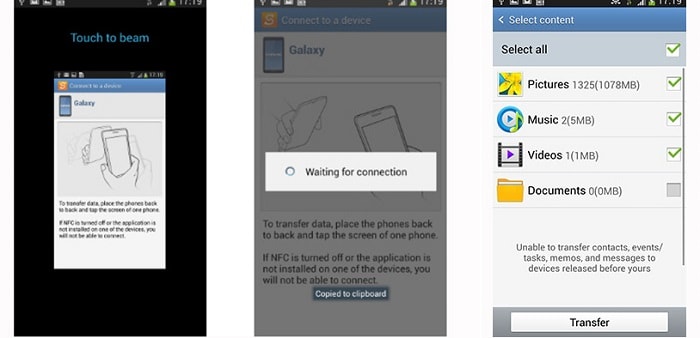
🪐 Part 4. Samsung WhatsApp Transfer Solution 🪐
You may wonder why WhatsApp Transfer is introduced separately. Because WhatsApp is a most important social app for a large number of mobile users. The transfer of WhatsApp data is really important when switching to a new phone.
To move WhatsApp chats, photos, videos from another iOS or Android phone to WhatsApp application on Samsung Galaxy S21, Syncios WhatsApp Transfer is the only way. It is perfect for all WhatsApp users who need to transfer, backup, restore and even print WhatsApp data.
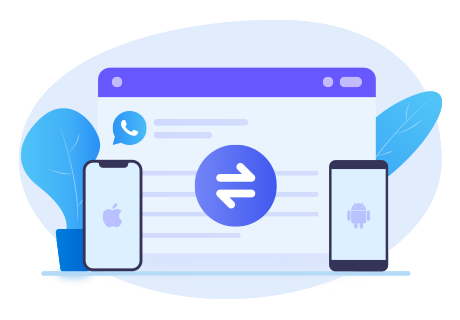
Step 1:Start Syncios WhatsApp Transfer on Windows PC or Mac
Launch Syncios then open WhatsApp Transfer at the first step. Connect both a source device and Samsung Galaxy S21 to computer via USB cables. Follow all prompts to establish a successful connection.
Tips: If it's failed to connect your Android device, please check this tutorial.
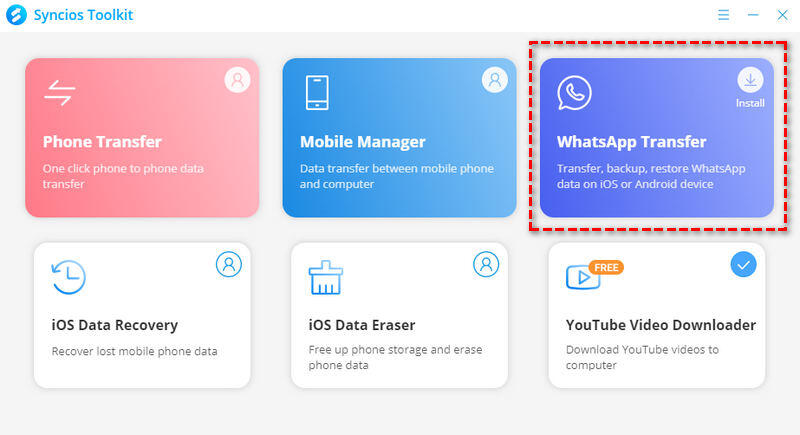
Step 2:Backup old phone WhatsApp
To move WhatsApp from phone to phone, you can choose "Transfer WhatsApp between devices" mode. It's easy to finish this job. You can try it by yourself. Now we share another way. We backup WhatsApp data on the old device then restore. Choose Backup WhatsApp, that click Start to launch an immediate WhatsApp backup. Some prompts will appear, just follow them.
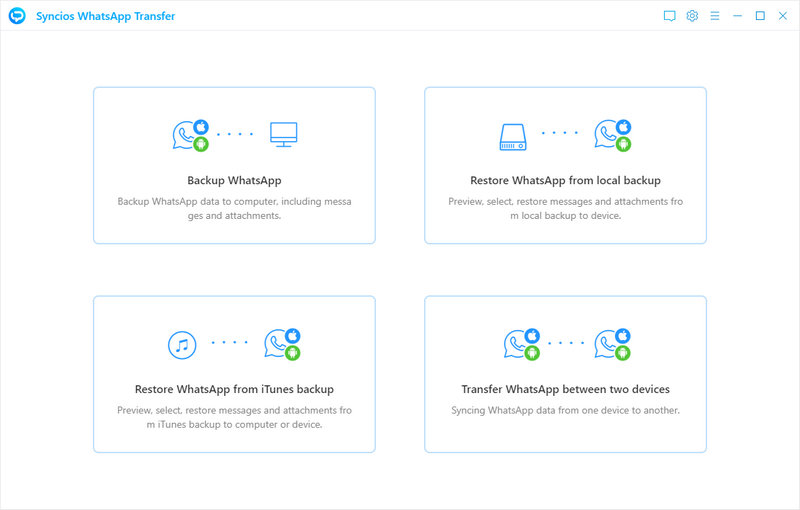
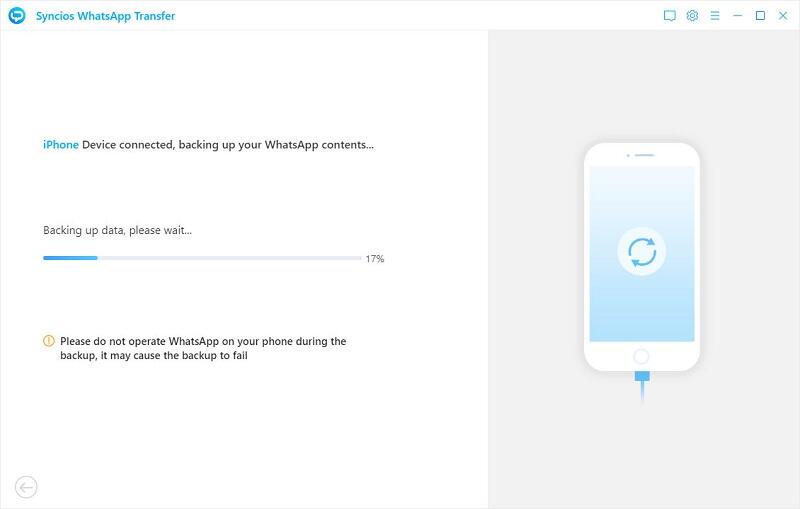
Step 3:Selectively transfer WhatsApp to Samsung Galaxy S21
After a while, a full WhatsApp backup of the old phone is created. Back to the main interface, now we choose Restore WhatsApp from local backup. Select the new created backup among all WhatsApp backup, click Browse. All details of WhatsApp conversations are able to view. Go through and select select WhatsApp conversations you need, click Recover to device. On a pop-up window, choose Restore WhatsApp to Samsung Galaxy S21 and tap Recover. The selected WhatsApp conversations will be transferred to Samsung Galaxy S21.
Notes: If you only want to save WhatsApp photos and videos at once, you can go to "WhatsApp Attachments" to export them. And if you need more solutions regarding Samsung WhatsApp Transfer, check this tutorial.
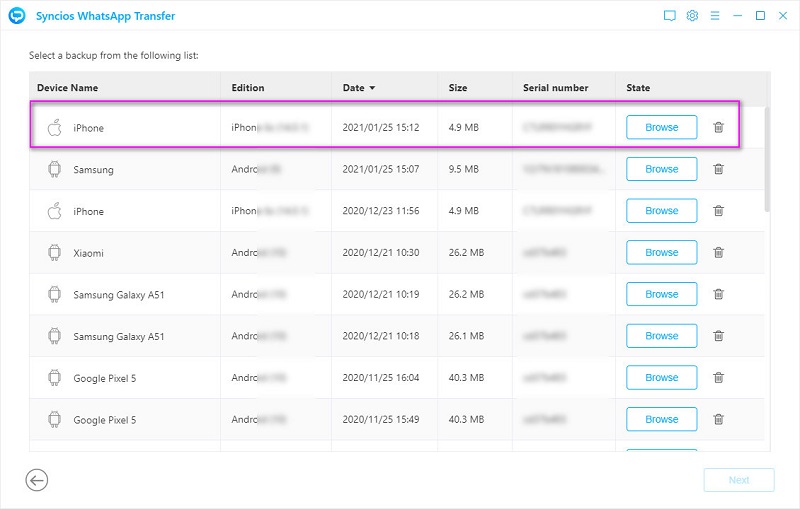
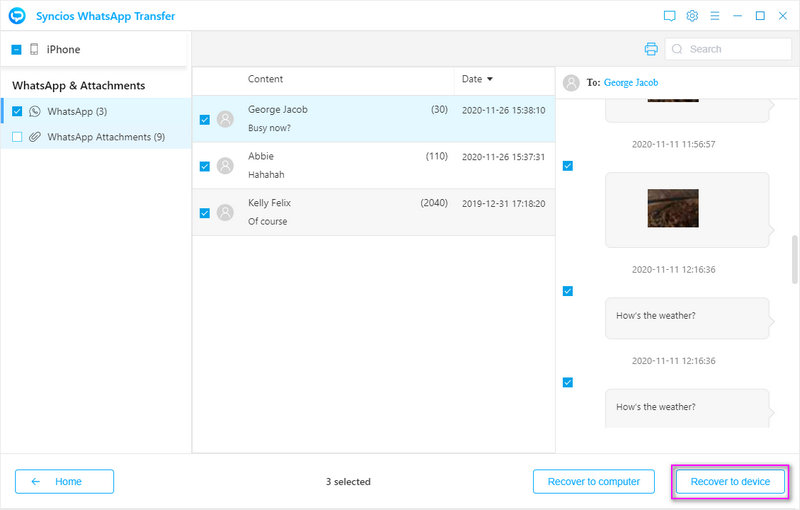
No one likes spending a lot of time on the stuff such as transfer data between devices or computer and device every time you change the phone. If you want to transfer quickly and painlessly, Syncios still have many ways to get all your stuff off your old device and add to your new device. Download Syncios to save time right now! If this guide helps, don't forget to share it with your friends.
Syncios Mobile Manager (Win and Mac):
Syncios Data Transfer (Win and Mac):