Syncios Data Transfer
7 Ways to Transfer Data from Old Samsung to Samsung Galaxy S21(Ultra)
Most of us are hard to change if we get used to the way we live, work, play and etc. If you got a good experience when using a phone, then we will remember this brand. And next time when we need to upgrade to a new phone, we will still consider phones of this brand. Samsung is the most-welcomed brand among all brands of Android phones. Some Samsung users will upgrade to a new Samsung, which saves a lot of time to learn to how to use the new phone. If you were an old Samsung users and need to move to the latest Samsung Galaxy S21, then you need all effective solutions in this article. Follow this post to transfer contact, messages, music, videos, photos and more contents from all old Samsung phones to Samsung Galaxy S21.

- Part 1. Syncios Mobile Manager Solutions
- Method 1. Selectively Transfer Data from Samsung to Samsung Galaxy S21
- Method 2. One-Click Backup Old Samsung and Restore to Samsung Galaxy S21
- Method 3. Copy All Old Samsung Files to Samsung Galaxy S21
- Part 2. Official Solutions
- Method 4. Transfer Data from Samsung to Samsung Galaxy S21 via Smart Switch
- Method 5. Transfer Data from Samsung to Samsung Galaxy S21 via Samsung Cloud
- Method 6. Transfer Everything from Samsung to Samsung via Bluetooth
- Part 3. Extra WhatsApp Solution
Video Tutorial - How to Transfer Data to Samsung Galaxy S21/Plus/Ultra
[ If you need more methods or details to transfer data to Samsung Galaxy S21/Plus/Ultra, please check details below this video. ]
Method 1. Selectively Transfer Data from Samsung to Samsung Galaxy S21
If you want to move all data from an old Samsung to Samsung Galaxy S21 effectively, it's suggested following this method firstly. For most of use, we don't need to migrate all data when switching to a new phone. Instead, we want to copy part of important data from an old device to a new device. Therefore, this method is considered as the most useful one.
To effectively transfer data, the help from Syncios Mobile Manager is necessary. All official solutions we tried could not provide a detailed preview and a selective transfer.
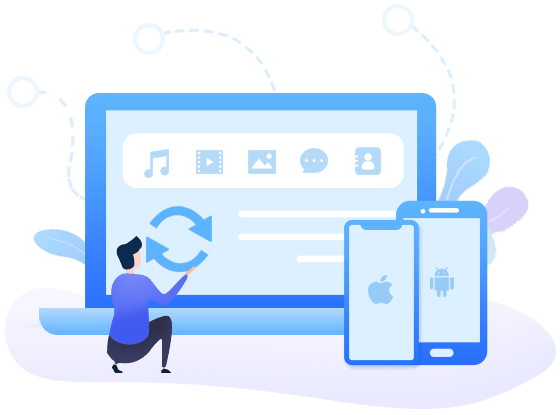
Why this Syncios Mobile Manager is most helpful
- 💌 Fully compatible with iOS and Android devices.
- 💌 Manage, export, import iOS devices/Android music, ringtones, audiobooks and edit song details and deduplicate tracks.
- 💌 Manage Contacts, Message, Call log, Music, Video, Photo, Apps and more on iPhone/iPad/Android.
- 💌 Handy tools: One-Click Backup and Restore, HEIC Converter, Photo Compression, Ringtone Maker.
- 💌 Preview the backup content and selectively restore backup.
Step 1:Connect both Samsung phones via USB cables
When you see the main interface of Syncios, among all Syncios tools, choose "Mobile Manager" and launch this program. After it starts, connect both Samsung phones to computer. Their connection mode should be "Transfer file". Otherwise, all data on your phones are not accessible. Follow on-screen instructions to turn on the USB debugging mode on both phones.
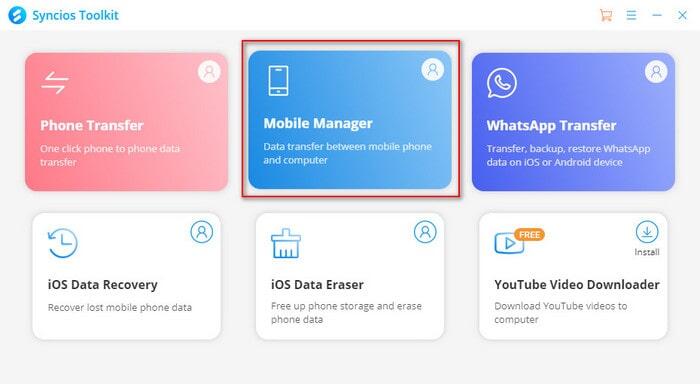
Step 2:Save data from old Samsung to computer
When your phones are connected. Check the upper left and see if you are managing data of the old Samsung. If not, click the "pull-down icon" to switch. Then from all categorizes, choose any tab to load data. Afterwards, all files in that category will be displayed clearly. Select files you need with a detailed preview. And click Export/Backup to save them to computer.
😃 Notes: There is a Save button can also help you store data to computer, but you could not restore the backup via Syncios. Because, the Save option is designed for users who need to export and print call histories, messages, contacts, et cetera in more readable formats.
▼ An instance of exporting old Samsung data ▼
If you need to move music from an old Samsung to Samsung Galaxy S21, then we go to Music to backup old Samsung songs to computer firstly. Select songs or other types of audio files you need under this "Music" column then click Export. Save the selected songs to a proper folder on computer.
💬 Tips for exporting music:
If you really forget where you the songs were stored, and you didn't change the backup path when exporting music, then you can go to the upper right of Syncios, find "Settings" to locate the default saving path.
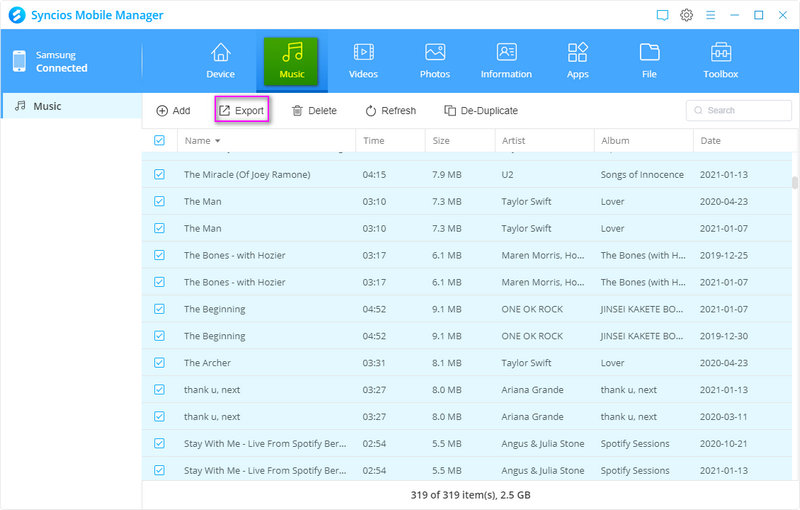
Step 3:Transfer old Samsung backup to Samsung Galaxy S21
Go to the upper left, click the "pull-down icon" to switch to Samsung Galaxy S21. Then you are able to manage Samsung Galaxy S21 phone data. Go to the corresponding tab to restore backup of the old Samsung. Click Recover/Import/Add to restore the backup from computer to Samsung Galaxy S21.
▼ An instance of importing music to Samsung Galaxy S21 ▼
If you made a backup of old Samsung music by following the previous step, then we go to Music category of Samsung Galaxy S21. Click Add button to locate music tracks you've exported from the old Samsung, then import them. You can only import music you need but not all audio tracks. It avoids a waste of space on the new phone.
💬 Tips for exporting music:
1. If you need to import multiple songs from computer to Samsung Galaxy S21, hold press "Ctrl" key to select multiple songs. Or you can select the first song then hold press "Shift" key, then tap the last song. All songs between the first song and the last song are selected at once.
2. If you need to import music from a music folder at once, choose to Add > Add folder to import music.
3. Media files from computer can be imported to your device even they are not backed up via Syncios.
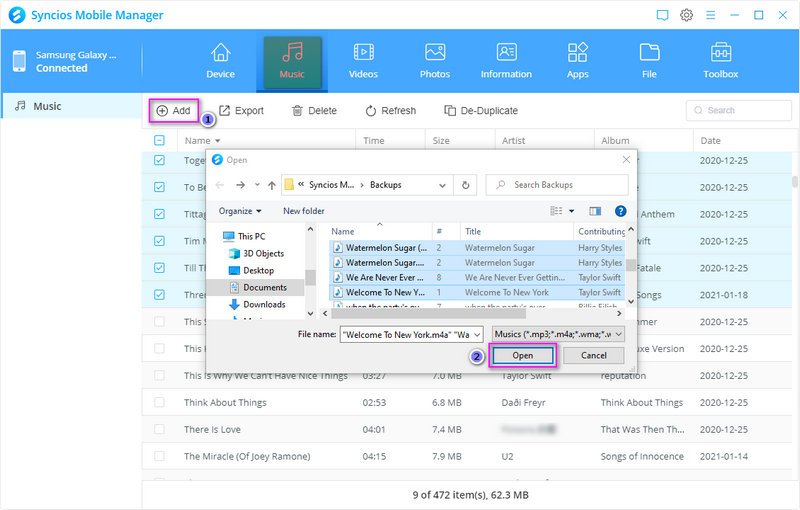
Method 2. One-Click Backup Old Samsung and Restore to Samsung Galaxy S21
Why this Syncios Mobile Manager is incredibly welcomed among mobile users? It could be a really reliable tool when managing phone data no matter on iOS or Android devices. Meanwhile, you can find more handy tools, HEIC Converter, Photo Compression, Ringtone Maker, One click backup and One click recover. Those tools are helpful for all users. Here we are going to introduce how it backs up and restores phone data with one click.
Step 1: Connect both Samsung phones to computer
Similarly, open "Mobile Manager" on Syncios Toolkit. On the upper left corner, check if you have switched to the old Samsung phone when two phones are connected.
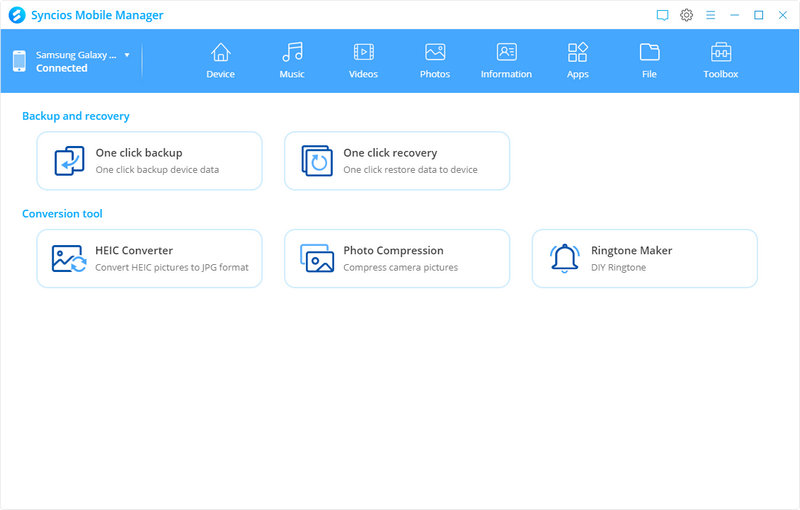
Step 2: Backup all old Samsung data at once
You can find Toolbox column at a glance. Here open One click backup tool. All phone data are categorized. Then you are allowed to select the types of contents you need. You can choose Contacts, Videos, Audio and more. Select part of them or tick off all options then start loading the data. After that, you can start backing up old Samsung data to computer.
😃 Notes:
1. If you need to change the output path, go to the upper right and find settings. Change the default path to make sure there is enough space. But note that you have to change the output path before backing up. Otherwise you are not able to locate the backup normally.
2. Do not change the backup folder name to make sure a proper recovery.
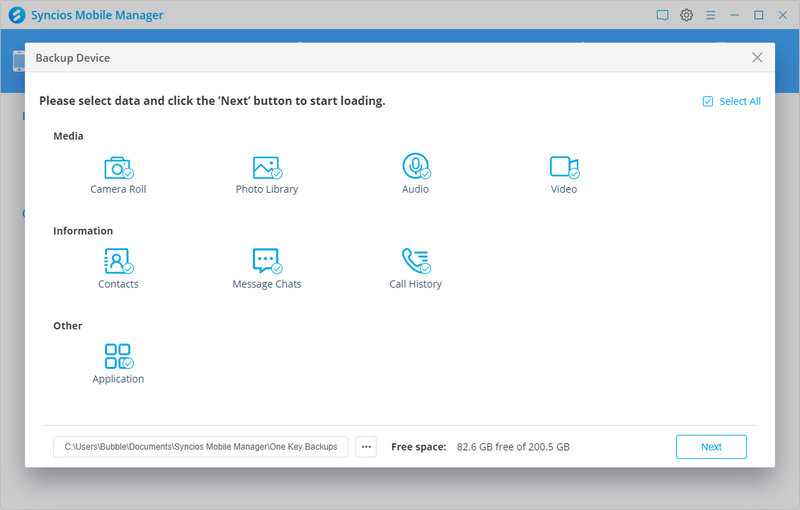
Step 3: Restore old Samsung backup to Samsung Galaxy S21
Now we restore all old Samsung data to Samsung Galaxy S21. Go to the upper left corner to switch to Samsung Galaxy S21. Then go to Toolbox. Here we choose to open One click recover tool. All Syncios backups you've created will be displayed. Select the old Samsung backup then go to select contents. After that, you can recover all contents to Samsung Galaxy S21.
😃 Notes:
1. If you moved the backup before and Syncios could not detect the backup, find that backup on your computer. Then backup any file to computer by using one-click backup tool. Then a backup folder will pop up automatically. Move the old backup to this new backup path, then the old backup could be detected again.
2. For new users, we suggest you to follow our steps exactly. And you can find more ways to use this mobile manager gradually.
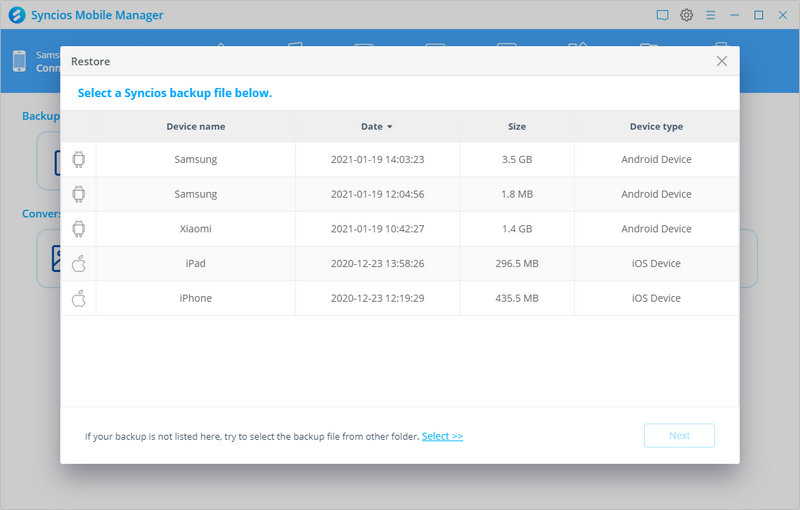
Method 3. Copy All Old Samsung Files to Samsung Galaxy S21
If you need to move files from an old Android phone to another one, in fact, there is a most direct way. You can connect both phones to computer, then just copy file folders form one Android device to another. But you may hard to organize imported files on your new phone. For people who want to move some private files without well-sorted way, this method it's practical. And two options provided to move old Samsung file folders to Samsung Galaxy S21
▼ Copy file folders to Samsung Galaxy S21 via USB connection ▼
Step 1: Connect both Samsung phones to computer, then go to This PC. Open old Samsung internal storage disk. Copy file folders you need.
Step 2: Go back and open internal storage disk of Samsung Galaxy S21, paste file folders to it.
▼ Copy file folders to Samsung Galaxy S21 via Syncios file manager ▼
Open Syncios Mobile Manager, connect old Samsung phone. Go to File column. All file folders are listed in in the alphabetic order. Browse for folders you need and tick off the check boxes. Click Export to save file folders of old Samsung phone to computer.
Then connect Samsung Galaxy S21, go to File. Click Add to import files of old Samsung phone from computer to Samsung Galaxy S21.
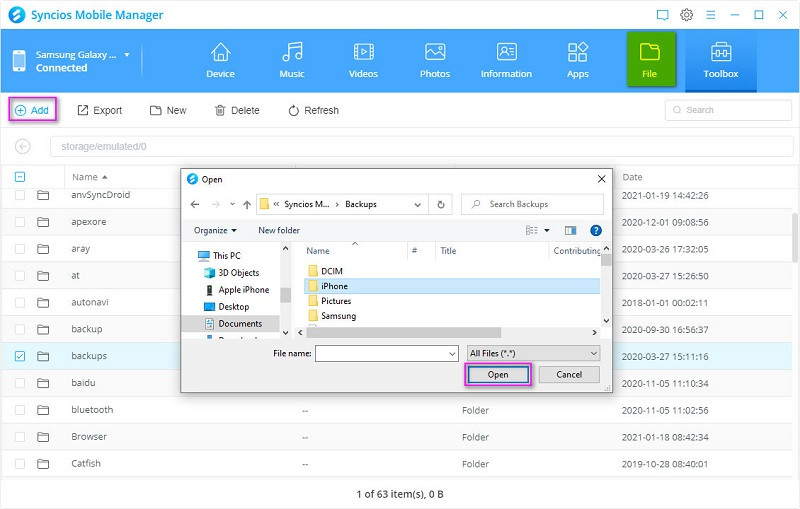
Method 4. Transfer Data from Samsung to Samsung Galaxy S21 via Smart Switch
Smart Switch is published by Samsung company. For Samsung users, you can easily move data from an old Samsung to a new Samsung via this tool, including contacts, messages, videos, pictures and etc.
Step 1: Download Smart Switch on both of your Samsung phones. After the installation, start Smart Switch app on both phones. You need to put them in an approached range and make sure there is a well internet connection.
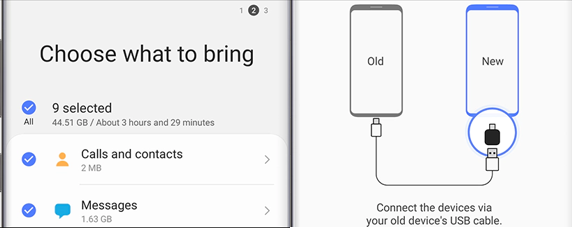
Step 2: On the old Samsung phone, choose Send data while you choose Receive data on new Samsung Galaxy S21. Two ways to connect, Wireless or Cable. Choose a way you prefer then establish a connection.
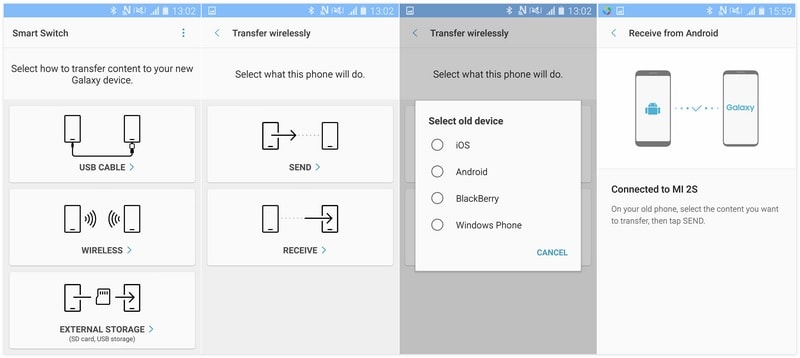
Step 3: Follow its on-screen instructions to select contents on old Samsung phone, then start transferring. After a while, all selected contents are transferred to your Samsung Galaxy S21.
Method 5. Transfer Data from Samsung to Samsung Galaxy S21 via Samsung Cloud
Another official solution provided by Samsung company is to sync data via Samsung Cloud. Let's just move to detailed steps directly. But note that Samsung Cloud will only provide 5GB free storage.
Step 1: At first, go to Settings application on your old Samsung phone. Then find 'Accounts and backup' or 'Cloud and accounts' or 'Samsung Cloud'. There will be an option "Backup and Restore" click it and choose "Back Up Data". You are allowed to select the types of contents you need to backup, after your selection, tap 'BACK UP' button to start. Old Samsung data will be uploaded to Samsung Cloud.
Step 2: Now we need to retrieve data from Samsung Cloud. Unlock your Samsung Galaxy S21, then go to Settings > Accounts or Samsung Cloud > Backup and Restore. Next, choose Restore Data. You will find your phone name under BACKUP DEVICE, check data on the list and click 'RESTORE'. If there are apps to transfer, you need to click 'Install' > 'Done' later.
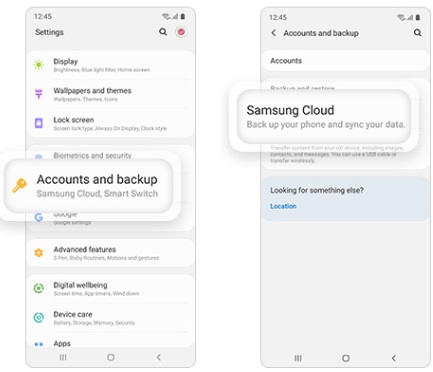
Method 6. Transfer Everything from Samsung to Samsung via Bluetooth
This way takes a lot of time, thus most of users will not use this method. Nevertheless, it works when you only need to move small files like contacts or several pictures. Transferring via Bluetooth is not fast but it's still convenient when you are outside and need to share small files. Therefore, learning to move everything from Samsung to Samsung Galaxy S21 is important in case you need one day. The steps you have to follow are given below:
Step 1: On old Samsung phone, go to "Settings" or "Notification Center", get access to its Bluetooth feature and switch on that option. As well, Bluetooth feature on Samsung Galaxy S21 should be turned on at the same time. Put both phones closer, and match them via Bluetooth to establish a connection.
Step 2: Open File Manager on your old Samsung to select files to share via Bluetooth. Or open Contacts, Photos application and et cetera, select files you need, click on the "share icon" and choose the Bluetooth option. Then the files will be shared to your matched Samsung Galaxy S21.
😃 Notes: Confirm the action and wait as the data is being transferred to the target device. Keep both the devices in the range to make sure that the transfer is successful otherwise you will have to go through the process over again.
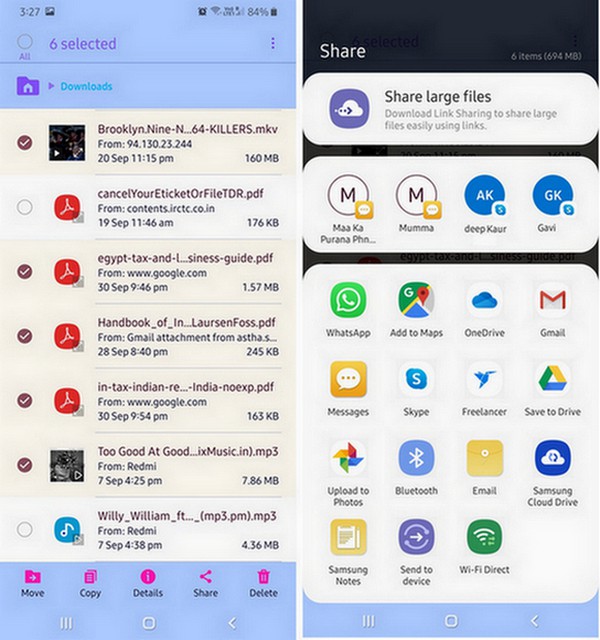
Method 7. Transfer WhatsApp from Samsung to Samsung Galaxy S21 Directly
If you want to move data from an old Samsung to a Samsung Galaxy S21, WhatsApp transfer should be considered as well. To save time and perform a safe WhatsApp transfer between two devices, get a WhatsApp Transfer tool, Syncios WhatsApp Transfer. It is perfect for all WhatsApp users who need to transfer, backup, restore and even print WhatsApp data.
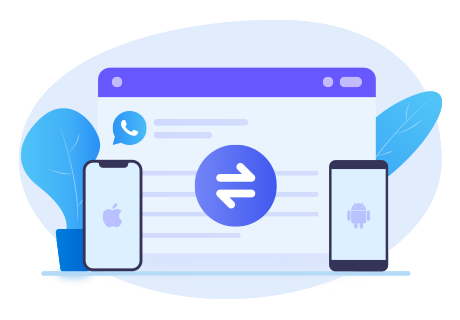
Why this Syncios Mobile Manager is most helpful
- 💌 1. Fully compatible with Android and iOS devices.
- 💌 2. Preview the backup content and restore only the data you want.
- 💌 3. No need to link with the same WhatsApp account on both source device and target device.
- 💌 4. Be able to print WhatsApp chats you select directly.
- 💌 5. Export WhatsApp backup to HTML and CSV files.
- 💌 6. Backup and Restore WhatsApp data without restrictions.
Step 1:Start Syncios WhatsApp Transfer on Windows PC or Mac
Download Windows version or Mac version according to your need, then open WhatsApp Transfer on the start-up interface. Connect old Samsung phone to computer firstly. Unlock your phone and be patient when the first time to connect your phone.
Tips: If it's failed to connect your Android device, please check this tutorial.
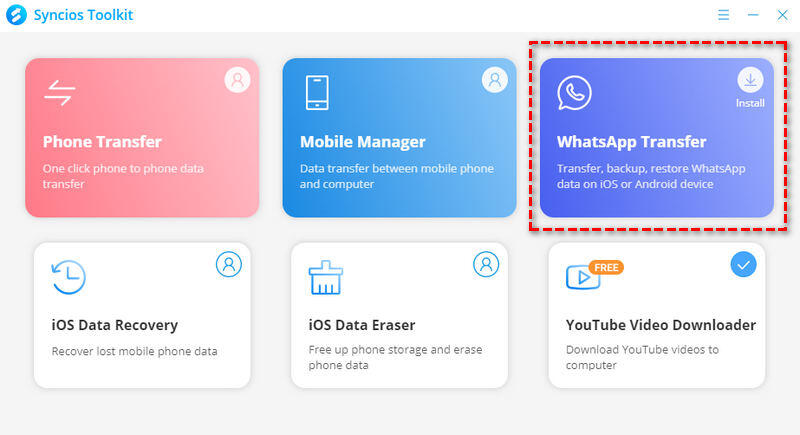
Step 2:Backup old Samsung WhatsApp
Actually, you can choose "Transfer WhatsApp between devices" mode to move WhatsApp from old Samsung to Samsung Galaxy S21 directly. You can try it later. Personally, I'd like to show you how to backup old Samsung firstly, then restore WhatsApp to the new Samsung. Then you will learn more about this program. Tap Backup WhatsApp, that click Start to launch an immediate WhatsApp backup. Some prompts will appear, just follow them.
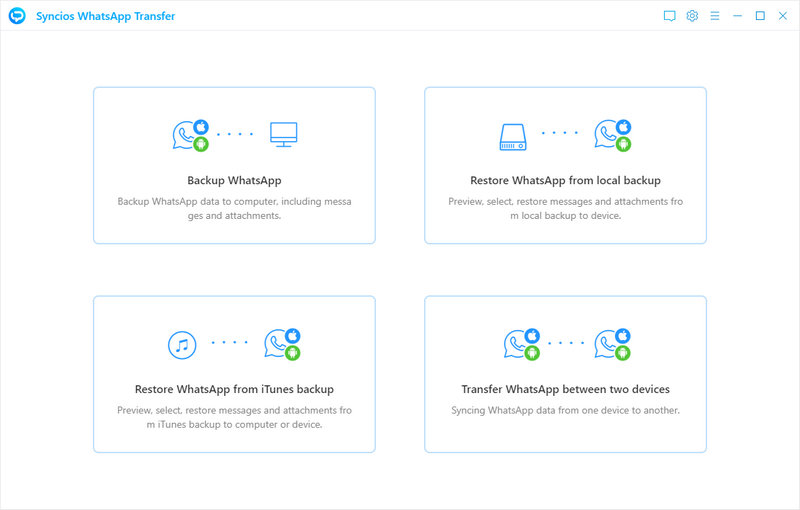
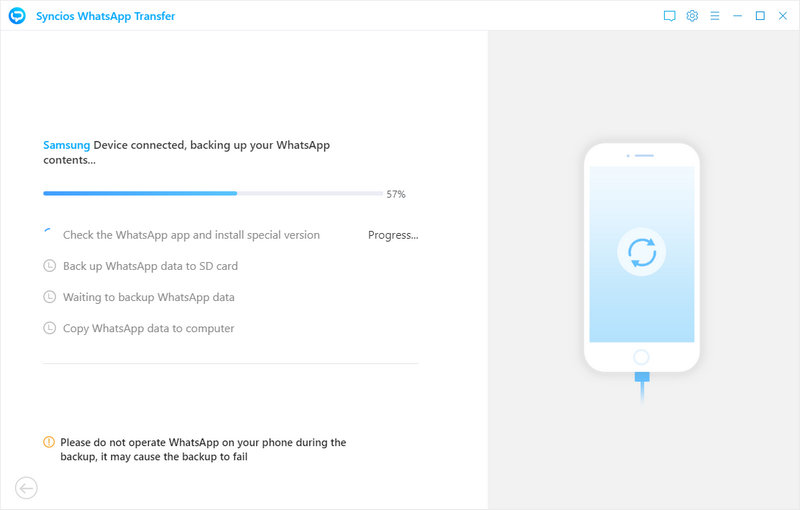
Step 3:Selectively transfer WhatsApp to Samsung Galaxy S21
After a full WhatsApp backup of the old Samsung is created, get back to the main interface and choose Restore WhatsApp from local backup. Click Browse to check the WhatsApp backup of the old Samsung phone. All details of WhatsApp conversations are able to view. Go through and select WhatsApp conversations you need, click Recover to device. On a pop-up window, choose Restore WhatsApp to Samsung Galaxy S21 and tap Recover. The selected WhatsApp conversations will be transferred to Samsung Galaxy S21.
Notes: WhatsApp attachments will be transferred along with chats by default. WhatsApp photos and videos under "WhatsApp Attachments" column are provided for a better view. And it's for some users who need to export all WhatsApp photos and videos to PC easily.
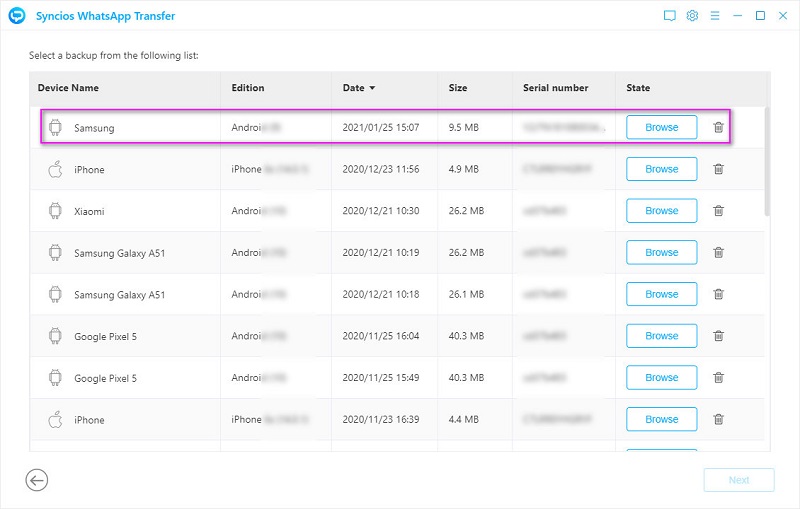
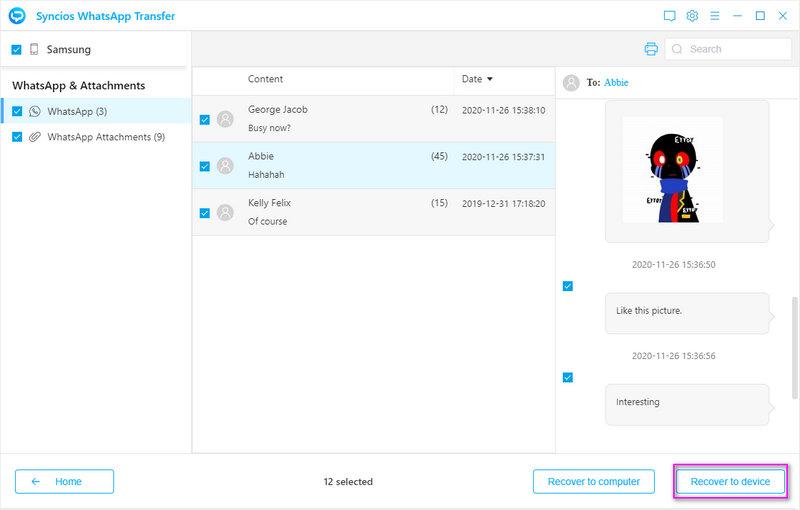
Conclusion
All practical solutions are listed above to move data from an old Samsung to Samsung Galaxy S21, S21 Plus or S21 Ultra. To save more time, you can get a quick help from Syncios tools right now. If this guide is helpful, please share it with friends around you.
Syncios Mobile Manager (Win and Mac):
Syncios WhatsApp Transfer (Win and Mac):


