5 Ways to Sync iOS/Android Phone Data to Samsung Galaxy S10 Lite
The Samsung Galaxy S10 Lite is powered by a 7nm chipset featuring an octa-core CPU that has its clusters running at 2.8GHz, 2.4GHz and 1.7GHz. Galaxy S10 Lite is the first Samsung phone to feature the company's new Super Steady OIS for its main camera, which is said to offer even better stabilization than its flagships. The Samsung Galaxy Note10 Lite comes complete with an S Pen with Air Command support. On the front it has the exact same 32MP camera embedded in the punch hole on its 6.7” FullHD+ display.
If you've purchased a new The Samsung Galaxy S10 Lite you might want to transfer all your important data from your old phone before you get stuck enjoying all of the new device's features. Not sure what and how to transfer? You will find everything you need to know in our article.
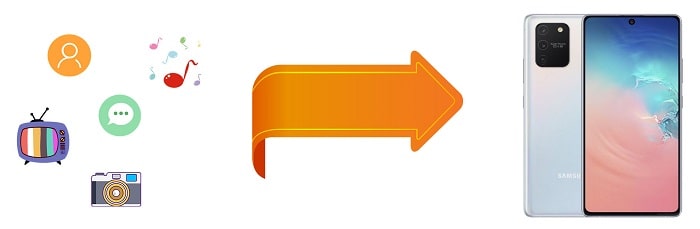
Tool Required: Syncios Data Transfer
Features of Syncios Data Transfer:
- Contacts, messages, call logs, WhatsApp, music, photos, videos, apps, safari history, bookmark, Notes, ebooks and more can be transferred
- Backup phone data and restore in lossless quality.
- Retrieve files from iTunes/iCloud backup to iOS or Android devices.
- Sync contents from iTunes Library to PC and devices.
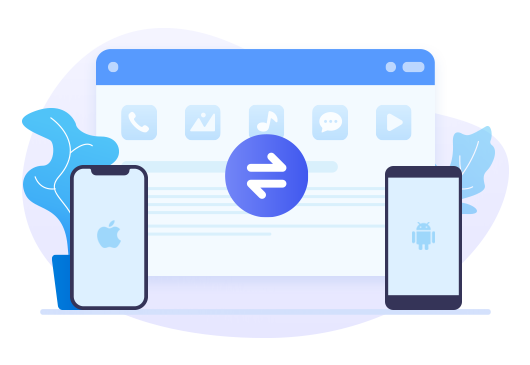
Migrating data from an old phone to a new phone would be easy if you know a one-click solution. Syncios Data Transfer plans to help phone users sync phone data including contacts, text messages, calendars, photos, videos and music between devices. Also, Syncios Data Transfer can work as a data backup and restore service.
Step 1: Connect Phones to Computer
Download Syncios Data Transfer on your Windows PC or Mac according to your need. Install it and launch the program. Get two devices and connect them to computer via USB cables. We take iPhone and Samsung Galaxy S10 Lite as a sample in this article.
If prompted to enable USB Debugging on Android, follow the instructions to enable USB debugging mode. For iOS devices, you need to choose "Trust" on iPhone when connected to the computer.
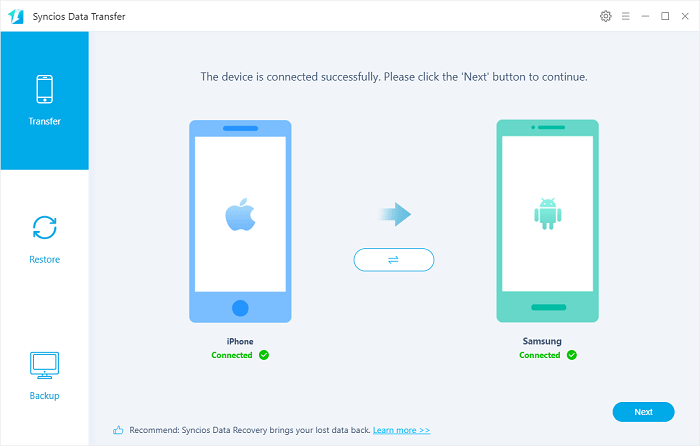
Step 2: Select Contents to Transfer
At the begging interface, select Transfer module. After connection, make sure iPhone icon (the source device) is on the left and Samsung icon (the target device) is on the right. A "Flip" button on the middle of interface helps you to switch their places when needed.
Click on Next to select contents to sync. Select contents you need or select all, then tap on Next to load selected iPhone (the source phone) files.
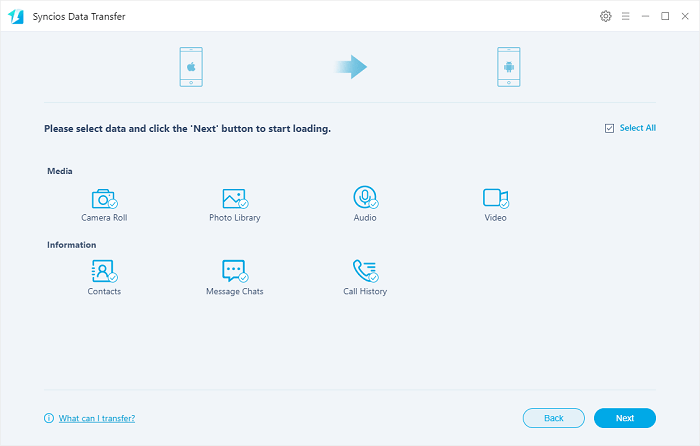
Step 3: Start Copy Selected Files
After data loading, click on Next button to start the transfer. It takes some time for copying all selected data from iPhone to Samsung Galaxy S10 Lite. Wait with patience till it finishes. Keep a stable Internet connection.
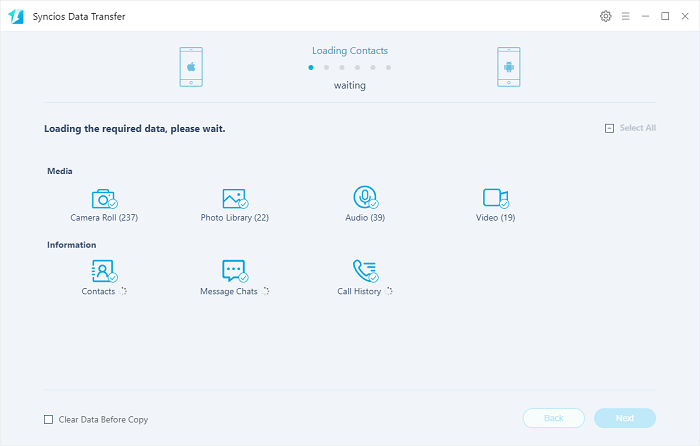
2. Restore iTunes Backup to Samsung Galaxy S10 Lite
Also, Syncios Data Transfer supports to restore iTunes backup to devices. For some users, they need restore their iTunes backup files effectively. Follow our instructions to restore iTunes backup to Samsung Galaxy S10 Lite.
Step 1: Connect Phones to Computer
Launch Syncios Data Transfer on your computer. Connect Samsung Galaxy S10 Lite to computer. If any prompts, please follow the instructions for a proper connection.
Step 2: Select iTunes Backup
Choose Restore from the main interface. Then tap on iTunes Backup. Syncios will load your saved iTunes backup from computer automatically. Select one backup you want and return.
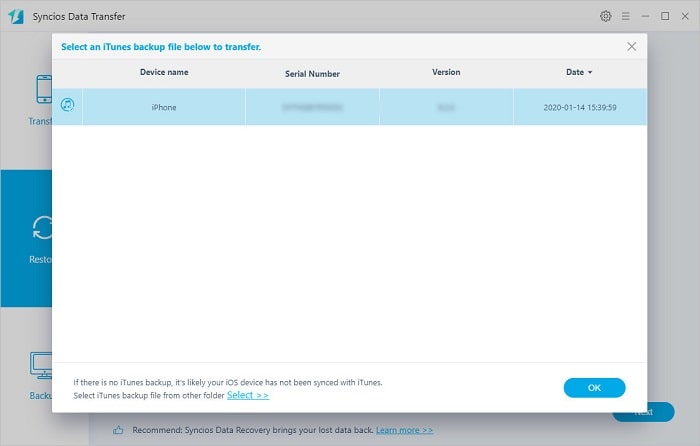
Step 3: Start Copy Selected Files
Click on Next and choose files you need from the iTunes backup. Click on Next to load selected files and start transferring those files from iTunes backup to Samsung Galaxy S10 Lite.
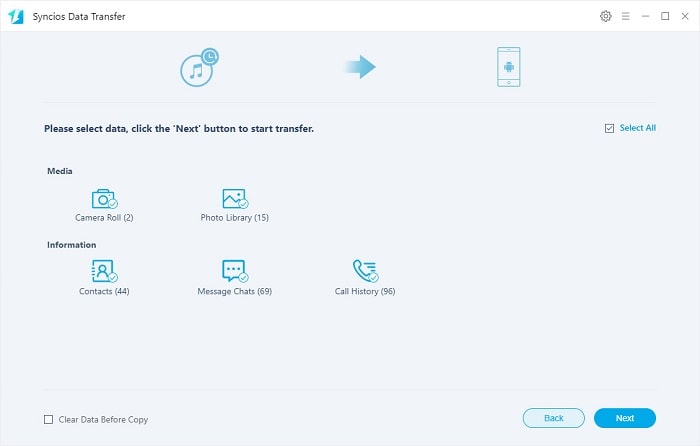
3. Restore iCloud Backup to Samsung Galaxy S10 Lite
With Syncios Data Transfer, you are able to retrieve iCloud backup files easily. Without iOS devices, still, iCloud backup could be transferred to another Android devices. Let's learn how it works.
Step 1: Connect Phones to Computer
Start Syncios Data Transfer app on your computer. Connect Samsung Galaxy S10 Lite to computer. When connecting, pay attention to any prompts on your device.
Step 2: Select iCloud Backup to Download
Head to Restore > iCloud Backup. You are required to sign in with your iCloud account. Syncios will not record any privacy files. It's a safety guaranteed app. Choose one iCloud to download and wait. Then return.
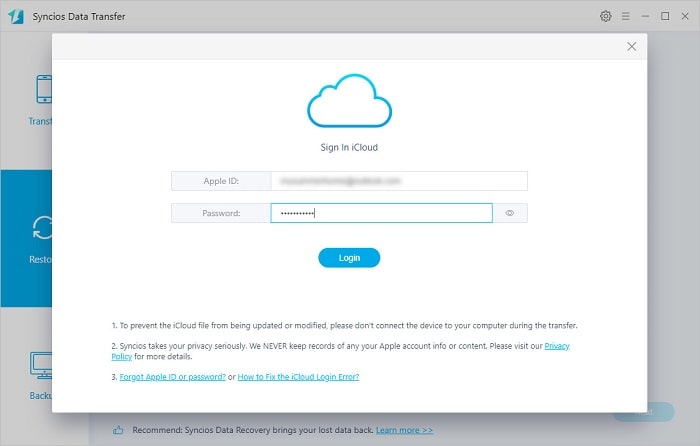
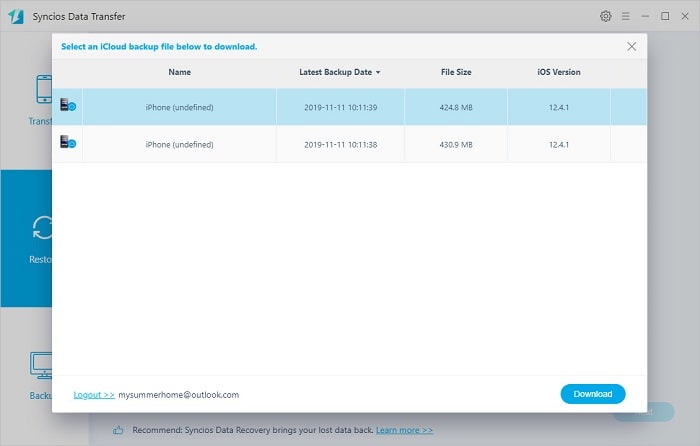
Step 3: Start Copy Selected Files
Click on Next and select contents you need from the downloaded iCloud backup. Tap on Next to load the selected files and finally start the transfer. Soon after, your iCloud backup files will be transferred to your Samsung Galaxy S10 Lite.
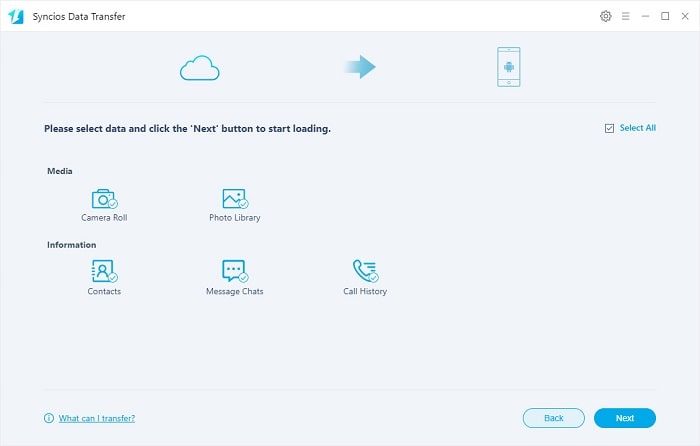
4. Backup Old Devices Then Restore to Samsung Galaxy S10 Lite
If you want to backup phone for a future user, you may be interested in this method. Backup your old phone then restore to your Samsung Galaxy S10 Lite any time you want with the assistance of Syncios Data Transfer
Step 1: Connect Phones to Computer
Open the Syncios Data Transfer program and connect an iOS or Android device you need to backup with computer. Syncios will instruct you for a proper connection.
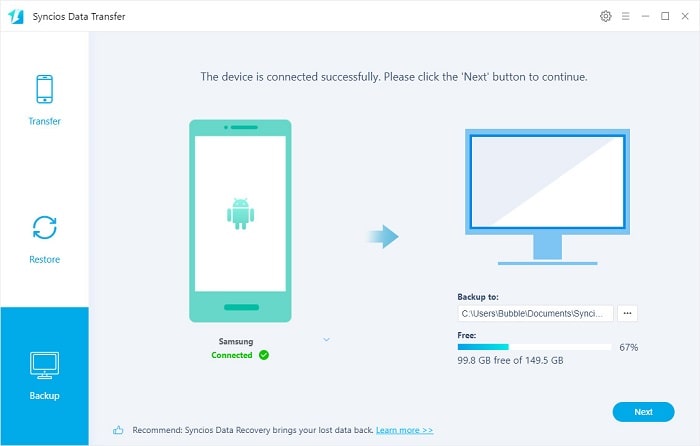
Step 2: Select Contents to Backup
From the start-up interface, head to Backup and click on Next. Syncios allows you to choose contents to backup, such as contacts, photos, audios, videos and so on. Select all or select data you need. Then click on Next to load the selected contents.
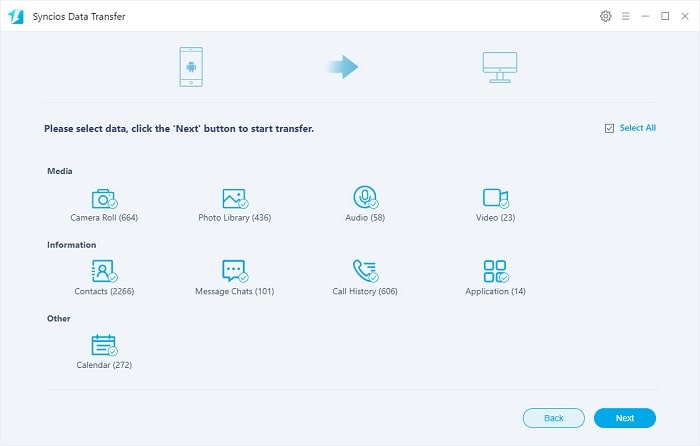
Step 3: Backup Selected Files to PC
Click on Next to launch the backup process. It takes some time if you back up a large size of data. Keep a stable Internet connect and let's Syncios do the rest job for you.
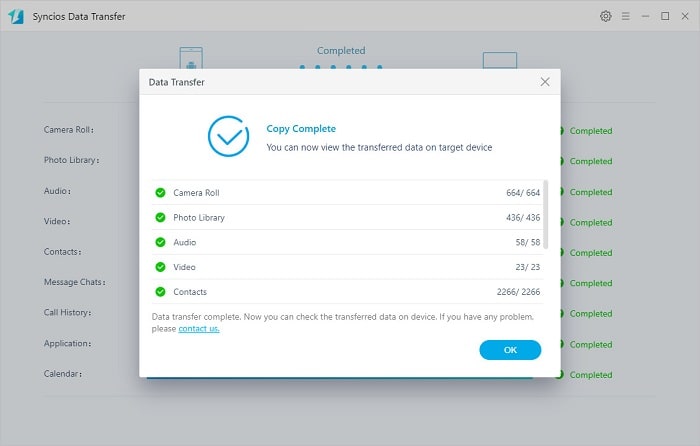
Step 4: Restore Syncios Backup to Samsung Phone
Connect Find Restore mode on the main interface. Click on it. Then connect Samsung Galaxy S10 Lite to computer. Click on Syncios Bakcup and choose one saved backup. Click on Next and select contents you need. Load the selected files by clicking on Next button. And still, to launch the backup process, click on Next. It takes some time, keep a stable Internet connect and let's Syncios do the rest job for you.
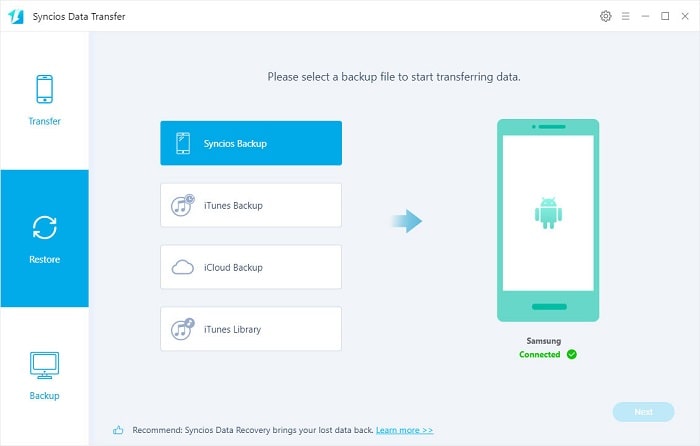
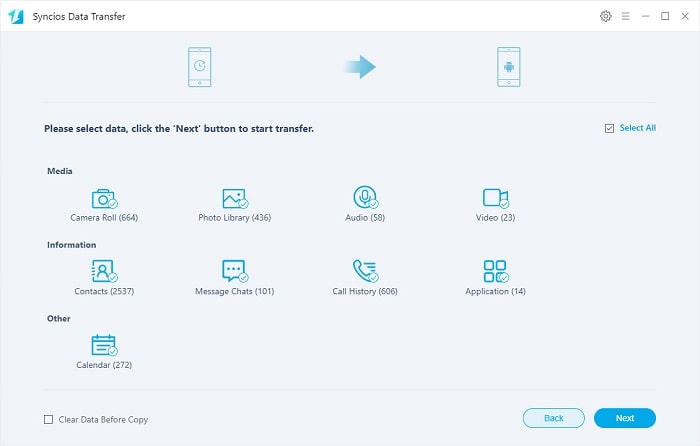
5. Help from Manufacturer: Samsung Smart Switch
An official transfer plan provided by Samsung company - Samsung Smart Switch. As a Samsung user, you may have learned how it works before. If not, you are able to learn from this post. It also helps you to sync data from old device to your new Samsung Galaxy S10 Lite.
Step 1. On both devices, the Samsung Smart Switch should be installed.
Step 2. Start the program on your old device. On the old device, tap Send data. Tap Wireless from the 'Get connected' screen.
Step 3. Get access to your new Samsung device, and open Smart Switch. Connect your devices and tap "Yes" on your new Samsung phone.
Step 4. Get back to the old device, choose what to transfer then tap SEND. Tap Receive on the new Samsung device. Tap DONE on both devices to complete the transfer.
Conclusion
Multiple data-transfer plans are provided by Syncios Data Transfer. iOS and Android devices are supported when you in need of moving phone data. Have a free try and see how easy the process is.
Tips what's next? Download Syncios Data Transfer now!
Syncios WhatsApp Transfer
Backup, restore and transfer WhatsApp messages between phone and phone.
Android to iPhone Transfer
Sync iPhone to Android
Sync Android to Android
Old iPhone to New iPhone
Tricks and Tips
- How to Backup iPhone Notes in 3 Different Ways
- How to Restore iPhone Safely and Quickly
- iPod Backup Software -- Back up all the contents from iPod to PC
- How to Back Up iPhone
- How to Backup iPod Music to Computer
- How to Block Unkown or Private Callers on An iPhone
- iPhone Music Transfer to transfer music from iPhone to computer/iTunes
- 5 Top Phone to Phone Transfer Software



