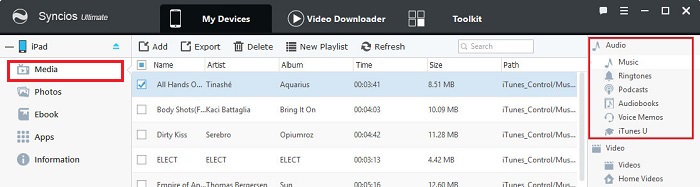Syncios iPad/iPhone/iPod/Android Management
Welcome to Syncios iOS & Android Manager and start to get familiar with it from now on! Learn how to install Syncios and some basic information about Syncios iOS & Android Manager.
Step 1: Click Media tab on the left panel and choose the audio type from right panel, including Music, Ringtones, Podcasts, Audiobooks, Voice Memos and iTunes U.
Step 2: Choose operation from Add, Export, Delete, New Playlist and Refresh.
Add: Click "Add" button, choose "Add File" or "Add Folder". Choose audio files in your computer and import to your iPod Touch/iPhone/iPad/Android.
Export: Choose audio files in your device. Hold down the Ctrl/Shift key to select multiple audio files. Click "Export" button. Browse output location and export audio files from iPad/iPhone/iPod/Android to PC.
Delete:Choose unwanted audio files. Hold down the Ctrl/Shift key to select multiple audio files. Click "Delete" button to remove selected items.
New Playlist: Click "New Playlist" button to create a new playlist to categorize audio files. Name the new playlist.
Refresh: Click "Refresh" button after imported or deleted audio files from your device.
Video Management
Syncios Video Management includes Videos, TV Shows, Music Videos, iTunes U on your device.
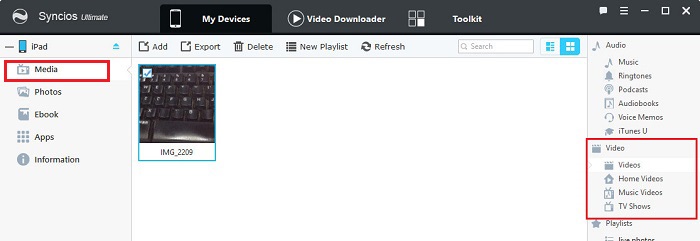
Step 1: Click Media tab on the left panel and choose the video type from right panel, including Videos, TV Shows, Music Videos, Home Videos.
Step 2: Choose operation from Add, Export, Delete, New Playlist and Refresh.
Add:Click "Add" button, choose "Add File" or "Add Folder". Choose video files in your computer and import to your iPod/iPhone/iPad/Android.
Export: Choose audio files in your device. Hold down the Ctrl/Shift key to select multiple audio files. Click "Export" button. Browse output location and export audio files from iPad/iPhone/iPod/Android to PC.
Delete: Choose unwanted video files. Hold down the Ctrl/Shift key to select multiple videos. Click "Delete" button to remove selected items.
New Playlist: Click "New Playlist" button to create a new playlist to categorize video files. Name the new playlist.
Refresh:Click "Refresh" button after imported or deleted video files from your device.
Playlist Management
Under My Device, click Media tab on the left panel of Syncios.
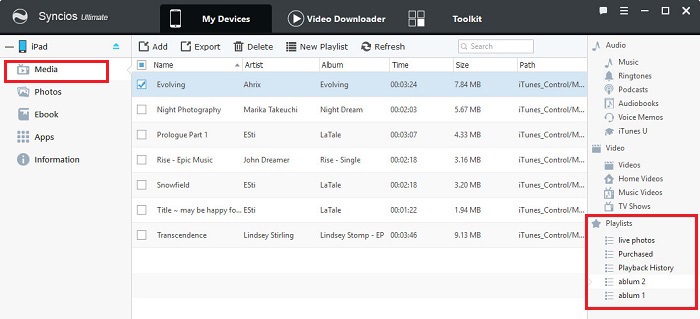
Step 1: Click Media tab on the left panel and choose Playlist from right panel.
Step 2: Choose operation from Add, Export, Delete, New Playlist and Refresh.
Add: Select one playlist from the right panel. Click "Add" button, choose "Add File" or "Add Folder". Choose video/audio files in your computer and import to current playlist.
Export: Selected media files in certain playlist. Hold down the Ctrl/Shift key to select multiple files. Click "Export" button. Browse output location and export selected files from device to PC.
Delete: Choose unwanted audio/video files. Hold down Ctrl/Shift key to select multiple files. Click "Delete" button to remove selected items.
New Playlist: Click "New Playlist" button to create a new playlist to categorize media files. Name the new playlist.
Remove Playlist: Select the unwanted playlist and right-click. Select Delete to delete the current playlist.
Refresh: Click "Refresh" button after imported or deleted audio files from your playlist.
Add media file from one playlist to another
Choose one media file, add the file to other playlist by choosing "Add to Playlist" from right click menu.
Please Note:
1. If you remove playlist, you delete the playlist only, all media files of the playlist would still exist.
2. If you would like to transfer playlist to iTunes Library, click here.
Photos Management
Under My Device, click Photos tab on the left panel of Syncios.
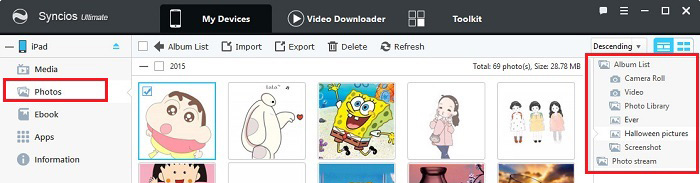
Step 1:Click Photos tab on the left panel, all the albums will be displayed in the main window. Manage the whole album by choosing operation from Import, Export, Delete and Refresh.
Import: Click "Import" button to import album or photos. Select the album or photos in your computer, and import to your iOS devices.
Export: Choose album or photos in your device. Hold down Ctrl/Shift key to select multiple albums or photos. Click "Export" button. Browse output location and export selected items to your computer.
Delete: Choose unwanted album/photos. Hold down Ctrl/Shift key to select multiple albums or photos. Click "Delete" button to remove.
Refresh: Click "Refresh" button after imported or deleted photos from your device.
New: Click "New" button to create a new album to categorize your photos. Name the new album.
Add photos from one album to another
Choose one or more photos, add file(s) to other album by choosing "Add to Album" from right click menu.
Please Note:
1. If you remove album, you remove the album only, all photos of the album would still exist in your device.
2. You are not allowed to import photos or video to Camera Roll or Video list, but you can export files from the lists to your computer.
3. Custom albums you created on the device, due to Apple's restrictions, you can only export. You can only delete on your own device.
iCloud Photo Stream
Under Toolkit, go to Device Management and click the Photo Stream icon.
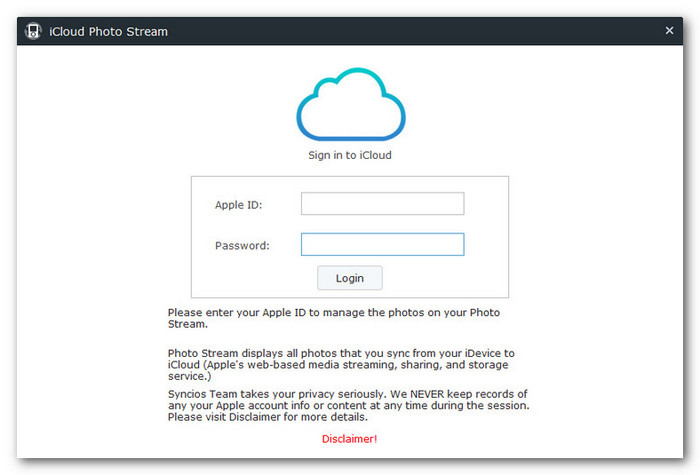
Step 1:Choose Toolkit tab at the top, then click the Photo Stream icon under Device Management.
Step 2:Enter your Apple ID and sign into your iCloud account to manage your iCloud Photo Stream.
Export:
1. Choose photos on your iCloud Photo Stream. Hold down Ctrl/Shift key to select multiple photos you would like to export to PC.
2. Click "Export" button.
3. Browse output location and export selected photo stream to your computer.
You can simply log out your Apple ID via the Log Out button on the upper right corner.
Tips: Here is another way to download iCloud photo stream to PC:
Step 1:Press "Photos" tab on the left panel of Syncios, highlight "Photo Stream" on the right panel.
Step 2:Choose the photos you want and click "Export" button.
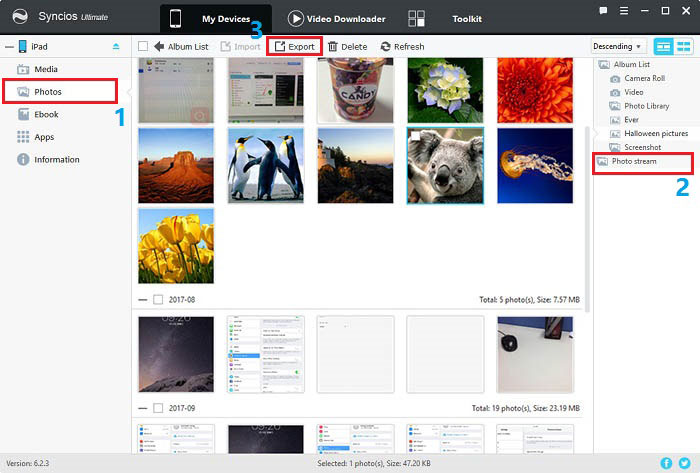
Ebook Management
Under My Device, click Ebook tab on the left panel of Syncios.
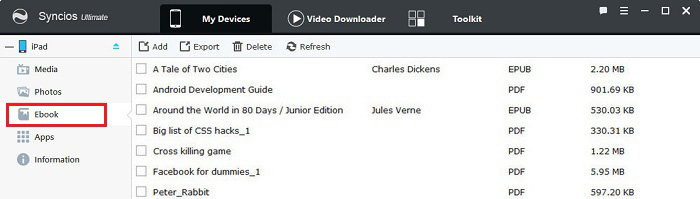
Step 1:Click Add tab on the left panel and the main window would display all Ebooks in your device.
Step 2:Choose operation from Add, Export, Delete, and Refresh.
Add:
1. Click "Add" button, choose "Add File" or "Add Folder".
2. Choose ebooks in your computer and import to your iPod/iPhone/iPad.
Export:
1. Choose ebooks in your device. Hold down Ctrl/Shift key to select multiple ebooks.
2. Click "Export" button.
3. Browse output location and export ebooks from iPad/iPhone/iPod to PC.
Delete
1. Choose unwanted ebooks. Hold down Ctrl/Shift key to select multiple ebooks.
2. Click "Delete" button to remove needless Ebooks.
Refresh
1. Click "Refresh" button after imported or deleted ebooks from your device.
Apps Management
Under My Device, click Apps tab on the left panel of Syncios.
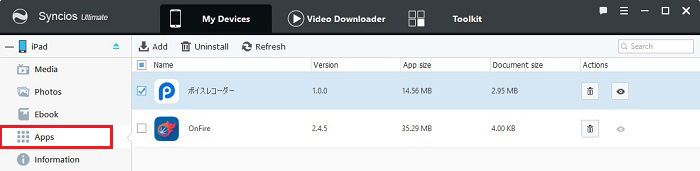
Step 1:Click Apps tab on the left panel and the main window would display all apps installed in your device.
Step 2:Choose operation from Add, Uninstall, Backup.
Add:
1. Click "Add" button.
2. Choose apps you have downloaded in your computer to iOS devices.
Uninstall:
1. Choose apps installed in your device. Hold down Ctrl/Shift key to select multiple apps.
2. Click "Uninstall" button to uninstall apps from your iPad/iPhone/iPod.
Refresh
1. Click "Refresh" button after imported or deleted apps from your device.
Backup
1. Choose apps installed in your device. Hold down Ctrl/Shift key to select multiple apps.
2. Click "Backup" button.
3. Browse backup location and backup apps from iPad/iPhone/iPod to PC.
Please Note:
Choose to backup apps only or backup apps with all data files together through Settings > Apps menu.
Also, since influenced by iTunes bugs regarding app backup, Syncios currently doesn't support backing up apps on iOS 9 and above devices.
App Documents Management
You can also manage third party app's documents with Syncios.
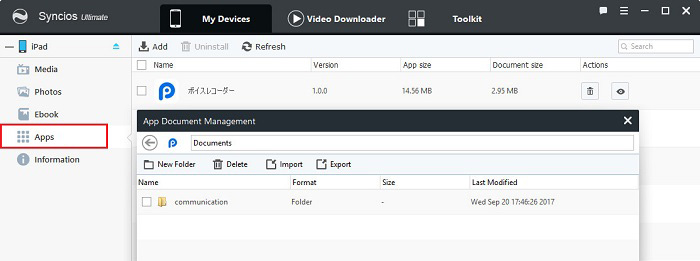
Step 1:Click Apps tab on the left panel and the main window would display all apps installed in your device.
Step 2:Choose the app which documents you would like to manage, then click the Open app documents icon.
Step 3:Choose operation from New Folder, Delete, Import and Export.
New Folder:
1. Click "New Folder" button.
2. Enter the folder name and create new folder to categorize app's documents.
Delete:
1. Choose unneeded documents. Hold down Ctrl/Shift key to select multiple apps.
2. Click "Delete" button to delete documents from the selected app.
Import:
1. Click "Import" button.
2. Choose documents in your computer and import to the selected application.
Export:
1. Choose documents you would like to export. Hold down Ctrl/Shift key to select multiple files.
2. Click "Export" button.
3. Browse output location and export app's documents from iPad/iPhone/iPod to PC.
Mobile Hard Disk
With Syncios, you can simply use your iPad/iPhone/iPod as mobile hard disk to store files. Under Toolkit, go to Device Management and click the Mobile Hard Disk icon.
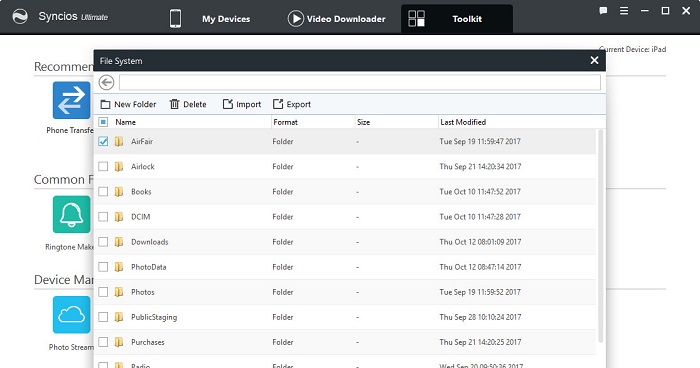
Step 1:Choose Toolkit tab at the top, then click the Mobile Hard Disk icon under Device Management and you can take your iDevice as mobile hard disk now.
Step 2:Choose operation from New Folder, Delete, Import and Export.
New Folder:
1. Click "New Folder" button to create a new folder in the mobile hard disk.
2. Name the new folder.
Delete:
1. Choose unwanted files/folders. Hold down Ctrl/Shift key to select multiple items.
2. Click "Delete" button to remove selected items.
Import:
1. Click "Import" button.
2. Selected files in your computer and import to current folder in the mobile hard disk.
Export:
1. Choose files/folders in the mobile hard disk. Hold down Ctrl/Shift key to select multiple items.
2. Click "Export" button.
3. Browse output location and export files/folders to PC.
Rename files or rename folder
Right click the folder or file to Rename the seleted item.
Tips what's next? Download Syncios Mobile Phone Management now!
Getting Started
Mobile Management
Tools
Online Download
More Functions
FAQ
- Is Syncios completely free?
- Can I get free updates?
- Does Syncios support jailbroken iOS devices?
- Do I need to install iBooks to transfer PDF or ePub?
- What to do if Syncios says to "turn off iCloud"?
- What to do if Syncios crashes while clicking Ebook tag?

- What to do if Syncios fails to display Bookmarks?
- What to do if Syncios fails to display Notes?
Guide & Tips
- Free download YouTube videos
- Transfer Photos between PC and Android
- Sync Outlook Contacts to iPhone
- Sync samsung contacts to iPhone
- Free up Android phone storage
- How to delete iPhone contacts
- Transfer everything from iPhone to iPhone
- PC to iPhone transfer
- Sync iPhone contacts to outlook
- Make custom ringtone on Samsung Galaxy S10
- iPad to iPad transfer
- Backup whatsapp to new phone
- Backup iPhone to Mac