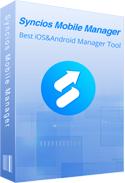4 Ways to Transfer iPhone/iPad Contacts to Outlook
It's never easy to move contacts between phones or to your email, especially when you choose a "fruit-liked" company. Are you still retyping your contacts list one by one when you move contacts from iPhone to Outlook? You probably think if there is any chance that you can get rid of that? Of course. To solve this problem for Apple user, this article will share three ways to transfer your iPhone or iPad contacts to your Outlook account.
Part 1: How to Transfer iPhone Contacts to Outlook via Syncios
You can easily transfer iPhone or iPad contacts to Outlook using Syncios Mobile Manager. Syncios Contacts Editor automatically copies all contact details including contact photos, phone numbers, emails, group information and more. This iOS manager also allows you to backup, edit, delete your iPhone/iPad contacts, just follow the guide.
Step 1Download and install Syncios Toolkit on your computer and run it. And click into 'Mobile Manager' on Syncios Toolkit interface to intiate the Syncios Mobile Manager.
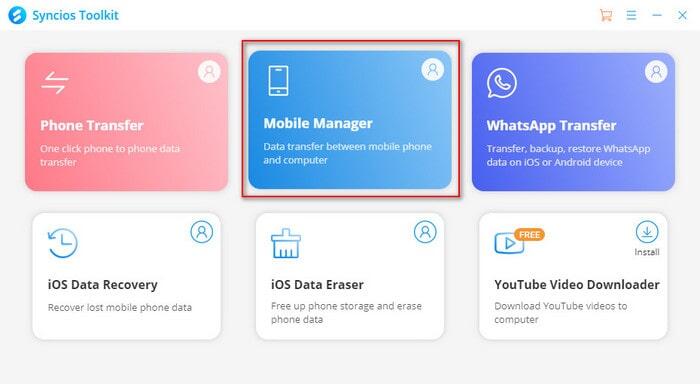
Step 2Connect your iPhone/iPad device to computer and launch Syncios iPhone Manager. If this is the first you use Syncios program, then it will take a while for Syncios to download iOS related services for you. Keep your device unlocked, click "Trust this computer" on device screen.
![]() Syncios can not recognize your iPhone device? Please follow this tutorial.
Syncios can not recognize your iPhone device? Please follow this tutorial.
Step 3Click Information on the top menu, then you will see the Contacts, Messages and Call history category on the left panel. Click Contacts tab, further you can find these options: New, Recover,Backup, Save, Delete, Refresh. To sync your iPhone contacts to Outlook, you are supposed to select the contacts that you want to sync from your iPhone.
Step 4Then, click 'Backup' button with drop-down options including 'to Vcard File, to CSV File, to XML File and to Outlook'. Obviously, choose the last one. And Syncios will export the contacts. At the same time, do log into your Outlook account on computer in advance and the contacts will be synced to your account in a while.
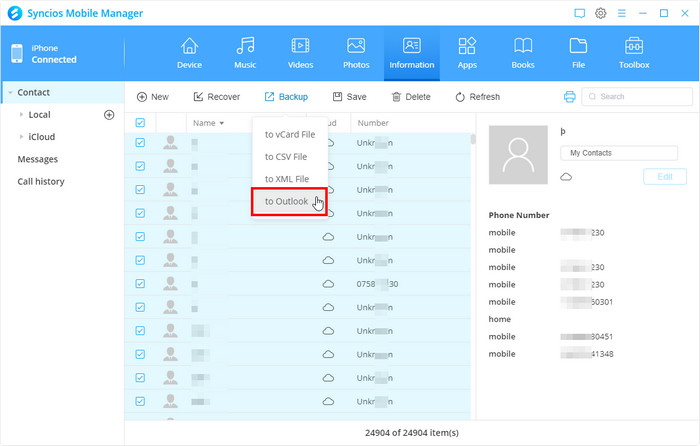
Part 2: How to Transfer iPhone Contacts to Outlook via iTunes
If you have installed iTunes on your computer, then you can also sync your iPhone contacts with iTunes. A few steps are needed for this method, please follow our tutorial below:
Step 1Using USB cable, connect your iPhone to computer. Then run the iTunes, it will show your iPhone is under "Devices" at the left.
Step 2Open the iTunes on your phone and tap "Info" tab. Click "Sync contacts with" and select "Outlook".
Step 3You can choose "All Contract" if you need all of them move to Outlook or you can click "Selected groups" and put contacts you want to sync.
Step 4Click "Apply" to sync your iPhone contacts to Outlook. Click the "Eject" button on the right panel and disconnect your phone from the computer. Close iTunes.
Step 5Launch Outlook and click the "Contacts" tab. You should see the imported iPhone contacts.
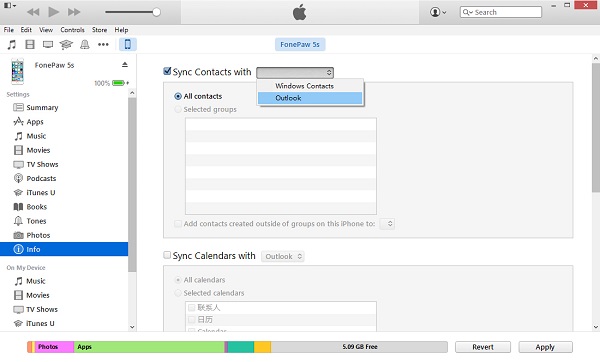
Part 3: How to Transfer iPhone Contacts to Outlook via iCloud
Step 1Download and install iCloud on your computer.
Step 2Run it and sign into your iCloud ID and password.
Step 3In its primary window, tick Contacts, Calendars, & Tasks with Outlook.
Step 4If you wish to sync email, you will need to create an iCloud email address if you haven't already. Use the "Create an iCloud email address" link at the top of the window to create an email account.
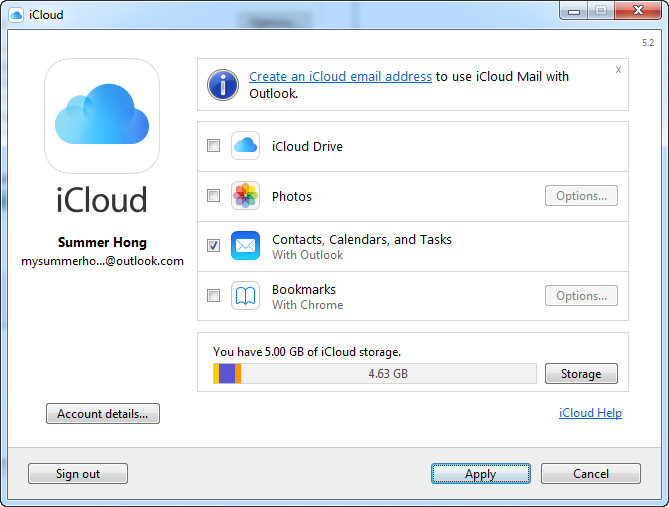
Step 5Click Apply. Wait a moment. When it's completed, Contacts, Calendars and tasks on your Outlook will become accessible in the iCloud.
Step 6On your iPhone, tap Settings > iCloud. Sign into your iCloud account. Then, turn on Contacts, and Calendars to sync to your iPhone.
Step 7Your iPhone will ask you what you would like to do with existing local contacts, calendars etc. on your iPhone, select Keep on My iPhone in order for the sync to take place. Any new contacts (from your iPhone) with regards to your existing Gmail contacts will be placed in the All Contacts group.
Step 8Finally, in order for the sync to begin, go to your iPhone settings, and tap on Fetch New Data. From the newly-opened slide turn Push on.
Part 4: How to Transfer iPhone Contacts to Outlook via Exchange
If you want to sync contacts in a corporate environment, your company might have an Exchange server you can sync Outlook contacts with. This option may only be available if your iPhone or iPad is connected to your internal corporate network.
Step 1Set up your Outlook account by using Exchange.
Step 2On your iPhone, from the Home screen, select "Settings". Choose "Mail, Contacts, Calendars".
Step 3If this is the first time you have setup items in this area, select "Exchange". Otherwise, select "Add Account" > "Exchange".
Step 4Enter your email, user name and password, and then click Next.
Step 5Your iPhone will now contact the Exchange Server and you need to fill in the address of the server in the Server field.
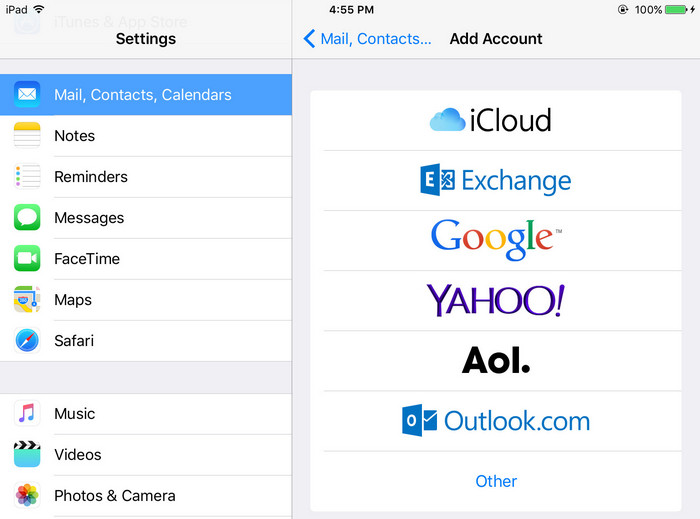
Step 6After entering all details correctly, you now have the option to select what kind of information you want to synchronize with your Outlook account.
Step 7Tap Save to sync iPhone contacts with Outlook.
Conclusion
All the detailed steps are listed above to help you sync iPhone/iPad contacts to outlook, you can simply follow the steps to transfer your own contacts. Besides, Syncios Manager offers other handy tools for free, we sincerely recommend you to download and have a try below. And if you encountered some issues or have any other questions while syncing your contacts with Outlook, you can simply leave a comment below or contact us, we are very willing to help you solve them.
 Syncios Mobile Manager
Syncios Mobile Manager
Syncios Mobile Manager is an easy-to-use and powerful iOS&Android Mobile manager, which is well-designed for users who want to manage device contents on PC. It allows you to export contacts, apps, photos, music, ringtone, videos, SMS messages, eBooks and more.
- Support to transfer, edit, backup, manage, view mobile data.
- Make a full backup of mobile phone to computer in one-click.
- Handy tools: ringtone maker, photo compression, Heic to Jpg converter etc.