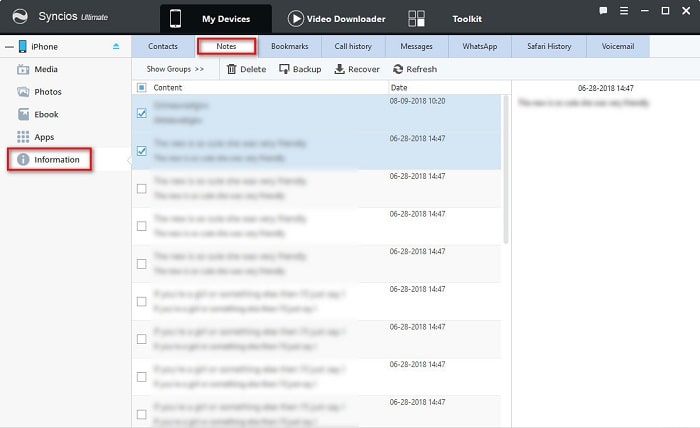Syncios Information Management
Syncios helps you manage contacts, notes, bookmarks, messages and callhistory between local computer and your iPhone/iPad/iPod/Android. Here is more detailed information:
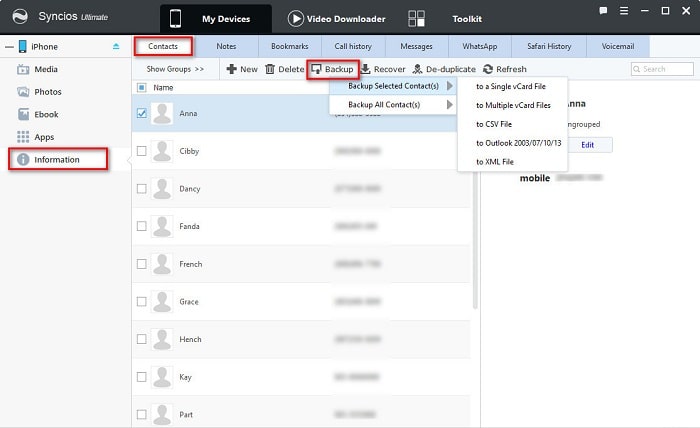
Step 1: Click Information on the left panel and Syncios will show all contacts in the main window.
Step 2: Choose operation from New, Delete, Backup, Recover, De-duplicate or Refresh.
New:
1. Click "New" button to create a new contact to your device.
2. Edit the contact information, such as name, company, birthday, head portrait, or click "+" button to add more items such as phone, email, address, .etc.
Delete:
1. Choose useless contacts. Hold down the Ctrl key to select multi contacts.
2. Click "Delete" button to remove selected contacts.
Backup:
1. Click "Backup" button.
2. Select Contacts for backup. You can also choose other items.
3. Browse backup location and backup contacts from iPad/iPhone/iPod to PC.
Recover:
1. Click "Recover" button.
2. Choose backup file named as *.contact from your computer.
3. Recover contacts to the state of the last backup.
De-duplicate:
1. Click "De-duplicate" button.
2. Select a match type (exactly matched, name matched or phone matched).
3. Scan the duplicate contacts and choose the ones you want to merge and click "Merge".
Refresh:
Click "Refresh" button after you did any backup/restore/delete or de-duplicate operations to make sure your contacts show normally on Syncios.
Edit contact information
You can simply edit contact information through Syncios. And you can also add Phone, Email, Address, Date, IM and Notes information to certain contact. Syncios supports sorting contact names in order and A - Z quick search.
Please Note:
What to do if Syncios failed to display contacts?
Step 1: Click Information on the left panel and click the second tab Notes.
Step 2: Choose operation from Delete, Backup, Recover, Refresh.
Delete:
1. Choose useless notes. Hold down the Ctrl key to select multi notes.
2. Click "Delete" button to remove selected notes.
Backup:
1. Click "Backup" button.
2. Select Notes for backup. You can also choose other items.
3. Browse backup location and backup notes from iPad/iPhone/iPod to PC.
Recover:
1. Click "Recover" button.
2. Choose backup file named as *.note from your computer.
3. Recover notes to the state of the last backup.
Refresh:
Click "Refresh" button after you did any backup/restore or delete operations to make sure your notes show normally on Syncios.
Bookmarks Management
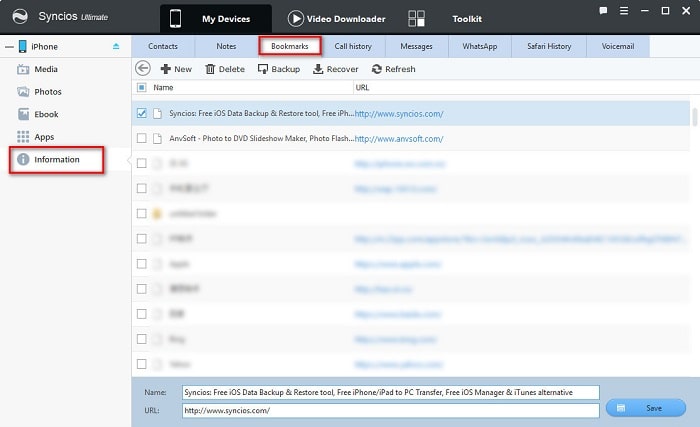
Step 1: Click Information on the left panel and click the third tab Bookmarks.
Step 2: Choose operation from New, Delete, Backup, Recover or Refresh.
New:
1. Click "New" button to create a new bookmark to your device.
2. Edit the note information including name and URL, and then Save the bookmark.
Delete:
1. Choose useless bookmarks. Hold down the Ctrl key to select multi bookmarks.
2. Click "Delete" button to remove selected bookmarks.
Backup:
1. Click "Backup" button
2. Select Bookmarks for backup. You can also choose other items.
3. Browse backup location and backup bookmarks from iPad/iPhone/iPod to PC.
Recover:
1. Click "Recover" button.
2. Choose backup file named as *.bookmark from your computer.
3. Recover bookmarks to the state of the last backup.
Refresh:
Click "Refresh" button after you did any backup or restore operations to make sure your bookmarks show normally on Syncios.
Please Note:
If you would like to delete bookmark, select the bookmark and right-click, then choose Delete option.
Call History Management
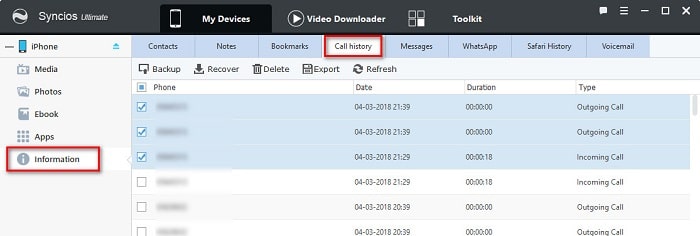
Step 1: Click Information on the left panel and click the fourth tab Call history (iPhone Only).
Step 2: Choose operation from Backup, Recover, Delete, Export, Refresh.
Backup:
1. Click "Backup" button.
2. Select Call history for backup. You can also choose other items.
3. Browse backup location and backup call history from device to PC.
Recover:
1. Click "Recover" button.
2. Choose call history backup file from your computer.
3. Recover call history to the state of the last backup.
Delete:
1. Choose useless call histories. Hold down the Ctrl key to select multi call histories.
2. Click "Delete" button to remove selected call histories.
Export:
1. Click "Export" button.
2. Choose the location and save call history content as .html file to your computer.
Refresh:
Click "Refresh" button after you did any backup/restore or save operations to make sure your call history show normally on Syncios.
Messages Management
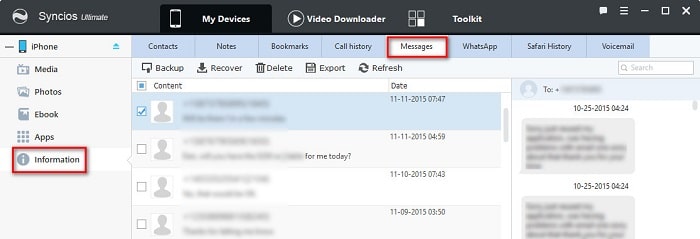
Step 1: Click Information on the left panel and click the Messages tab.
Step 2: Choose operation from Backup, Recover, Delete, Export, Refresh.
Backup:
1. Click "Backup" button.
2. Select Messages for backup. You can also choose other items.
3. Browse backup location and backup messages from device to PC.
Recover:
1. Click "Recover" button.
2. Choose backup file named as *.sms from your computer.
3. Recover messages to the state of the last backup.
Delete:
1. Click "Delete" button.
2. Choose messages and remove them from your device.
Export:
1. Click "Export" button.
2. Choose the location and save Message content as .html file to your computer.
Refresh:
Click "Refresh" button after you did any backup/restore or save operations to make sure your messages show normally on Syncios
WhatsApp Management
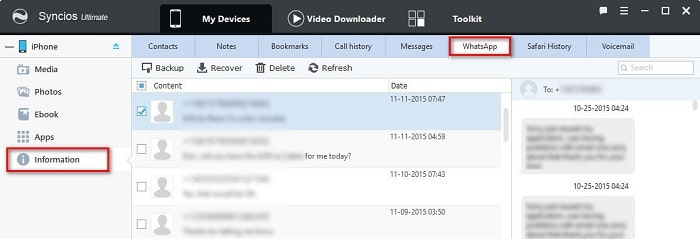
Step 1: Click Information on the left panel and click the WhatsApp tab.
Step 2: Choose operation from Backup, Recover, Delete, Refresh.
Backup:
1. Click "Backup" button.
2. Select WhatsApp Messages for backup. You can also choose other items.
3. Browse backup location and backup WhatsApp messages from device to PC.
Recover:
1. Click "Recover" button.
2. Choose backup file named as *.sms from your computer.
3. Recover WhatsApp messages to the state of the last backup.
Delete:
1. Click "Delete" button.
2. Choose WhatsApp messages and remove them from your device.
Refresh:
Click "Refresh" button after you did any backup/restore or save operations to make sure your WhatsApp messages show normally on Syncios.
Safari History Management
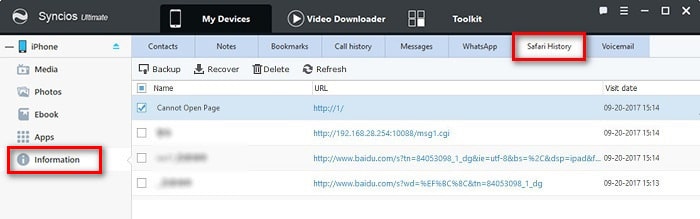
Step 1: Click Information on the left panel and click the Safari History tab.
Step 2: Choose operation from Backup, Recover, Delete, Refresh.
Backup:
1. Click "Backup" button.
2. Select Safari Histories for backup.
3. Browse backup location and backup Safari histories from device to PC.
Recover:
1. Click "Recover" button.
2. Choose Safari histories backup file from your computer.
3. Recover Safari histories to the state of the last backup.
Delete:
1. Click "Delete" button.
2. Choose Safari histories and remove them from your device.
Refresh:
Click "Refresh" button after you did any backup/restore or save operations to make sure your Safari histories show normally on Syncios.
Voicemail Management
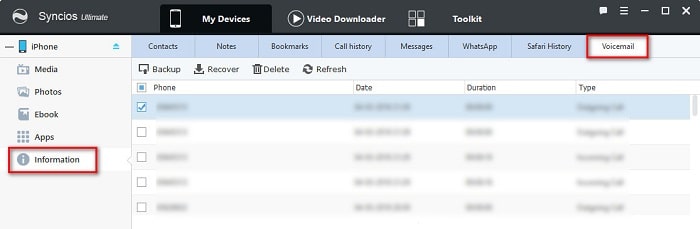
Step 1: Click Information on the left panel and click the Voicemail tab.
Step 2: Choose operation from Backup, Recover, Delete, Refresh.
Backup:
1. Click "Backup" button.
2. Select voicemails for backup.
3. Browse backup location and backup voicemails from device to PC.
Recover:
1. Click "Recover" button.
2. Choose voicemail backup file from your computer.
3. Recover voicemail to the state of the last backup.
Delete:
1. Click "Delete" button.
2. Choose voicemails and remove them from your device.
Refresh:
Click "Refresh" button after you did any backup/restore or save operations to make sure your voicemails show normally on Syncios
Tips what's next? Download Syncios Mobile Phone Management now!
Getting Started
Mobile Management
Tools
Online Download
More Functions
FAQ
- Is Syncios completely free?
- Can I get free updates?
- Does Syncios support jailbroken iOS devices?
- Do I need to install iBooks to transfer PDF or ePub?
- What to do if Syncios says to "turn off iCloud"?
- What to do if Syncios crashes while clicking Ebook tag?

- What to do if Syncios fails to display Bookmarks?
- What to do if Syncios fails to display Notes?
Guide & Tips
- Free download YouTube videos
- Transfer Photos between PC and Android
- Sync Outlook Contacts to iPhone
- Sync samsung contacts to iPhone
- Free up Android phone storage
- How to delete iPhone contacts
- Transfer everything from iPhone to iPhone
- PC to iPhone transfer
- Sync iPhone contacts to outlook
- Make custom ringtone on Samsung Galaxy S10
- iPad to iPad transfer
- Backup whatsapp to new phone
- Backup iPhone to Mac
User Say
Louis White, Canada
"Pretty easy to use. All the items are well categorized like iTunes, but offering choice to transfer all my files to my own PC. It can manage different files in iPad like my movie, TV shows, music videos, photos, songs, ebooks, etc. I can select the wanted items for backup with few clicks. Or add movie and songs from my PC. Very convenient!"