3 Best Ways to Access iPhone Files on PC
Nowadays we use iPhone every day, and sorts of files will be created on the iPhone. It’s not very convenient to manage these files on iPhone, so some iPhone users may want to access their iPhone files on the PC. If you are also seeking the methods, this article will offer you three best ways to do it.
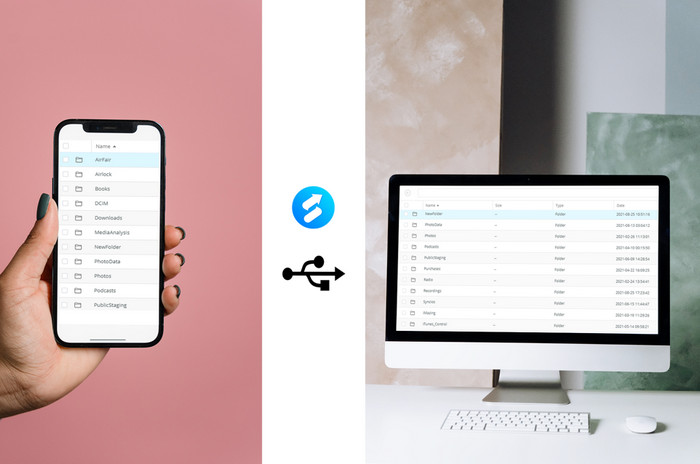
Way 1. Use Syncios Mobile Manager to Access iPhone Files on PC
If you are neither an iTunes user nor an iCloud user, nor there are some iPhone files you can’t access on PC via iTunes and iCloud, Syncios Mobile Manager is definitely the best tool for you. It can allow you to access almost every iPhone file including music, photos, messages, videos, and the folder files on your PC and to transfer them between your iPhone and the PC.
What Syncios Mobile Manager can do:
- Selectively backup and restore contacts, messages, call log, music, video, photo, apps, eBook and more.
- Import music, photos, videos, files from computer to mobile phone.
- Manage iOS devices/Android music, edit song details and deduplicate tracks.
- Preview and export SMS, Call History & Contacts to readable format on computer.
- Handy Toolkit: audio & video converter, ringtone maker, etc.
How to access iPhone files using Syncios Mobile Manager:
Step 1 Launch Syncios Toolkit and click on “Mobile Manager” to run Syncios Mobile Manager.
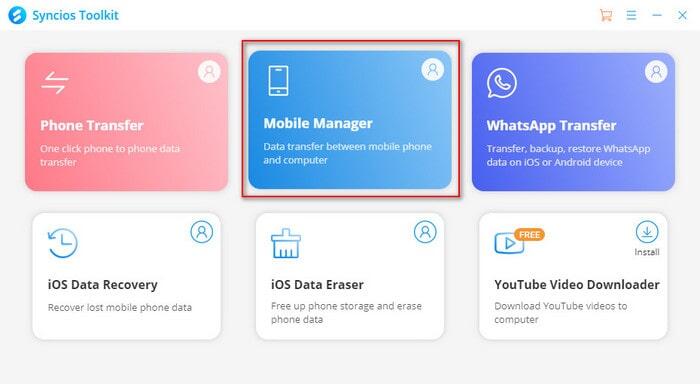
Step 2 Connect your iPhone to the PC with a USB cable. Make sure that there is no problem with the USB cable or else it will cause Syncios to fail to detect the iPhone. (For more solutions to solve different undetected iPhone problems, please see this guide.)
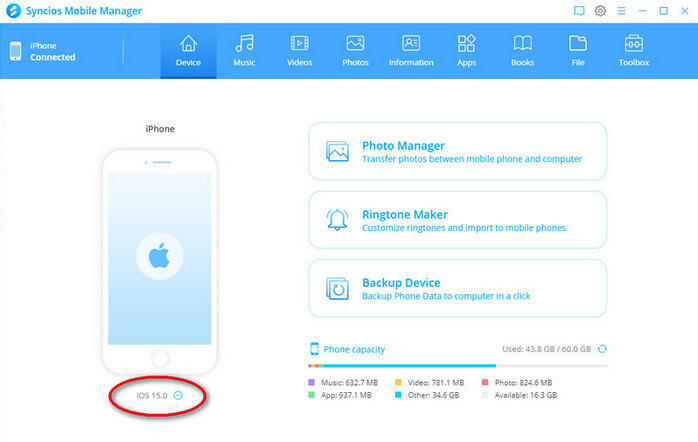
Step 3 Click on “File” from the top and all your iPhone files will be displayed in the main interface. You can double click on one of the files to see the items under it. Or choose the file you want to operate with a single click.
There are five options you can operate with your files on the PC: "Add", "Export", "New", "Delete", "Refresh". "Add" means import a file to your iPhone from your PC directly, while "Export" means the opposite. You can create a new folder on your iPhone by clicking on the "New" button, or delete the chosen folders by clicking on the "Delete" button. If there is no change after the operation, click on "Refresh" to check whether the changes have been made successfully or not.
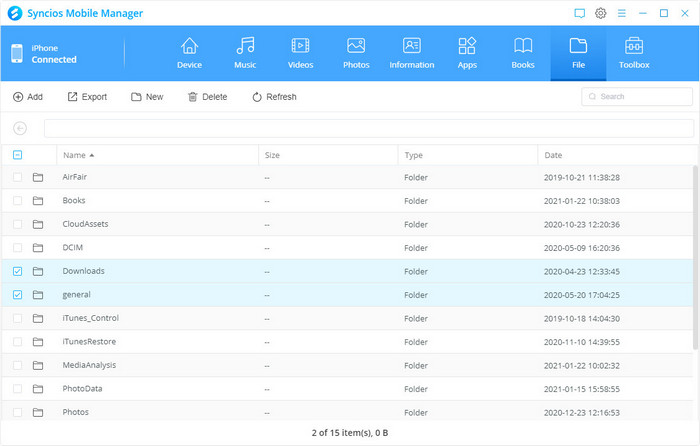
Step 4 Access iPhone apps and app files on PC.
Click on “Apps” in the top menu bar to see the apps you have installed on your iPhone. You can add apps from the PC to your iPhone or uninstall them. When you move the cursor to the app, there will be a little folder icon on the right. You can click on it to preview the app documents and operate them on your PC, too.
Note: Whether you can see or transfer the app file depends on the app itself share files or not.
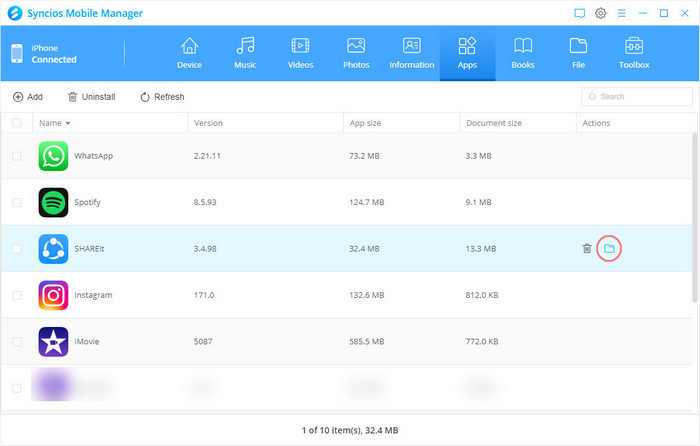
Step 5 Access iPhone music on PC.
Choose "Music" from the top, you can see the categories such as "Music", "Ringtones", "Podcasts", "Audiobooks", "Voice Memo", etc. Besides the normal operation like export and delete, it can provide you the function of de-duplication, which can save you a lot of trouble.
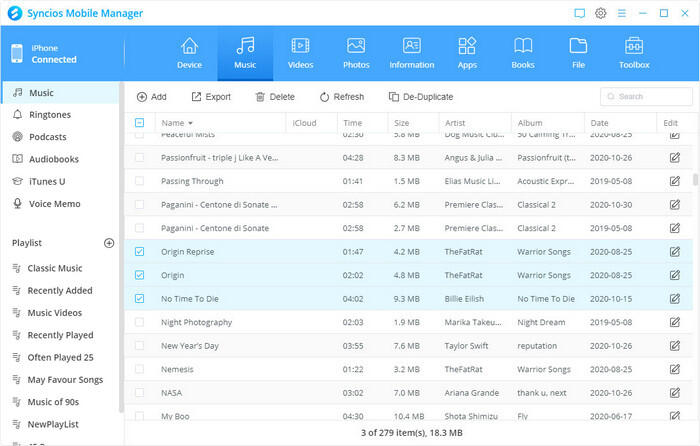
Step 6 Access iPhone photos on PC.
Choose the "Photos" option, the albums will be displayed. You can transfer the whole album or double click one of the albums to see the photos under it and selectively operate the photos.
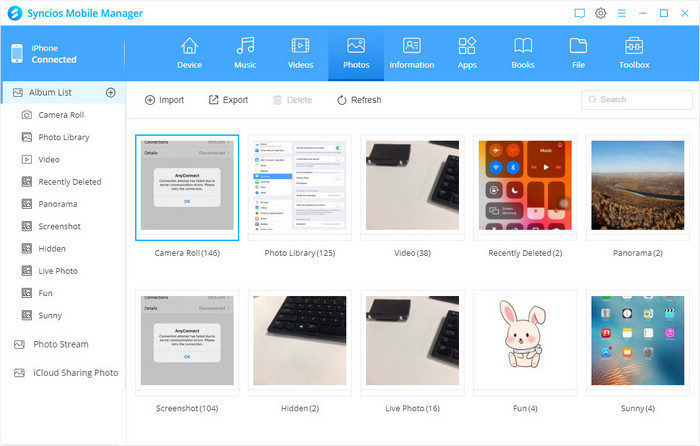
Way 2. Access iPhone Files on PC through iTunes
iTunes also supports access to iPhone files, but besides those normal data like music and videos, it can only access some app documents. If you want to access the app document through iTunes, you can follow the steps below.
Step 1Download the latest iTunes in Microsoft Store or from its official website on your PC. Launch it and connect your iPhone to your PC.
Step 2 If the connection succeeds, a little phone icon will be shown in the upper left corner next to “Music”. It represents your device connected to the PC. Click on it to continue.
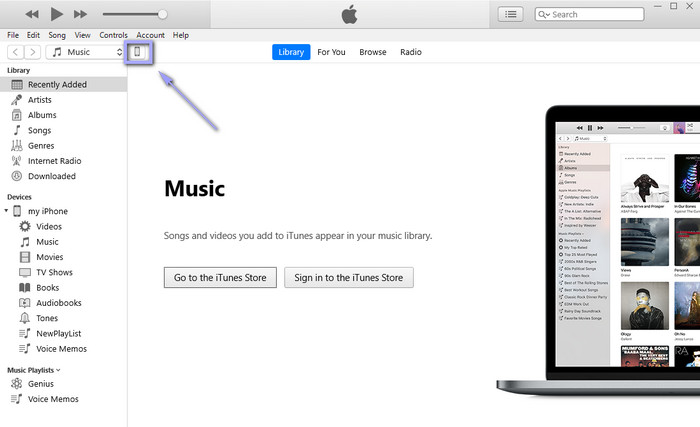
Step 3 Click on “File Sharing” > app > the file you want to see > “Save” > “Select Folder”. Once the file is saved on the folder, you can open the folder on your PC to see it. Like Syncios Mobile Manager, iTunes can access the app file under the precondition that the app itself shares files.
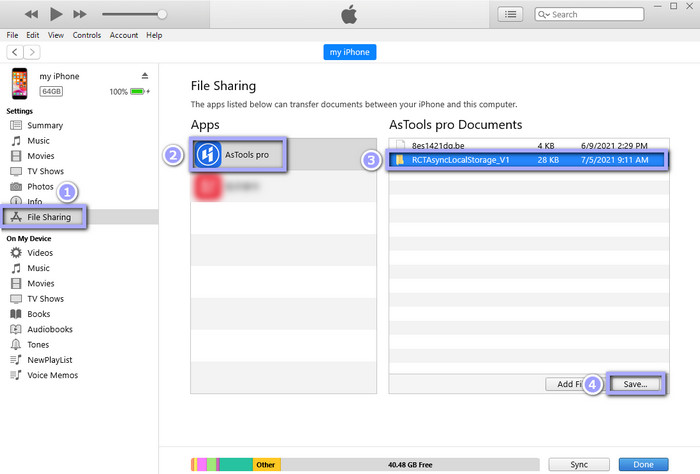
Way 3. Access iPhone Files on PC with iCloud
Besides Syncios Mobile Manager and iTunes, iPhone users can also access files on PC with iCloud. This method is more convenient for those who have the habit to sync data to iCloud than those who are the first users of iCloud.
Step 1 Sync the file you want to access to iCloud.
Unlock your iPhone and tap Settings > your Apple ID > iCloud > switch the button of the type of file you want to access on (here we take “Photos” as an example). Then wait for it to sync the data to iCloud.
Step 2Navigate to the iCloud website on your PC, and click the icon that corresponds to the type of file you have synced just now. Here we click “Photos” to continue.
Step 3Choose the photos you want to operate and move the cursor to the icons in the upper right corner. You can click on these icons to upload photos from your PC to your iPhone or download them to your PC; add photos to an album; share photos by email or copying link; delete photos.
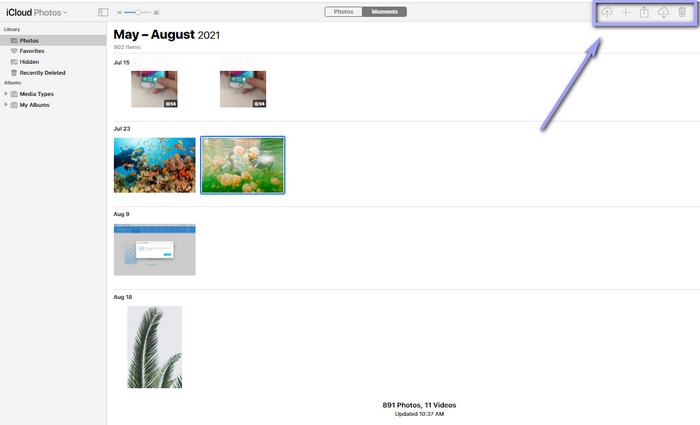
Conclusion
With the three best ways shared in this article, you can easily access your iPhone files on the PC. ITunes and iCloud both have some limitations in the types of files they supported, while Syncios Mobile Manager allows you to access almost every iPhone file on your PC. Relatively speaking, Syncios Mobile Manager is a better choice than the other two. So don’t miss this good tool, you can download it now!
Tips: what's next? Download Syncios Mobile Manager now!
Syncios WhatsApp Transfer
Backup, restore and transfer WhatsApp messages between phone and phone.
Android to iPhone Transfer
Sync iPhone to Android
Sync Android to Android
Old iPhone to New iPhone
Tricks and Tips
- How to Backup iPhone Notes in 3 Different Ways
- How to Restore iPhone Safely and Quickly
- iPod Backup Software -- Back up all the contents from iPod to PC
- How to Back Up iPhone
- How to Backup iPod Music to Computer
- How to Block Unkown or Private Callers on An iPhone
- iPhone Music Transfer to transfer music from iPhone to computer/iTunes
- 5 Top Phone to Phone Transfer Software




