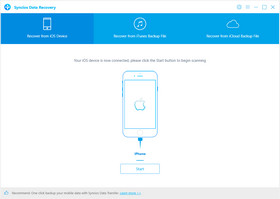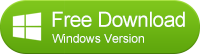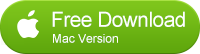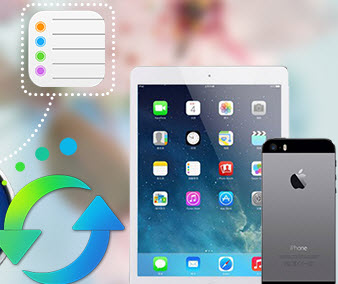How to Recover Lost Data on iPad Pro?

T
he iPad has dreamed of owning the future of computing since the day it was born. Five and a half years later, the iPad Pro -- the biggest, fastest, most powerful Apple tablet to date -- stakes a powerful claim on that lofty goal. However, When you're reading about this articles, you may be bothered by one of these situations below:
- You deleted files on iPad Pro by pressing wrong button accidantly
- iOS 9 or newer iOS version update
- iPad Pro is lost, stolen or damaged
- You restore iPad Pro to factory settings
Good news! You don't have to worry about your lost data anymore, here are three recover modes to help you get your lost data back!
iPad Data Recovery
Syncios Data Recovery can help you to find and recover previous SMS, bookmarks, call history, contacts, whats app messages as well as lost photos and videos and more from iTunes, iCloud and devices themselves.
1: How to Recover Lost Data on iPad Pro from iTunes Backup?
This easy-to-use iPad data recovery program allows you to recover data on iPad Pro from the iTunes backup files, no matter you have your iPad Pro on your hand or just lose it.
Step 1. Scan the iTunes backup File.
If you have synced different iOS devices with iTunes before, more than one backup files will be displayed in the windows after you click Recover from iTunes Backup File. Just choose the one for your iPad Pro and click Start Scan.
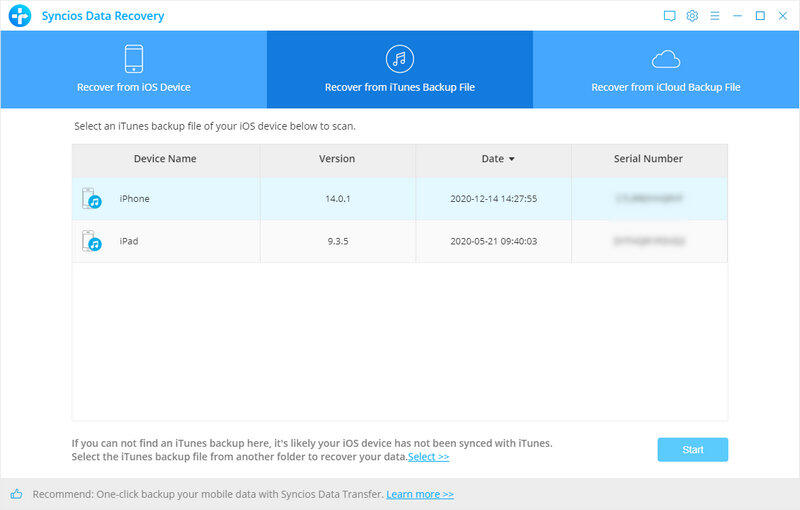
Step 2. Preview your lost data from iTunes Backup File.
It only take you a few seconds to scan. All contents from the backup file including contacts, messages, call history, notes, photos and videos will be displayed in detail. You can read them right now.
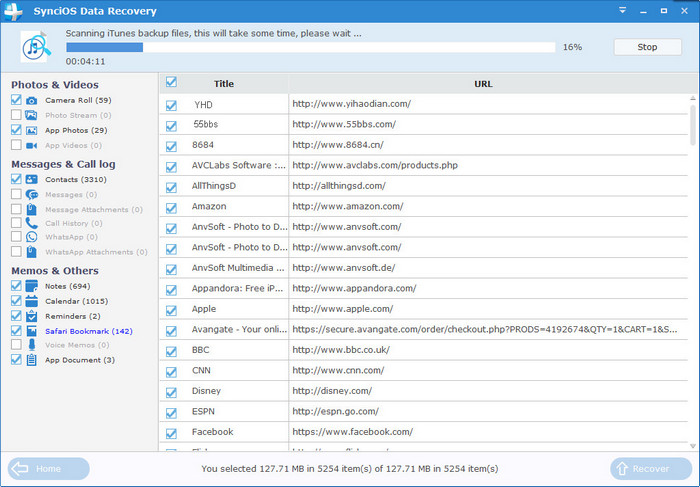
Step 3. Recover iPad Pro from iTunes Backup File.
To recover iPad Pro, check items on the checkbox, then all contents will show up, just choose those data you would like to recover, and click Recover button.
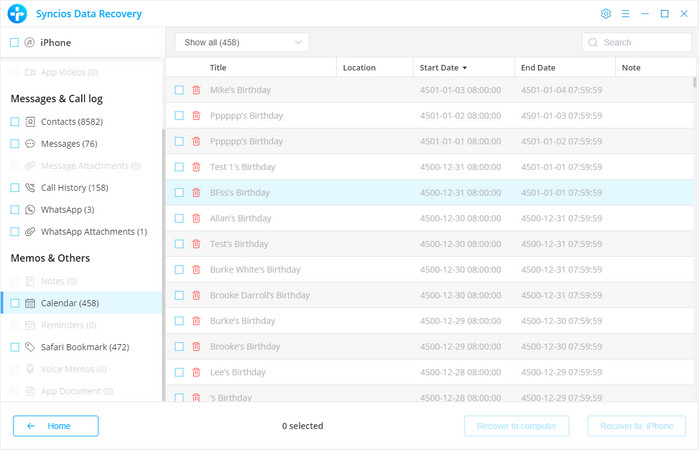
Step 4. Recover deleted iPad Pro data to your computer or device.
You will get two options, recover to computer and recover to device.
2: How to Recover Lost Data on iPad Pro from iCloud Backup File
Step 1. Sign in iCloud.
After you click Recover from iTunes Backup File on the top of the primary, you will be prompted to sign in to Cloud. Please sign in iCloud.
Note: please do not connect the device to your computer during the recovery to prevent the iCloud file from being updated or modified.
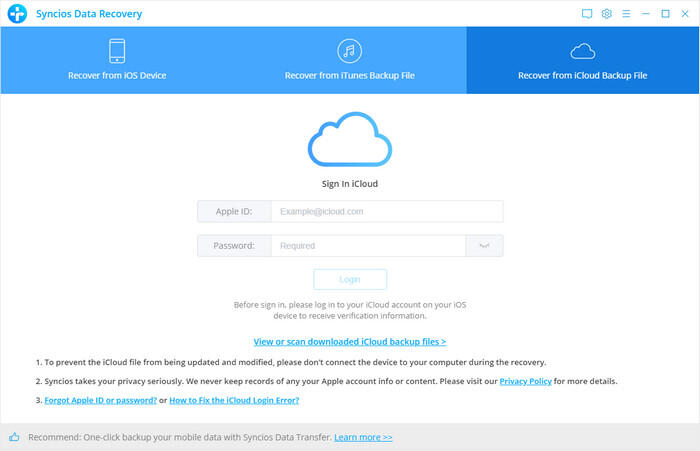
Step 2. Scan iCloud Backup File.
Similarly. if you have synced different iDevices with iCloud before, more than one backup files will show up after you sign in iCloud. Just choose the one for your iPad Pro and click Download button. Then move further.
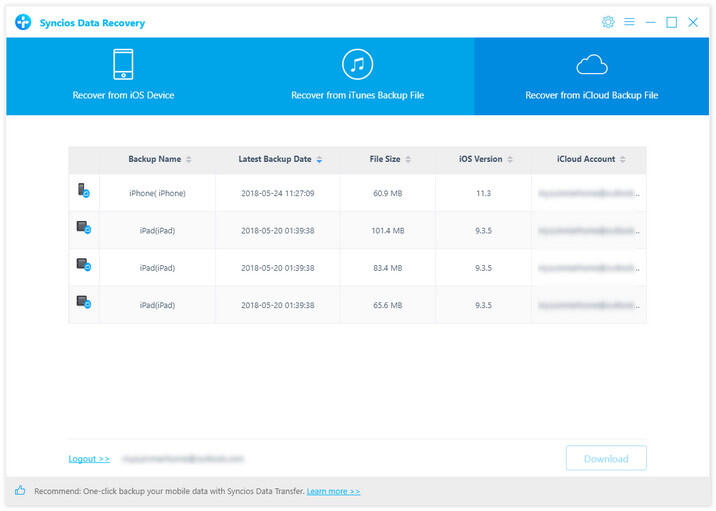
Step 3. Choose the type of files you'd like to download.
Now a dialog will pop up, all the contents from the iCloud backup file including contacts, notes, calendar, Camera Roll will be displayed in detail. Then you just need to select bookmarks you’d like to recover. Then click next to move further.
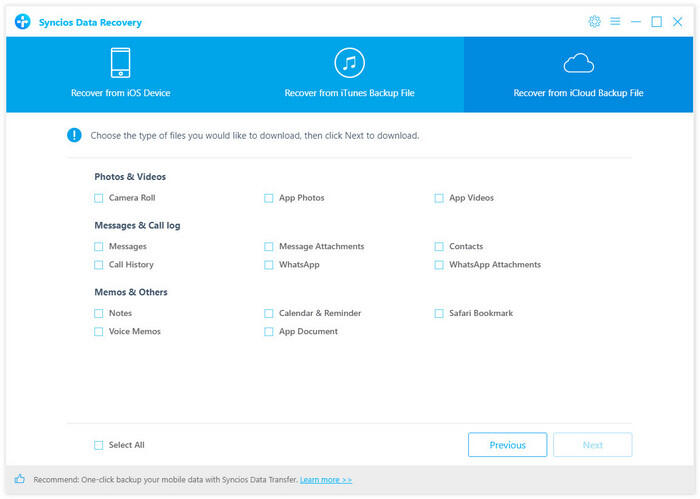
Step 4. Download iCloud Backup Files.
Step 5. Preview and choose data to recover.
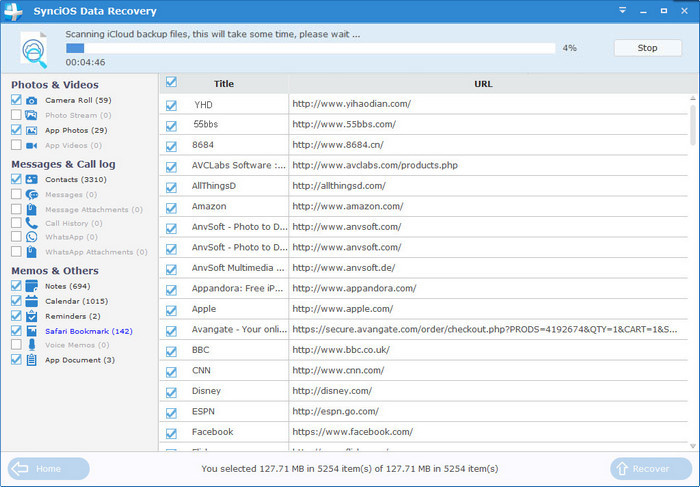
Step 6. Recover deleted iPad Pro data to your computer or device.
You will get two options, recover to computer and recover to device.
3: How to Recover Lost Data on iPad Pro?
If you didn't backup your iPad Pro, you can use this way to recover your data. Connect your iPad Pro and run this iPhone data Recovery program on your computer.
Step 1. Connect your iPad Pro to the computer, you'll see below window.
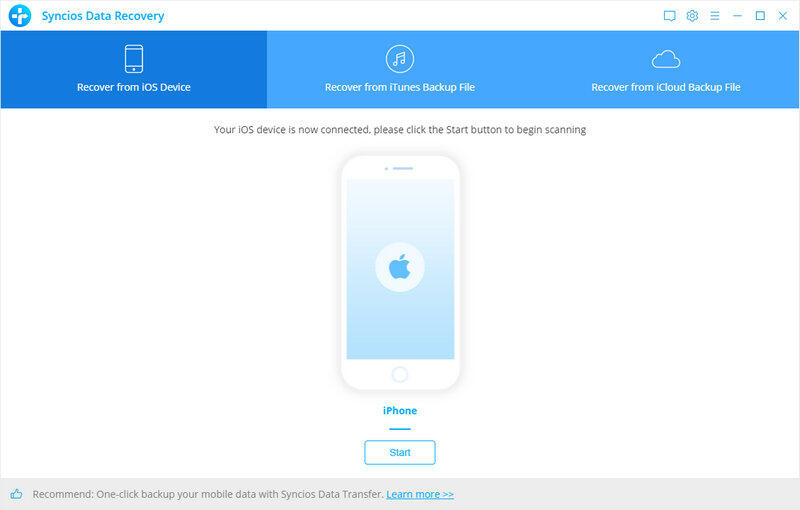
Step 2. Scan your iPad Pro.
Click Start Scan button, then the program will automatically start scanning your iPad Pro accordingly.
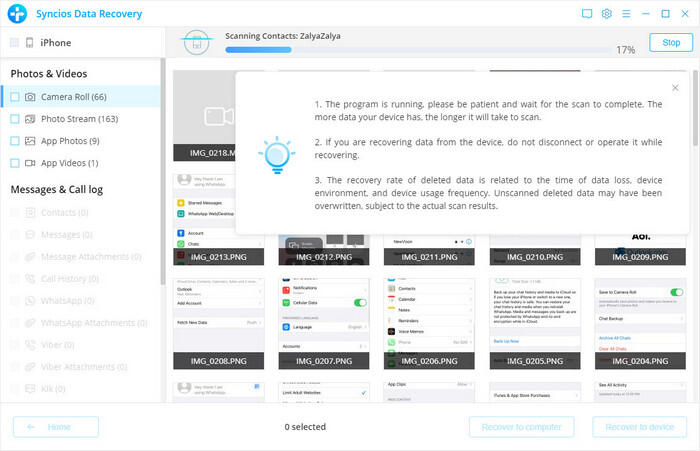
Step 3. Preview and recover iPad Pro data.
When the scan progress is finished, you can preview all found data before performing recovery. Choose items to preview and select data you would like to recover, then click Recover.
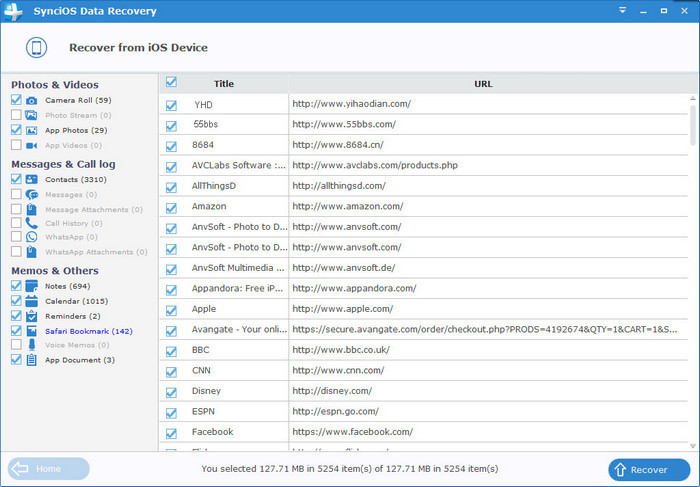
Step 4. Recover deleted iPad Pro data to your computer.
You will get two options, recover to computer and recover to device.
We should have realized how important it is to backup data. As long as you’ve backed up data somewhere, you can restore it on your iPad Pro and retrieve deleted data easily.
Read More:
Have something to say about this tutorial? Share your comments below! Need help with something else? Submit your question via online form, we will reply you within 24 hours.