Thanks to iTunes, it is a piece of cake to recover iPhone/iPod/iPad data for iOS users. As we all know, iTunes can automatically generate a backup for our device. You can retrieve your iPhone/iPod/iPad from the iTunes backup anytime. However, you may don't know where is the iTunes backup file stored on your Windows PC or Mac. Let's follow below tips to learn how to find and view iTunes backup file.
Following is the directory of iTunes backup file on your computer.
On macOS / OS X, you can find your iPhone/iPod/iPad backups from:
/Users/[USERNAME]/Library/Application Support/MobileSync/Backup.
iPhone Backup Location for Windows 8, 7, XP, and Vista:
C:\Users\user\AppData\Roaming\Apple Computer\MobileSync\Backup
Windows XP stores all of your iPhone backup files in this location:
C:\Documents and Settings\user\Application Data\Apple Computer\MobileSync\Backup
To protect personal privacy, iTunes backup is saved as a kind of SQLITEDB file, you are not allowed to access or preview it. If you want to get the backup data, Syncios iTunes Backup Viewer should be a good tool for you. With the help of Syncios, you can get the details of your iTunes backup for your device on your Mac or PC effortlessly. Both Windows version and Mac version are all available.
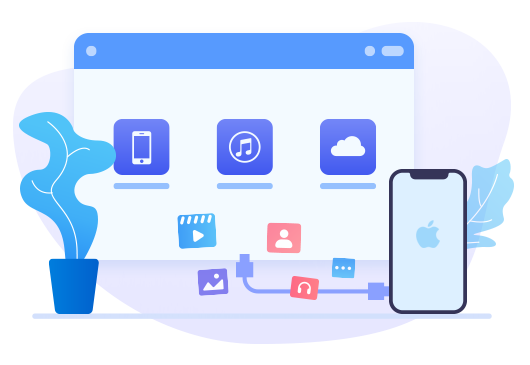
Step 1Choose an iTunes backup and extract the backup data.
Syncios iTunes Backup Viewer provides three recovery modes to restore data from your iPhone data, iTunes backup, iCloud backup. To view iTunes backup file, just need to choose "Recover from iTunes backup file".
Tips: If you have synced different iOS devices with iTunes before, more than one backup files will be listed in the windows. Simply select the one for your iPhone and click Start Scan. It only take you a few seconds to scan.
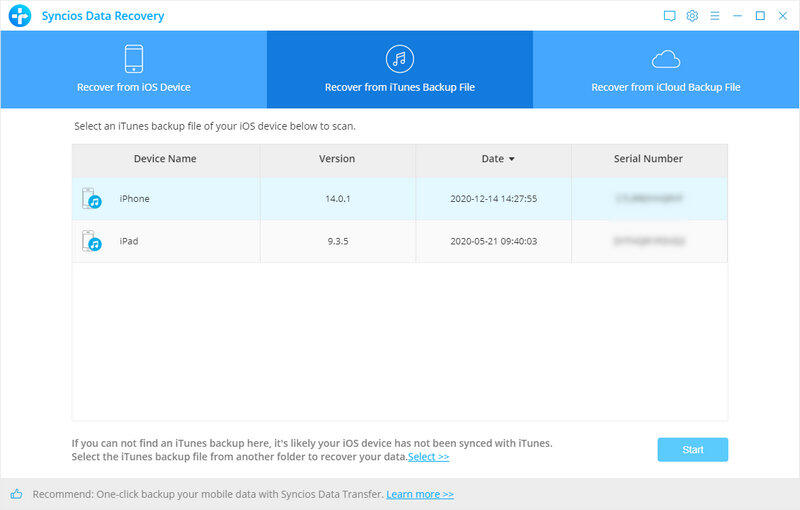
Step 2Preview and recover your lost data from iTunes backup file.
Once the scan process is completed, all contents from the backup file including contacts, messages, call history, notes, photos and videos will show up in detail. You can view iTunes backup file right now.
If you’re going to recover deleted data only, click the button besides ‘Show all’ to show the drop-down menu. Press ‘Show only deleted files’ option and scroll down to browse the list of your data, then check your wanted items to recover.
To recover iPhone, you can check any items on the checkbox you need via clicking Recover button to recover to computer or device.
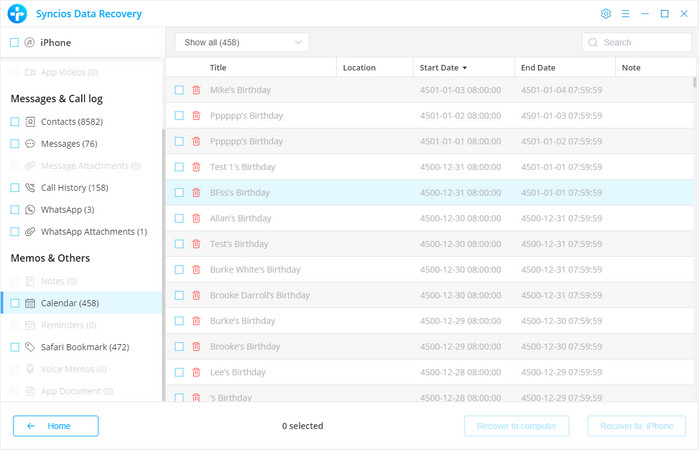
Photos |
Video |
Messages |
Contacts |
Call log |
|
Notes |
Calendar |
Bookmarks |
Message Attachments |
Camera Roll |
When you need to free up space or just don't need it any more, you can choose to delete iTunes backup file according to the following steps:
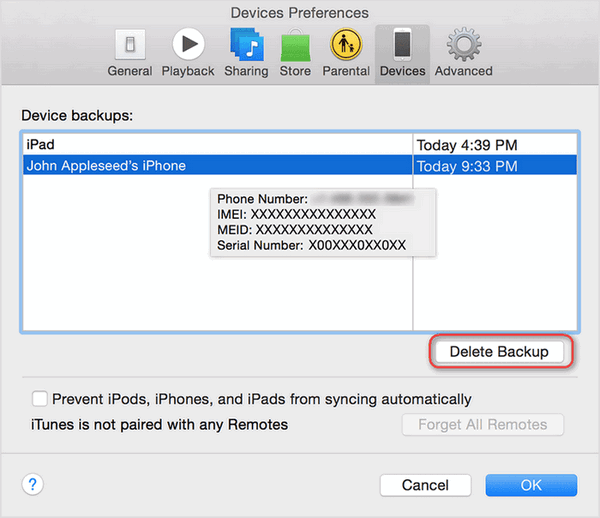
This article particularly introduce iTunes backup path in macOS and windows, you can try to find them now. But all these files are unable to open or browse as normal. If you need, use the method in article to view the detailed contents of your iTunes backup files, that’s via Syncios iTunes Backup Viewer, multiple data like photos, videos, contacts, messages, WhatsApp data and more and supported to view. What’s more, if you would like to delete certain iTunes backup file, just refer to the last part.