As one of the most popular instant messaging app, WhatsApp is available on both iPhone and Android smartphones. More and more users share messages, images, and files with co-workers, friends via WhatsApp. Now it owns over a billion downloads. When you are switching to a new phone, for example, get a new Huawei P40/P40 Pro, then obliviously you can won't leave WhatsApp chats behind because it certainly contains a lot of important messages. It's significant to learn how to move WhatsApp messages when you got a new phone. Here you are, in this tutorial you can get 3 effective solutions to transfer WhatsApp chats to Huawei P40/P40 Pro.
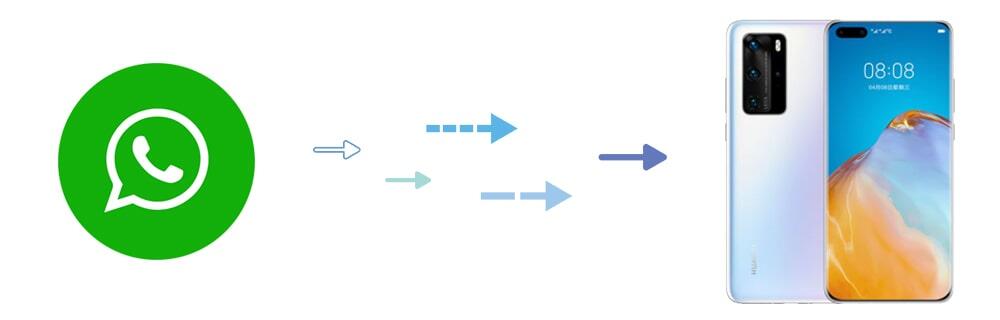
To achieve a perfect WhatsApp from any Android or iOS device to Huawei P40, it's highly recommended to transfer WhatsApp directly with a handy tool, WhatsApp Transfer. Without time consuming, you can easily transfer WhatsApp. It's an exact app designed for WhatsApp transfer. And five good reasons for you to choose this app:
Step 1:Connect phones to PC
Get a Windows or Mac version of this WhatsApp Transfer downloaded and installed. Launch it after the installation. Connect both the old phone (the phone you need to retrieve WhatsApp from) and the new Huawei phone with computer via USB cables. Unlock your phones to follow some prompts on your phone.
Step 2:Go to Transfer WhatsApp between two devices Part
On the main interface of this WhatsApp Transfer, head to Transfer WhatsApp between two devices. Once Syncios successfully detected the devices, the icons of two phones will show up on the page. One thing you should do is to make sure the position of the send and received phones are correct, otherwise you can tap Flip button. After the process is completed, we are going to restore WhatsApp backup of the old phone to Huawei P40 by choosing Transfer option.
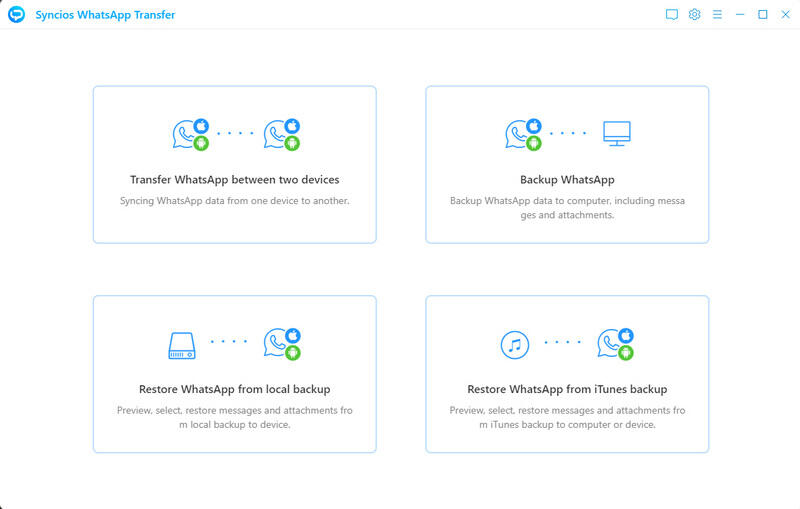
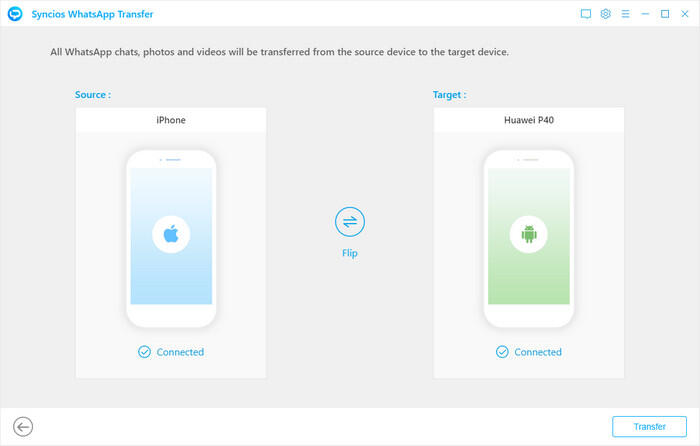
Step 3:Directly Transfer WhatsApp Data to Huawei P40
The WhatsApp Transfer will inform you about the size of the WhatsApp data you wish to transfer. Click Continue. Then follow the step-by-step tips until finish the transfer process. And you can login and use WhatsApp on your Huawei P40 now.
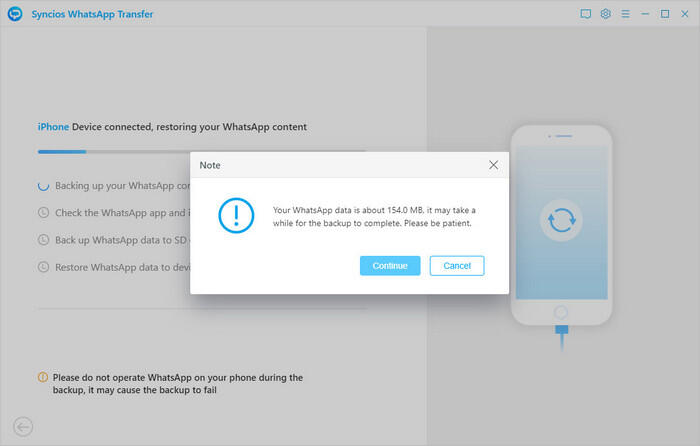
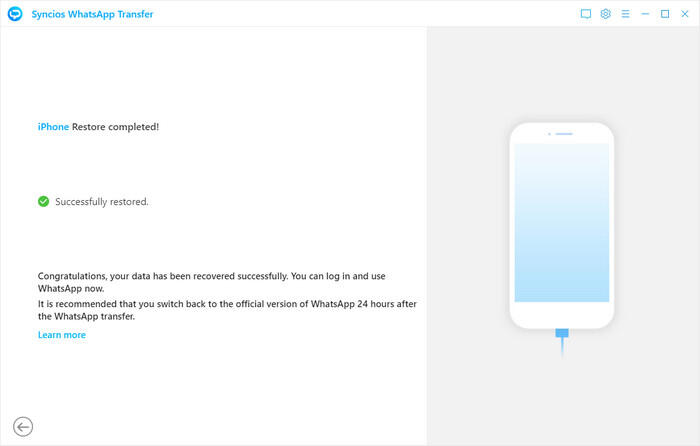
🙋 Print WhatsApp Chats:
Besides, if you wish to print WhatsApp chats, just select Printer icon. Then tap on Print to print chats you need.
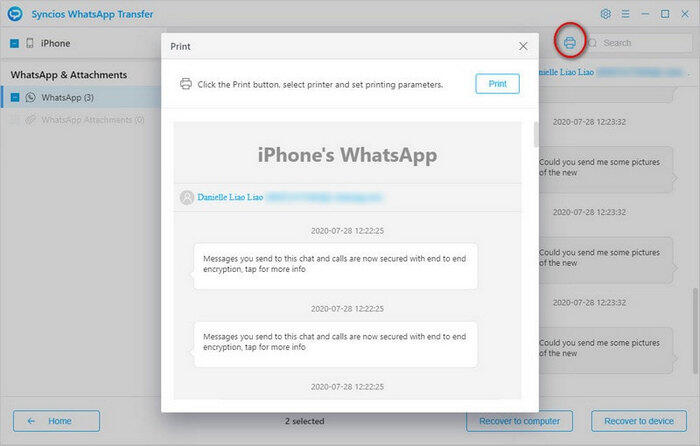
Creating an iTunes backup is a common way to save old data from an iOS device. But if the next device is Android device, such as Huawei P40, you may want a solution to sync iTunes backup to the new device. iTunes could not be helpful now. You need WhatsApp Transfer to restore WhatsApp data from iTunes backup. And four good reasons for you to choose this app:
Step 1:Connect Huawei P40 to PC
Start this WhatsApp Transfer program on your computer. We choose Restore WhatsApp from iTunes Backup on the main interface. If you have synchronized your iOS device via iTunes, then this program will load the backup from your computer automatically. Choose one backup you stored WhatsApp data and click on Browse.
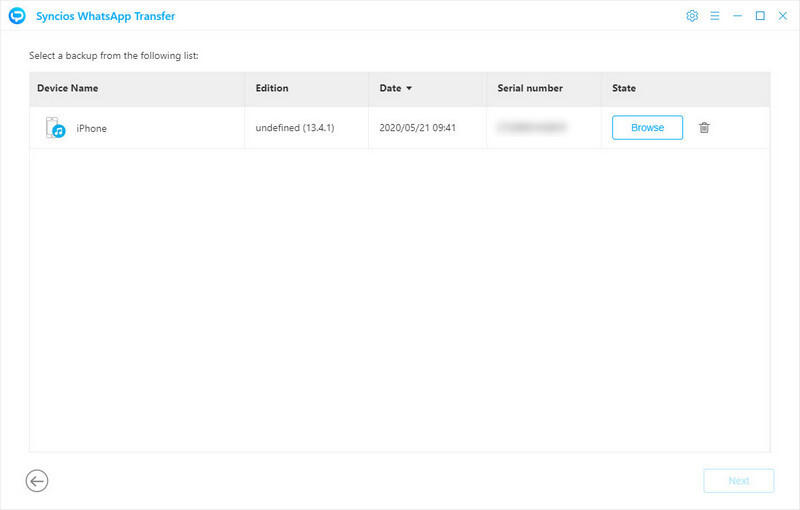
Step 2:Restore WhatsApp from iTunes backup to Huawei without overwriting
All WhatsApp chats and media attachments will be displayed in detail. Check all files and select files you need, then choose Recover to Device, choose Huawei P40 to recover WhatsApp to. After a while, the backup from old phone can be transferred to your new Huawei. Wait till it finishes. Do not disconnect your phone with computer.
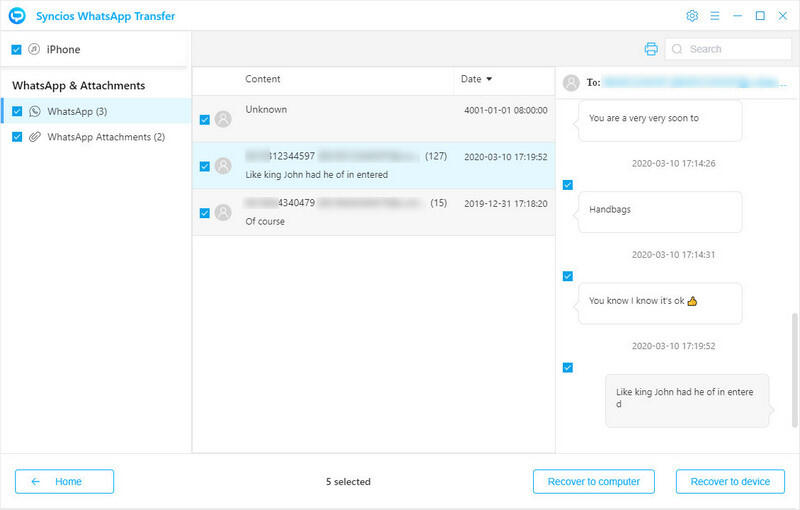
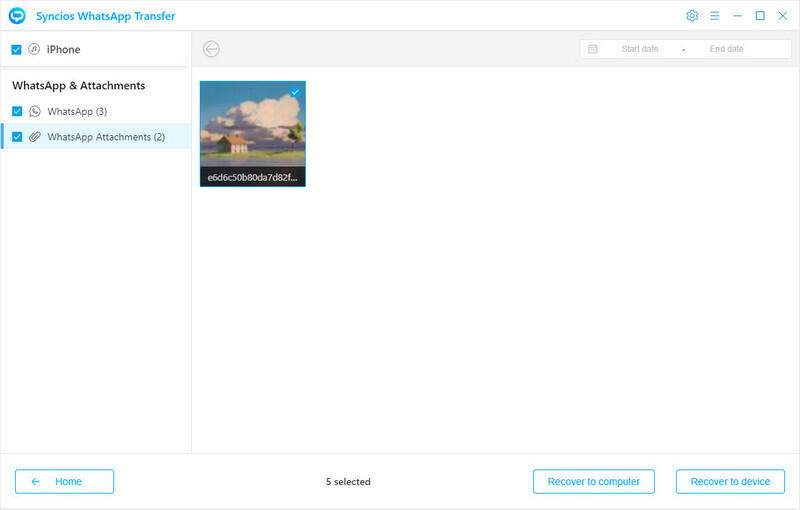
Google provides various practical tools for their users. One of the most common tools is Google Drive. Google Drive gives a really simple way when you need to backup and restore data. Sync your phone data with Google Drive and restore them whenever you need. Here check the details below.
Step 1: On your old device, get Google Drive installed to backup WhatsApp chats later. Launch WhatsApp on your old phone and navigate to the three dots in the top right corner. Here you need to tap Settings and choose Chats > Chat backup.
Step 2: Set backup parameters here. By default WhatsApp will look to back up all your files overnight on a daily basis. However, if you've been using WhatsApp since or you didn't have Wi-Fi turned on overnight, it's possible this backup didn't happen. Just tap Back Up to make a instant backup now. A complete backup of WhatsApp chats will be updated to WhatsApp cloud server. Additionally, you can set backup frequency by Daily, Weekly or Monthly to back up WhatsApp chats automatically to Google Drive.
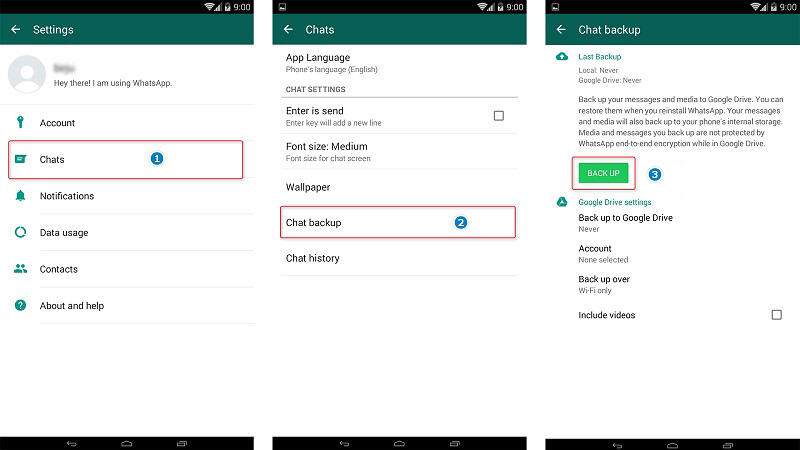
Step 3: Get your Huawei P40 now, and get both WhatsApp and Google Drive installed from Play Store. You'd better sign out WhatsApp on the old device then sign in Google Drive on Huawei P40 using the same Google account as on your previous device.
Step 4: On Huawei P40, start WhatsApp app. During the set-up process, click 'Agree and Continue' when presented with a message about the Terms of Service and Privacy Policy, then continue. Please enter the same phone number you linked to the previous WhatsApp when asking. We're assuming that you are keeping your phone number but changing your phone.
Step 5: After your phone number is verified, WhatsApp will immediately scan Google Drive for an existing WhatsApp backup, and it should dig up the backup you created a few moments ago. Here you can also restore messages, photos and video. If you choose Skip you will get a fresh installation of WhatsApp. So choose Continue. If you are prompted to restore from WhatsApp iCloud just tap Restore, and wait until it's done.
Step 6: WhatsApp will start downloading your files stored on Google Drive. It will takes a longer time if the backup contains videos and photos. But you can use WhatsApp as soon as your messages have been restored while your media will continue downloading in the background.
Phones will save data in the background for Android users. WhatsApp data could be found in local disk on when you use it on an Android device. App folders will be created automatically for storing medias, attachments and cookies. It's more likely an automatic backup. Just find WhatsApp folder on your old device and copy it to your new Huawei P40, you get the chats transferred. Follow the detailed steps below.
Step 1: According to your phone settings, WhatsApp folders could be saved on internal storage or external SD card. Check your default storage setting on your old phone. If you chose to install WhatsApp on your external SD card at first, then WhatsApp is most probably saved on external SD card. If you want to move Whatsapp chats to the new Huawei P40, simply take the SD card out of your old phone, and put it into your new Huawei P40. Then launch WhatsApp on your Huawei P40. Uninstall WhatsApp and reinstall it if you've installed it on your Huawei P40 before. But you may also have to keep unnecessary files stored in this external SD card. Unless you make a backup of unnecessary files to PC, then deleted them from this SD card and only remain WhatsApp folders.
Step 2: If you've installed WhatsApp on the internal memory or your phone is not supported for SD card, then you need to find WhatsApp folders on internal storage. Connect your old phone to computer then go to "This PC" and open its internal memory. Browse for the WhatsApp folder within the internal memory. Open the WhatsApp folder and you will find a WhatsApp backup list ordered by date. Find the latest backup file with .db.crypt extension and copy it to your computer.
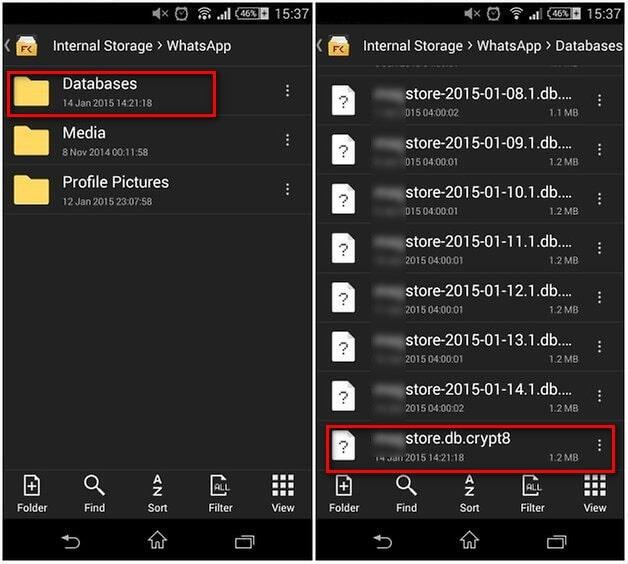
Step 3: On your Huawei P40, get WhatsApp installed from Play Store. Do not launch WhatsApp now! Wait for the step 5. (If you've already installed WhatsApp to on your new Huawei P40 before, you need to uninstall WhatsApp then reinstall it.)
Step 4: Connect your Huawei P40 to computer via USB. Go to "This PC" and browse for a file folder named WhatsApp / Databases. This folder should be created once you've downloaded and installed WhatsApp to your phone. If not, just create a new Databases folder in the WhatsApp folder manually. Then get the previous .db.crypt backup file and copy it and put it into the WhatsApp/Databases folder.
Step 5: With all steps done, now you are allowed to open new installed WhatsApp on your Huawei P40. Follow its set-up prompts and link it with the same phone number. Just tap on Restore when you are asked to restore backup, then you're done. After a while, the WhatsApp chats should be synced on your new Huawei P40/P40 Pro.
If you only wish to save a handful of WhatsApp chats, then emailing chats could be a good choice. Even for phones running on different operating systems, you can email chats without limitations. But the only drawback of this method is that you can only view chats on email but not to synchronizing chats to your WhatsApp app.
Step 1: On your old phone, start WhatsApp and go to Settings > Chat Settings > Chat History. Find Email Chat on the showing list. Then select the WhatsApp chats that you want to transfer. Or you can tap a conversation you need then click on More and choose Email Chat.
Step 2: There will be a pop-up window says that large media files take longer to send. Choose either to send the chats Without Media, or to Attach Media. Enter your email address to receive chats and tap on Send.
Step 3: On your Huawei P40, just get an email app to log in with the receiver's email address. Browse for the email you’ve just sent and view the chats in TXT format. Unfortunately the chats could not be synced with your WhatsApp on Huawei P40. But you can view and get information from the received conversations. This is not suitable for massive transfer. It could be a trouble-maker to email messages from contacts one by one.
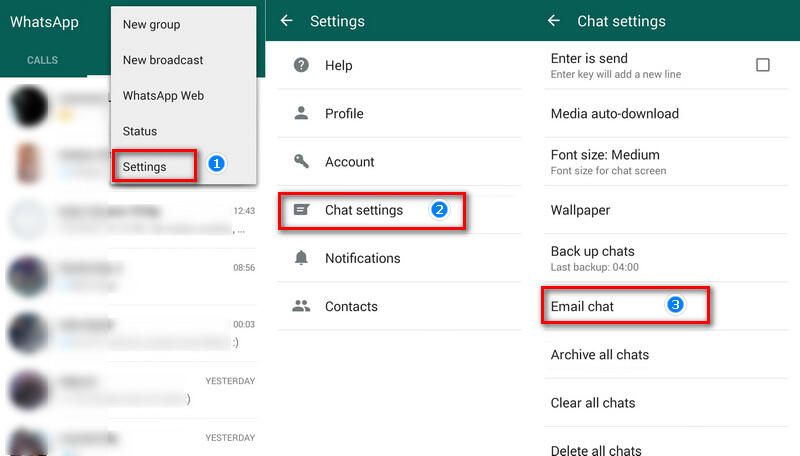
More important files are stored on your old device except WhatsApp, such as contacts, call logs, messages, music, photos, videos, apps, bookmarks, what should you do? Try a 1-click transfer tool and get help quickly. Syncios Data Transfer which supports to transfer data between iOS and Android devices directly within few simple steps.
Step 1: Download and install Syncios Data Transfer on your computer. Enable USB debugging mode on an Android device. And choose "Trust" on an iOS device. Connect both a source device and Huawei P40 to computer via USB cables. After phone recognized, check their positions. On the transfer mode interface of Syncios Data Transfer, the old device (source device) is located on the left while the Huawei P40 (target device) is located on the right. Switch their positions using the flip button on the middle if you need. Click on Next to continue.
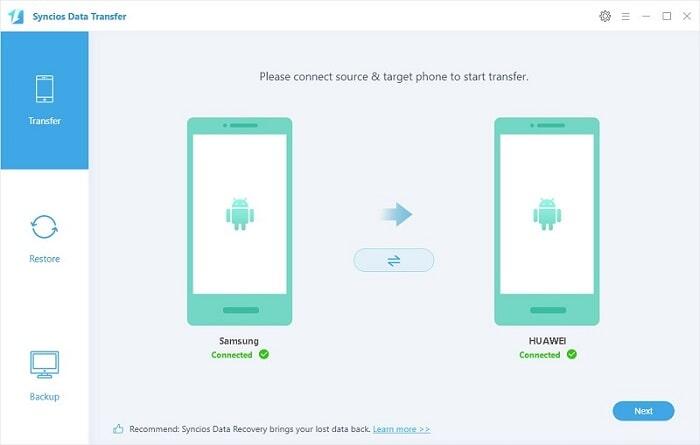
Step 2: Select contents you want to transfer, then click on Next to load the selected contents from the connected source device. Wait for data loading and then click on Next to launch the transfer process.
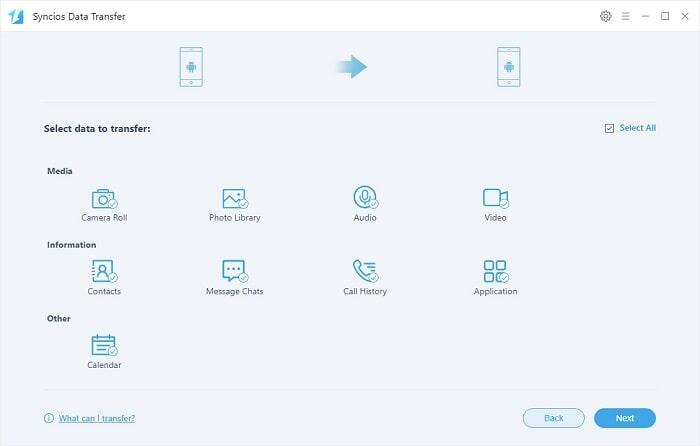
Here in this tutorial, we provide several ways to transfer WhatsApp chat history to Huawei P40/P40 Pro effortlessly. Meanwhile, you can sync other contents easily with the help of the recommended tips. Even you are not a Huawei P40 user, you can also follow this tutorial with the same steps above. If this guide helps, don't forget to share it with your friends.