Huawei's P-series smartphones are always being looked forward to every year. Recently Huawei P40/P40 Pro have been launched which introduce Huawei’s latest camera innovations. Especially for P40 Pro, it is packed some crazy camera innovations for it owns two telephoto lenses which are 3x and 10x. Shoot numerous photos with Huawei P40/P40 Pro but get troubled by how to backup and restore them? No worries, this article is going to demonstrate 4 ways to backup and restore Huawei P40/P40 Pro which are one-click and selectively backup and restore as well as with Phone Backup app and HiSuite of Huawei.
Syncios Data Transfer is a professional iOS & Android synchronizing tool, which enables you to backup or transfer messages, contacts, call logs, music, video, audio and other files between iOS & Android devices and computer with only few clicks or directly phone-to-phone transfer.
There are mainly 3 features on the interface, which are Transfer, Restore and Backup. If you want data transfer between devices, you can simply go to Transfer module which is selected by default. With Restore module, you are able to retrieve your data from Local/iTunes/iCloud backup files or iTunes Library. Besides, Backup function gives you opportunity to copy your data from your device to PC. Read steps below to get how to one-click backup and restore Huawei P40/P40 Pro.
Step 1Download and install Syncios Data Transfer on your computer and run it. Connect your Huawei P40/P40 Pro to your computer via USB cable to enable the USB Debugging Mode. You can simply refer to here in case of any device detection problem.
Step 2Now that your device is successfully detected, please go to Backup module, choose the storage path and then click on Next button to continue.
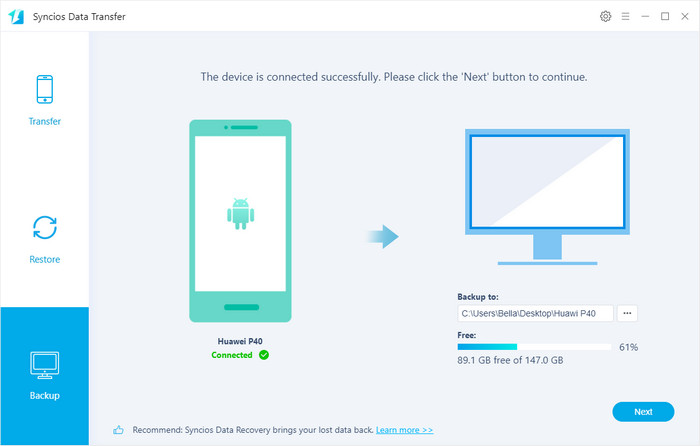
Step 3Here are Camera Roll, Photo Library, Audio, Video, Contacts, Message Chat, Call History and more are available to be backed up to computer. Since those items are all selected by default, you can simply uncheck Select All to undo it, choose your desired ones and then tap on Next button to backup to your computer. Please be aware that the whole process will be up to the data size and do not disconnect your device until it is completely backed up. After that, you can go to your computer to check it.
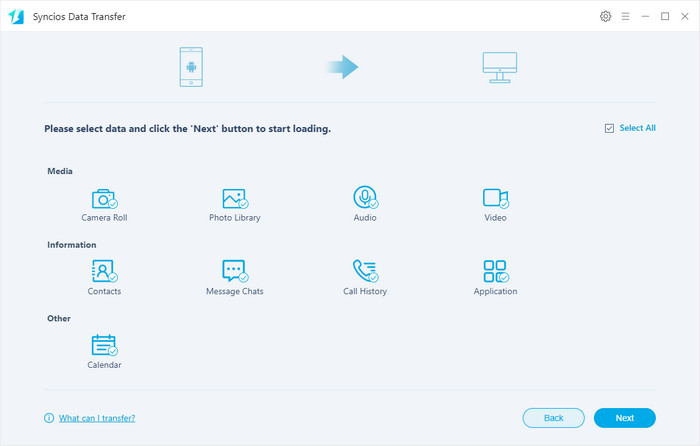
Things happen that one day you may need to restore your backup files to your Huawei P40/P40 Pro or any other Android/iOS devices. No worries, Syncios Data Transfer still has this covered. It not only enables you to restore from Syncios/Local Backup but also supports for iTunes/iCloud Backup and iTunes Library as well.
Step 1Launch Syncios Data Transfer on your computer and run it. Connect your Huawei P40/P40 Pro to your computer via USB cable. Now go to Restore feature, click on Local Backup which will list all backup files you made with Syncios. After select the target one, simply click on Next to further your step.
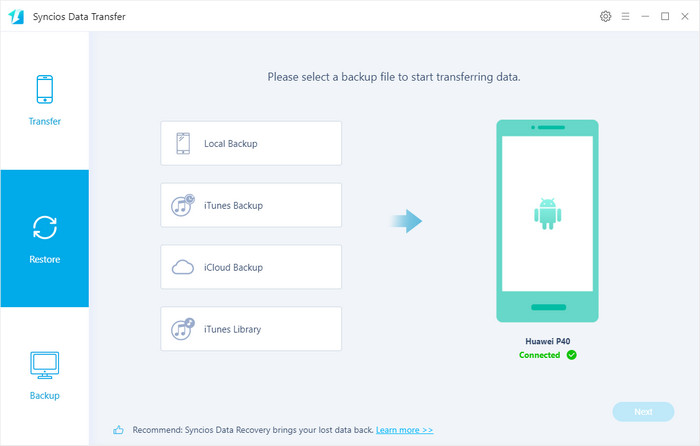
Step 2The items that you backed up and can be restored are listed on the interface. Still since those are selected by default, you are able to uncheck Select All, tick off target ones and then tap on Next button to start restoring to your device. Remember no to disconnect your device until it finishes restoration.
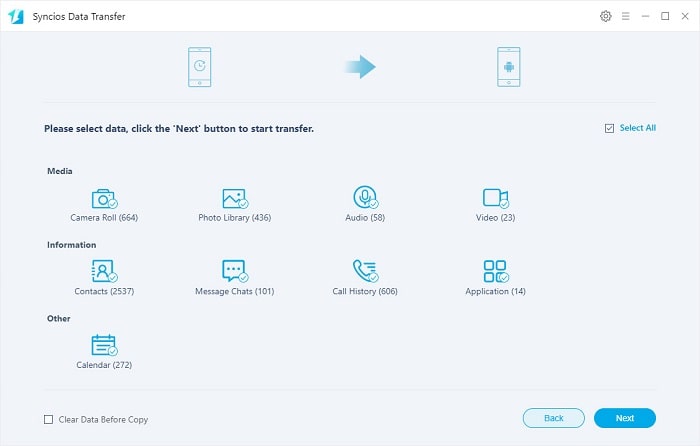
Syncios Mobile Manager is an easy-to-use and powerful iOS & Android Mobile manager, which is well-designed for users who want to manage device contents on PC. It allows you to export contacts, apps, photos, music, ringtone, videos, SMS messages, eBooks and more.
Actually Syncios Ultimate which is beyound the features of Syncios Data Transfer is pretty comprehensive. That is to say the ultimate one not only supports one-click backup and restore but also is available to selectively backup and restore your device, which caters to those who solely desire to backup what means to them instead of complete backup. Here we have elaborate procedures involved.
Step 1Download and install Syncios Ultimate on your computer and run it. Connect your Huawei P40/P40 Pro to your computer via USB cable to enable the USB Debugging Mode. You can simply refer to here in case of any device detection problem.
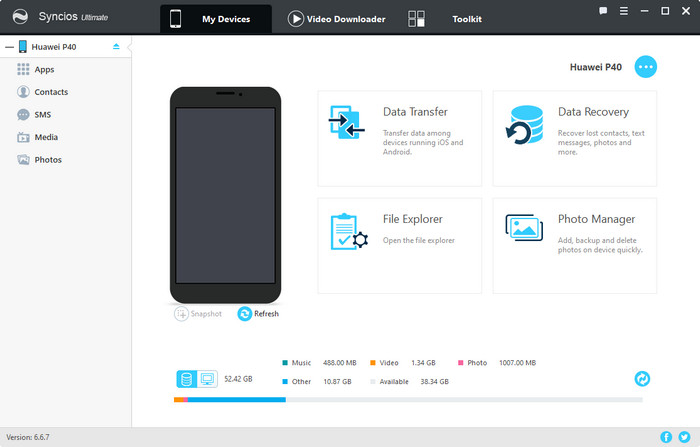
Step 2Here we take photos as an example to demonstrate selectively backup. Go to Photos option on the left panel and all your photos of Huawei P40/P40 Pro will be displayed on the interface. Select your desired ones, click on Export and decide on the storage path to back up them to your computer.
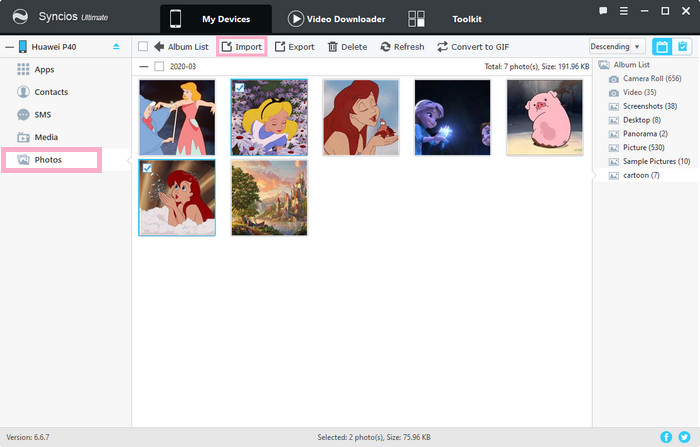
If on day you would like to have photos which are previously backed up on PC restored to your Huawei P40/P40 Pro, Syncios Ultimate is always being here to meet your demands.
Step 1Launch Syncios Ultimate and then get your Huawei P40/P40 Pro connected to computer via USB cable.
Step 2Tap on Photos on the left panel then click on Add to choose the specific photos or file folder to your device.
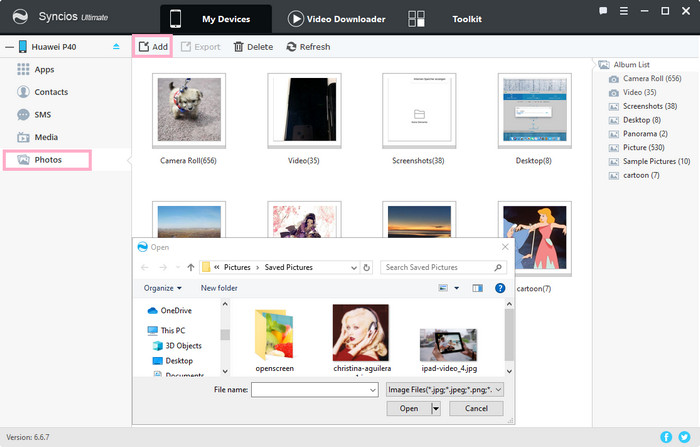
Backing up your data regularly enables you to keep what means a lot to you. Huawei provides Phone Backup and HiSuite for users to backup and restore Huawei data. If there exists an SD card installed on your Huawei P40, you can simply try Huawei’s backup feature which enables you to back up contacts, photos, apps and more to your SD card. For those who don’t have SD card installed on device, there is always HiSuite allowing you to copy your data to your computer. Let’s check how to achieve it.
Step 1Simply go to your home screen to find the Backup app in your device and launch it. Choose the location to which you want to back up your data and then tap on Next to continue. On the Select data area, you are able to choose the data you want to back up. After that, click on Back up to start.
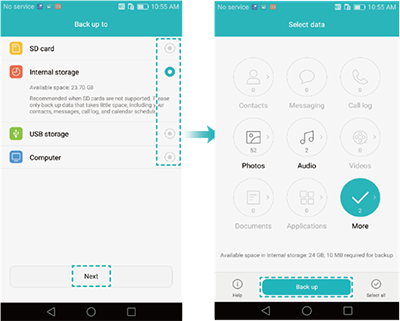
Step 2The procedure of data backup will depend on the type of it. If you would like to backup data including contacts, messages and call logs, there will be a prompt asking you to set a password. After it is done, you can tap on Next to proceed. Actually you are able to click on Skip if you don't want to set a password of it. The following example is for a user who might want to set a password. After this is complete, tap on Next to begin backup.
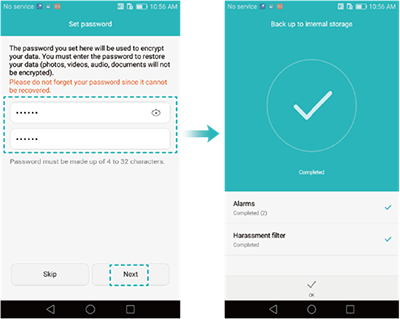
Step 1As before, now go to Backup app, click on Restore this time. Choose the source of the data to be restored and tap on Next to move on.
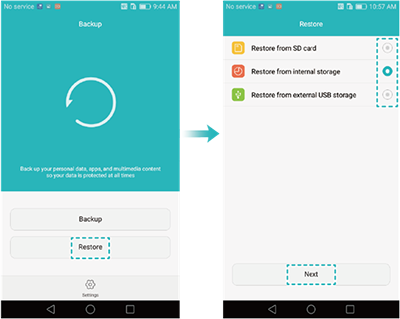
Step 2If you have already set a password when conducting data backup, you’ve got to enter your password and then click on OK to access the Select data area when restoring data. Otherwise, you are able to access the Select data screen directly. Now select the data to be restored and then click on Start restoration.
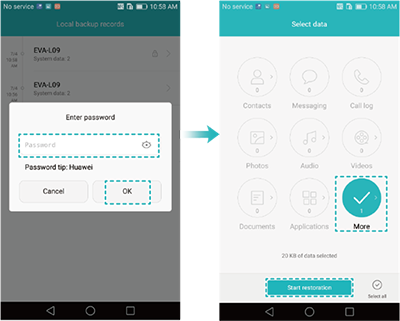
Step 3After Start restoration is confirmed, a Select data dialog box will pop up which enables you to choose a location to restore your backed up data from videos, photos, audio, and others. Once you have made your choice, click on OK to begin restoration.
Huawei HiSuite is the official Android Smart Device Manager tool developed by Huawei Mobile Inc. It allows users to connect their Huawei smartphones and tablets to PC to back up data. With this solution, you need to enable HDB and USB Debugging when you connect your Huawei device to computer. For HDB, you can simply go to Settings > Advanced settings > Security > Allow HiSuite to use HDB and then go to Go to Settings > Apps > HiSuite > Permissions and select the required app permissions. For USB debugging, you can simply refer to Part 1. Now let’s read on to acquire how to back up and restore with Huawei Hisuite.
Step 1Install and run HiSuite on your computer. Click on Back up on the interface and then select the data you want to back up.
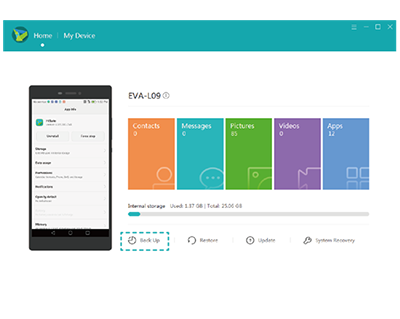
Step 2After that, still a prompt will pop up asking you to set a password or not. You can either choose to set a password and then tap on Next to proceed or you can just click on Skip to avoid doing it. When the backup is finished, there will be a notification.
Step 1As before, launch HiSuite, tap on Restore features to access the restoration interface.
Step 2On the data restore interface, you are able to select what you want to restore and then tap on Restore to confirm them. When data restoration is complete, there will be a notification.
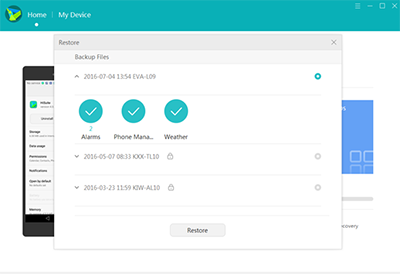
Above we mentioned 4 solutions on how to backup and restore Huawei P40/P40 Pro, among which I am sure you can perceive from the steps description that Syncios may be the easiest and most convenient for users. Syncios Data Transfer not only gives you opportunity to one-click backup and restore your data, but also is available to conduct data transfer between iOS and Android devices. Here I would like to highly recommend Syncios Ultimate which is a comprehensive management tool both supporting one-click and selectively data backup and restore. Besides, other features such as video downloader, ringtone maker, gif maker and more are built in. Hopefully there is a solution that suits you and you won’t get troubled when it comes to data backup and restore any more.