As usual, the Android experience on the Pixel 5 is the best you'll ever have. Thankfully, Google worked out all the kinks Android 11 suffered on the Pixel 4, so the Pixel 5 is absolutely flawless. You will get a better Android experience on Google Pixel 5. It's smoother, more refined, cleaner, and far more reliable.
If you've got a Google Pixel 5 soon after its launch, you will know what's I mentioned above. But as soon as you've got this phone, you need to learn how to migrate data to it, especially for WhatsApp users. Because you can download WhatsApp again, but your previous chats will not keep company with you. To avoid losing previous WhatsApp conversations, we list 6 different solutions. You can learn how to move WhatsApp conversations to your Google Pixel 5 in this article with different ways.
![]()
We’ll show you 6 different methods of transferring your WhatsApp messages to a new Google Pixel 5. Here we are going to talk about the story about WhatsApp messages transferring. Choose one method you find it most suitable and get your job done.
We start with a most proper way to transfer WhatsApp to your Google Pixel 5. There are more choices to move WhatsApp from an Android device to another Android device. Thus if you are going to move WhatsApp from an iOS device to Google Pixel 5, you definitely need help from a WhatsApp Transfer tool. Syncios WhatsApp Transfer is exactly designed for you. Only few steps are needed to move all WhatsApp messages.
Why Syncios WhatsApp Transfer is helpful:
Step 1:Download and install Syncios WhatsApp Transfer to computer
Download and install this WhatsApp Transfer on your computer. For Windows user, they can enter 'WhatsApp Transfer' mode on Syncios Toolkit. For Mac users and Windows users, you need to install the corresponding version from the button below.
Step 2:Run into 'Transfer WhatsApp between 2 devices' mode
Start the program, navigate to the first Transfer WhatsApp between two devices, choose this mode to start the transfer.
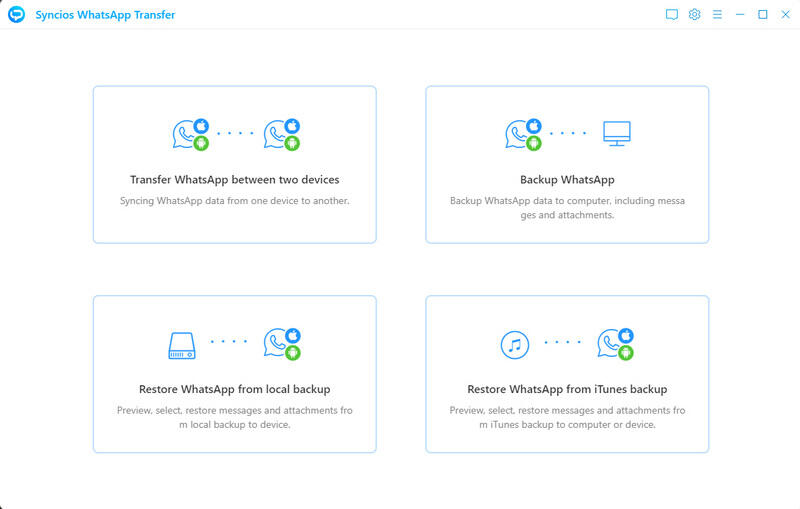
Step 3:Connect an Android or iOS device and Google Pixel 5 to program
After that, get two USB cables and both a source device (Android or iOS) and Google Pixel 5. Connect both phones to computer and unlock them. Pay attention to the prompts on both phones and give permissions when needed.
If it's failed to connect your iOS device, please check this tutorial. If it's failed to connect your Android device, please check this tutorial.
Step 4:Start to transfer the WhatsApp data to Google Pixel 5
Now, instruct the 'Transfer' function button to start the transfer. It will note you that data on your Google Pixel 5 will be overwritten. To avoid this fault, you can go back and choose "Backup WhatsApp" mode to backup the WhatsApp data on Google Pixel 5 to computer. Later back to the phone to phone transfer steps, tap 'Continue' to go for the transfer without any data loss at all.
![]()
🙋 Print WhatsApp Chats:
By the way, if you need to print WhatsApp chats, you can choose to view and browse the WhatsApp contents within Syncios program. (Go to the 'Restore from Local Backup' mode.) And then just select chats then go to upper right. Tap Print to print chats you need. You are allowed to choose a conversation, then on the right panel, selectively tick off chats and sent photos or videos you need then print. That means you don't need to print all chats of certain contact.
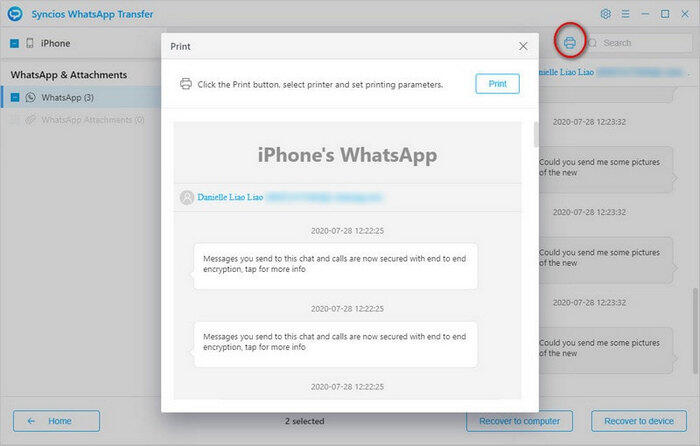
WhatsApp chats are easily overwritten when switching phones. If you uploaded WhatsApp data to iTunes on an iOS device before, you can restore it with Syncios WhatsApp Transfer too. And only via a professional WhatsApp Transfer tool, you can restore WhatsApp from an iTunes backup to an Android device.
Why Syncios WhatsApp Transfer is helpful:
Step 1:Connect Google Pixel 5 to computer
Start this downloaded Syncios WhatsApp Transfer on your Windows PC or Mac. Then you just need to connect your Google Pixel 5 with computer. To restore WhatsApp from iTunes backup, navigate to Restore WhatsApp from iTunes backup. Then you are allowed to choose a backup from all saved backup. Syncios will load all iTunes backup on your computer. Click Browse button to start loading the selected backup.
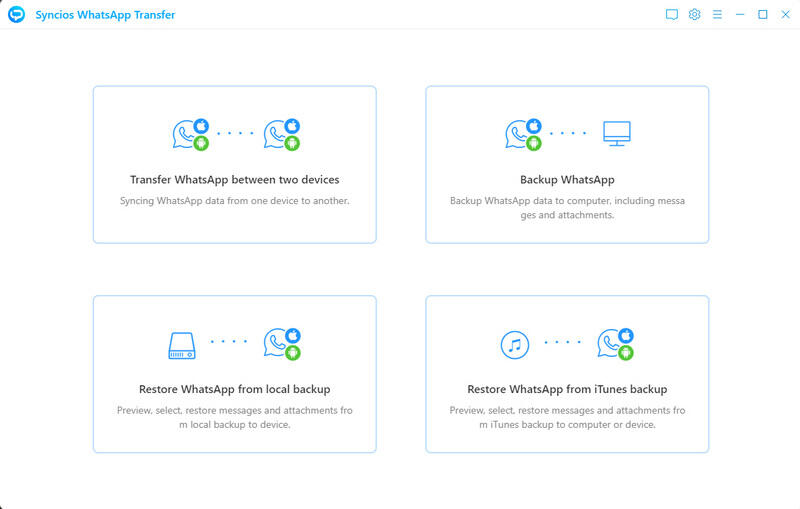
Step 2:Restore WhatsApp from iTunes backup to Google Pixel 5
Now you can choose chats you need in detail. Click the conversation to check details. You are allowed to choose the exact chats you need to restore.
Tap Recover to Device then choose Recover to Google Pixel 5 on a pop-up prompt. Click Recover to start the recovering process. After the recovering is completed, you can disconnect your phone and check WhatsApp data on your Google Pixel 5.
![]()
Always, there is a solution to backup and restore WhatsApp data with Google Drive. Google Drive is a good helper when switching phones. You can upload WhatsApp data to this tool in case any data loss. But in this way, you need to use the old WhatsApp account on your new device.
Step 1. You can find a direct way to transfer WhatsApp between two devices in the first solution. But if you have uploaded chats to Google Drive before, you can choose to restore chats from Google Drive. Then you can skip to step 4. If not, just go to the first solution in this article or follow us to create a latest backup.
Step 2. If you were using Android phone, unlock the old Android device and start WhatsApp on it. On the start-up interface, navigate to Menu button > Settings > Chats > Chat backup. Now several backup options are offered under Google Drive settings. Tap on Back up to Google Drive option and choose a backup frequency (Daily, Weekly or Monthly) other than Never to back up WhatsApp automatically to Google Drive. Just tap Back Up to create an immediate backup to cloud server.
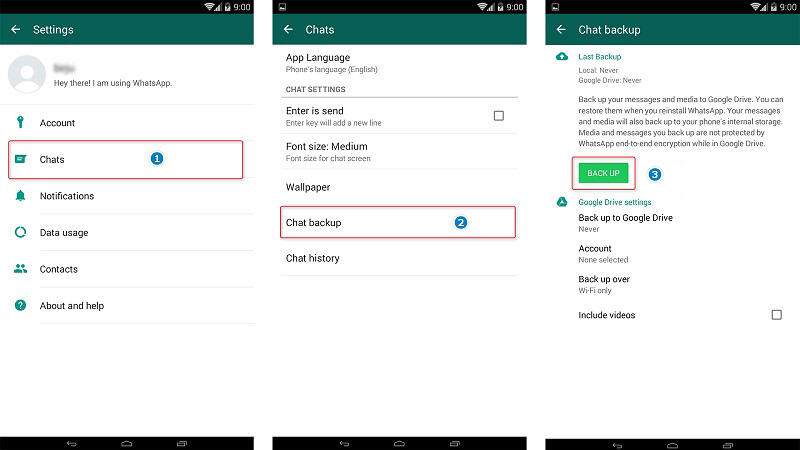
Step 3. If you were an old iPhone users, you can also upload WhatsApp to Google drive. But in fact you could not upload a complete backup to Google Drive. iOS backup will be connected with iCloud Drive instead of Google Drive. You can only manually choose the conversation you need, slide to left then tap More > Export Chats. Choose "With Media" or "Without Media". Then choose export chats via Google Drive if you've installed on your iPhone. Click Upload to save this conversation to Google Drive.
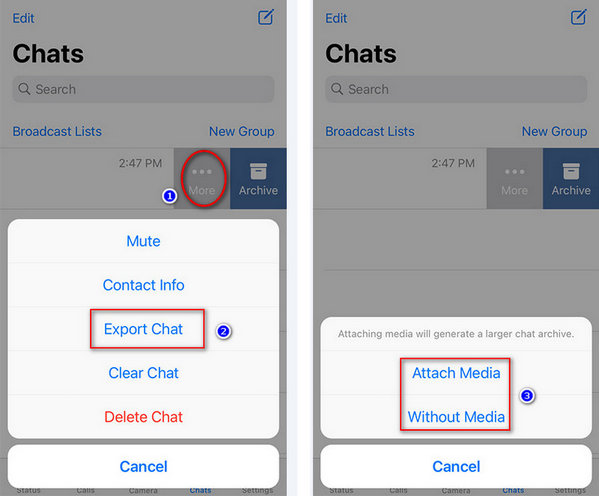
Step 4. Now, we are going to restore WhatsApp backup from Google Drive cloud server to Google Pixel 5. If you've installed WhatsApp on Google Pixel 5, you need to remove it then install it again. Otherwise you could not restore backup to your phone.
Step 5. During the new set-up steps, you need to verify your phone number. Use the same phone number to link with. Follow its onscreen instructions and choose restore chats and media from Google Drive. After the restoration process is complete, tap Next and your chats will be displayed once initialization is complete. After restoring your chats, WhatsApp will begin restoring your media files. Just wait with patience and keep the internet connection stable.
Note: If you change your Google account, you will not be able to access your backups that are linked to a different Google account.
Exporting chats could also helps you to get certain WhatsApp conversations you need. You do not need to remove WhatsApp on both old device and new phone. You just need to share chats and videos you need via different tools, such WhatsApp, Dropbox, Emails, Bluetooth.
Step 1. On your old iOS device, launch WhatsApp, then tap over the chat conversation (contact name) you are going to transfer. Slide to left then tap More > Export Chats. Choose "With Media" or "Without Media". Then choose export chats via WhatsApp, Dropbox, Mail, Bluetooth and more. The follow its on-screen steps to upload your chats. For instance, if you upload chats to Dropbox, log in to your Dropbox account on Google Pixel 5 and then access the WhatsApp backup file there.
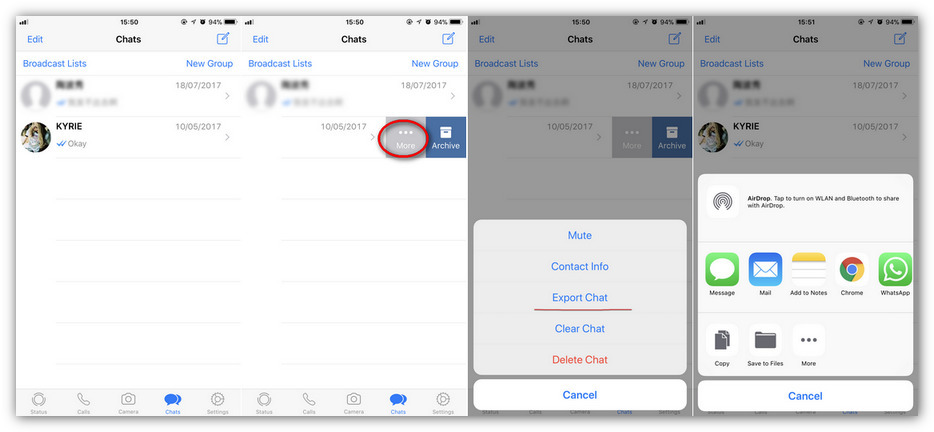
Step 2. On your old Android device, open WhatsApp, then enter a conversation, go to the upper right to find the three vertical dots, tap it then choose More > Export Chats. Choose "With Media" or "Without Media". Then choose export chats via WhatsApp, Dropbox, Mail, Bluetooth and more. For instance, if you send chats via email, just choose "Email" and input your email address and send this chats. Then get your Google Pixel 5 and open the receiver's mail. You are able to view all received chats via Mail. But you can’t sync WhatsApp messages to your WhatsApp application, it's only for check.
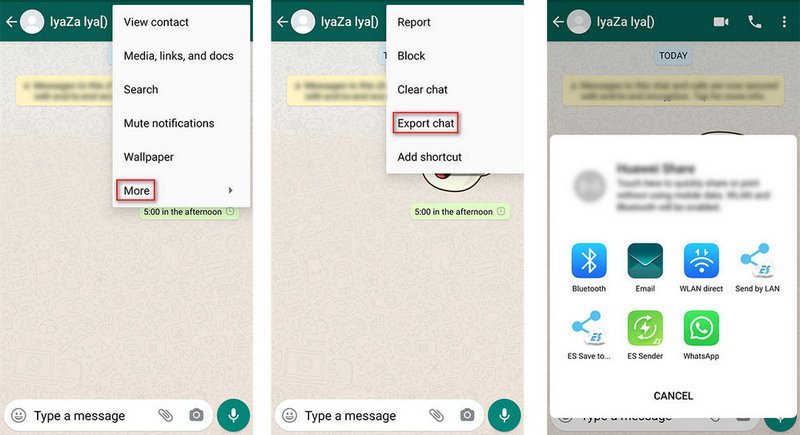
If you were an Android owner, there is a manual way could be helpful too. You know when your run WhatsApp on your Android device, a WhatsApp folder will be created automatically. Therefore, you can transfer WhatsApp messages to a new device via moving this WhatsApp database folder. Let's check details below.
Step 1. To begin with, you need to locate the backup folder of WhatsApp on old device. Two scenarios you need to check:
◉ If you've saved data to internal memory, just connect your old Android device with computer, then change the connection mode as "File transfer". Otherwise, you could not find your connected phone on PC. Go to This PC, open device driver under "Devices and drivers". Then open the internal memory storage disk. You need to locate a WhatsApp folder and enter "Databases" sub-folder to locate a file with .db.crypt extension. Copy it to your computer to use later.
◉ If you've installed and saved WhatsApp on external SD card, just connect your old Android phone to computer and open external SD card storage on computer. Browse for the WhatsApp folder and copy the latest backup file with .db.crypt extension to your computer.
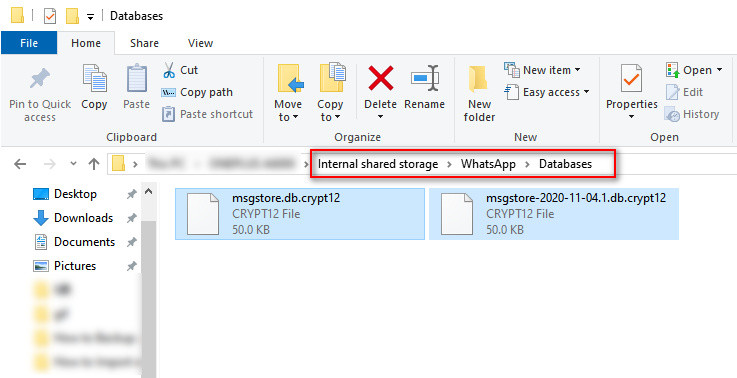
Step 2. Now get access to your Google Pixel 5 and install WhatsApp on your phone. If you've installed it before, you need to remove WhatsApp and re-install it. You can backup your WhatsApp with Syncios WhatsApp Transfer to avoid any data loss. Do not launch WhatsApp now.
Step 3. Connect your Google Pixel 5 to computer and locate WhatsApp folder and open it. Open its internal storage, if you've already downloaded WhatsApp, you can find a folder called "Databases" under "WhatsApp" folder. If not, just create a new "Databases" folder in the WhatsApp folder manually.
Step 4. Now copy and paste the previously saved .db.crypt file into the WhatsApp > Databases. After that, you can disconnect your Google Pixel with computer and launch WhatsApp on it.
Step 5. Follow the start-up guide of WhatsApp and verify your phone number. Then you would be notified that a message backup was found. Choose Restore tap, and all of your WhatsApp messages should appear on your new device.
This tutorial shares almost all ways to transfer WhatsApp to your new Google Pixel 5. Moving WhatsApp chats to another phone is a common decision whenever you get a new device. Keep this article in case you need it later. If this guide helps, don't forget to share it with your friends. If you need transfer tools we listed above, you can download now!
Syncios WhatsApp Transfer (Win and Mac):