The Google Pixel 5 may not be the high-end Pixel we were expecting, but it's a pretty compelling mid-range option. Google is going back to basics with the Pixel 5, ditching higher-end features like face recognition and the quirky Motion Sense gestures.
If you were a Google Pixel user, and want to be a new user of Google Pixel, you need to follow this article. To switch to a new phone, migrating data is the first thing you need to consider. Two effective solutions in this guide will be introduced to move data from Google Pixel 2/3/4 to your new Google Pixel 5.
![]()
To move data between phones, you could not ignore a data transfer expert, Syncios Data Transfer. This program is dedicated to backup, restore, transfer phone data quickly. It offers a one-click transfer solution when switching data between iOS and Android devices. You can check what this tool can do for you then install it.
Step 1: Connect both phones to computer via USB cables
Download and install Syncios Data Transfer on your computer. Windows version and Mac version are available, just choose the corresponding version and install it. Launch this transfer tool after its installation. Connect both phones to computer and turn on the USB debugging mode on the phones. Meanwhile, change their connect mode into File Transfer on both phones. Otherwise, Syncios could not get access to your files.
Step 2: Choose "Transfer" mode
To transfer data from one device to another device, on the main interface, choose Transfer mode. And note that you need to check the positions of two Google Pixel phones. A "switch icon" on the middle allows you to exchange their positions. You need to make sure the source Google phone is on the left while your new Google Pixel 5 is on the right.
![]()
Step 3: Select contents to start transfer
The next step is to select contents to transfer. Photos, songs, videos, contacts, messages, and more are available. You can choose contents you need then click Next button. Syncios will start loading the selected contents from your connected source device and give a number of every content. If there is enough space on your target Google Pixel 5, you can click Next again to start the transfer. Do not disconnect your phones until you see a prompt that says the transfer is completed successfully. Duplicated files will be skipped automatically.
![]()
![]()
Another solution to transfer data from Google Pixel 2/3/4 data to Google Pixel 5 is provided by Syncios Mobile Manager. This tool is an expert at file management. You can manage all iOS and Android files easily with its help. Unlike a transfer tool, it's useful when you need to backup and restore files on your iOS or Android devices selectively with a detailed preview.
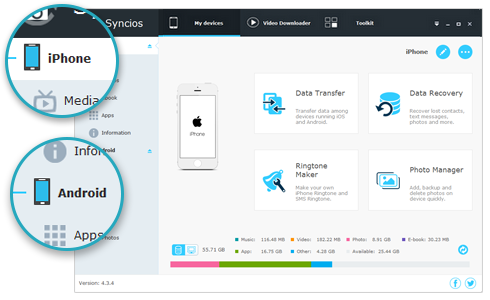
Step 1: Connect both Google phones to computer via USB cables
Download and install Syncios Mobile Manager on your computer. Windows version and Mac version are available, just choose the corresponding version and install it. Launch this comprehensive mobile manager after its installation. Connect both phones to your computer and enable the USB debugging mode. Meanwhile, change their connect mode into File Transfer on both phones. Otherwise, Syncios could not get access to your files.
Step 2: Preview and select Google Pixel 2/3/4 files to backup
After your phones are recognized by Syncios successfully, you will find content list on the left panel. Navigate to the content you want, then click that tab. You can check all details and select files you need. You are allowed to export, import, delete, edit files on your phones. To export or backup Google Pixel 2/3/4, you just need to select files you need and click Backup/Export/Save button.
For instance, to backup photos and photo albums on old Google Pixel to computer, just go to Photos under old Google Pixel tab. Then choose a photo album from its album list or open a photo album to select photos you need. Click Export then tap Browse to set a proper output path. After that, backup the selected photo album or photos to computer.
![]()
![]()
Step 3: Restore backup to Google Pixel 5 from computer
To restore backup or import media files from computer to Google Pixel 5, just go to the corresponding tab, then click Recover/Add/Import. Syncios will allow you to restore backup or choose media files from computer to your phone.
For instance, to import photos you've just exported to computer, just go to Photos under Google Pixel 5 tab. Then click Add and choose Add Folder to import a photo album from computer to your phone. Or open a photo album, and click Import to choose photos from computer to transfer to this photo album of Google Pixel 5.
![]()
![]()
This tutorial shares you two most useful solutions when migrating data from Google Pixel 2/3/4 data to Google Pixel 5. And you can follow the same steps when switching data between other iOS and Android devices. Keep this article in case you need it later. If this guide helps, don't forget to share it with your friends. If you need tools we listed above, you can download now!
Syncios Mobile Manager (Win and Mac):
Syncios Data Transfer (Win and Mac):