To move photos to Google Pixel 4a, you may have searched for many times. You just need a tutorial that provides all effective ways in different perspectives. 5 solutions are shared in this article to make sure you know how to transfer data from iPhone to Google Pixel 4a, restore files from iTunes and iCloud backups to Google Pixel 4a. Read every part and choose one you prefer.
![]()
I believe this method is the most helpful solution for you. We need to backup and restore phone data regularly to get a better experience when using our mobile phones. With the help of Syncios Mobile Manager, we can choose files we need then save them to computer. And Syncios allows you to restore or import them from computer to your mobile phone whenever you need. You can check all details of every content of mobile devices on computer before transfer with Syncios Mobile Manager. Preview and select files you need from iPhone then import them to your Google Pixel 4a. That's what we are going to talk about.
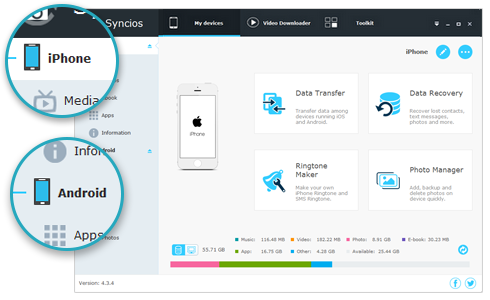
Step 1: Connect Phones to Computer
Download and install Syncios Mobile Manager on your computer. Get two USB cables then connect both iPhone and your Google Pixel 4a to computer. Unlock two phones to choose Transfer File or MTP connection mode instead of "Charge Only" as soon as you connect an Android phone. Choose Trust as soon as you connect an iOS device. Also for Google Pixel 4a, the USB debugging mode needs to be enabled. Check prompts on phones timely and do not disconnect them.
Step 2: Save Files from iPhone to Computer
Firstly, we need to backup iPhone to computer. Navigate to a content tap after you decide to transfer what items. Click on Export, Backup to transfer contents from iPhone to computer. Options will be different when backup and restore different contents. For instance, if you need to backup iPhone photos to computer, then navigate to Photos of the connected iPhone, then choose photos or a photo album and click on Export to save photos from iPhone to computer.
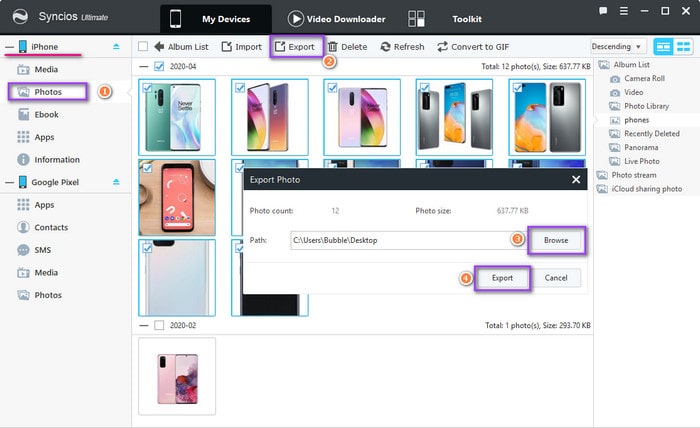
Step 3: Import Files from Computer to Google Pixel 4a
To restore backup files from computer to Google Pixel 4a, you can find options Add, Import, Recover. Options will be different when backup and restore different contents. If you need to import photos from computer, now you can import photos from computer to your Google Pixel 4a. Go to Photos tap of Google Pixel 4a and click on Add to import a photo album. Or open a photo album on Google Pixel 4a and click on Import to choose photos from computer. Click on Open to import selected photos.
![]()
Unlike iOS devices, moving files from one phone to another could be much easier if you were using an Android device. When it comes to transfer data between iOS and Android device, you'd better get help from Syncios Data Transfer. By following this method, you can get all files transferred from iPhone to Google Pixel 4a simply with few steps.
Step 1: Connect Phones to Computer
Download and install Syncios Data Transfer on your computer. Unlock both iPhone and Google Pixel 4a then connect both phones to computer via USB cables. Once you connect phones to computer, change the connection mode of Google Pixel 4a to Transfer File (MTP) and choose Trust on iPhone. For Android devices, also the USB debugging mode needs to be enabled so that Syncios can get access to your phone data.
Step 2: Put iPhone and Google Pixel 4a in the Right Places
By default, it's Transfer mode at the start-up interface of the program. So you don't need to change transfer mode. After the connected phones are recognized successfully, check their positions and switch their positions when they are in the wrong places. iPhone is on the left as the source device and Google Pixel 4a is on the right as the target device. If not, exchange their positions by clicking on a flip icon on the middle. Click on Next if everything is right.
![]()
Step 3: Transfer Contents from iPhone to Google Pixel 4a
Contents are categorized for a convenient transfer. You can choose contacts, messages, music, videos, photos and more to transfer. Select options you need then click on Next to load the selected data from the source device (iPhone) and click on the Next button again to start the transfer. Do not disconnect your phones until you see green checks and a pop-up message says that the transfer is completed.
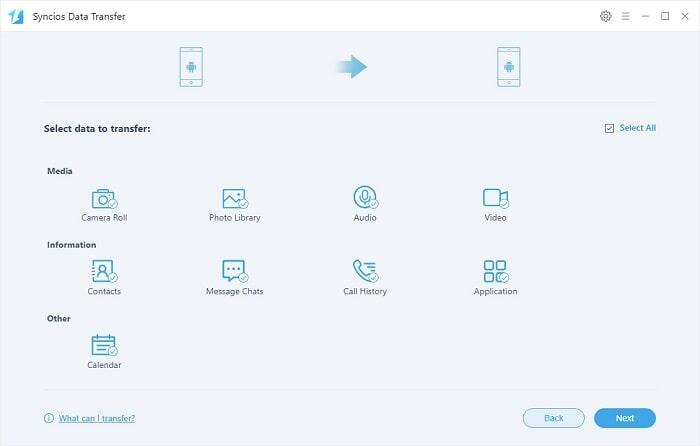
Restoring iTunes backup to Google Pixel 4a when you could not find data you want from the old iPhone is a good choice. For some iOS users, they choose to restore iTunes backup via iTunes app directly. But it's only for iOS devices, you could not find a way to sync iOS data to Android via iTunes app directly. What's more, restoring data with iTunes app could overwrite all existing data on your target device. It's a disaster for users who are afraid of losing existing phone data. With Syncios Data Transfer instead of restoring via iTunes app, it will not overwrites your existing data after restoring an iTunes backup. And it's a quick way to move files from iTunes backup to an Android device like Google Pixel 4a. You can try this way if you backed up an iOS device via iTunes on your computer.
Step 1: Connect Google Pixel 4a to Computer
Start Syncios Data Transfer then connect your Google Pixel 4a to computer. Unlock Google Pixel 4a when connecting with computer until it's connected successfully. And then you are able to choose Restore mode from the start-up interface. Tap iTunes Backup to load all saved iTunes backup from your computer.
![]()
Step 2: Choose an iTunes Backup to Restore
All iTunes backup will be enlisted here, choose one you need. It's recommended to choose the latest backup. Then click on OK to close the pop-up window. Click on Next to choose files to transfer.
Tips: Some users thought they could not use this tool when they saw all options were grayed out. Actually, the connection was not successful. It's easy to connect as long as you follow its instructions. You can get some help from this detection-fixing tutorial.
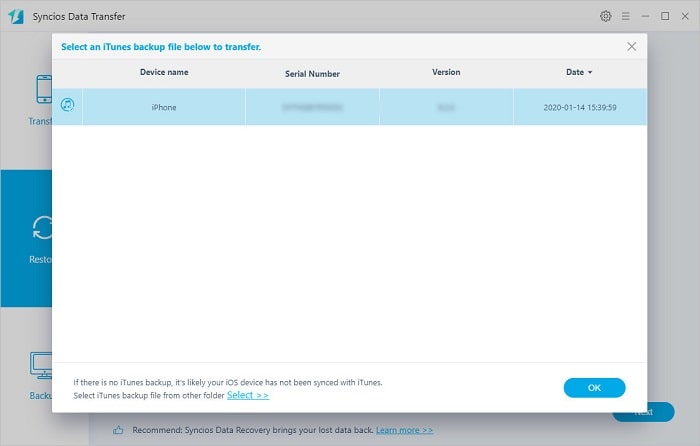
Step 3: Restore Files from iTunes Backup to Google Pixel 4a
Deselect Select All option, then tick off items you need. Click on Next to start loading data. After data loading , you can click on Next again to launch the transfer process.
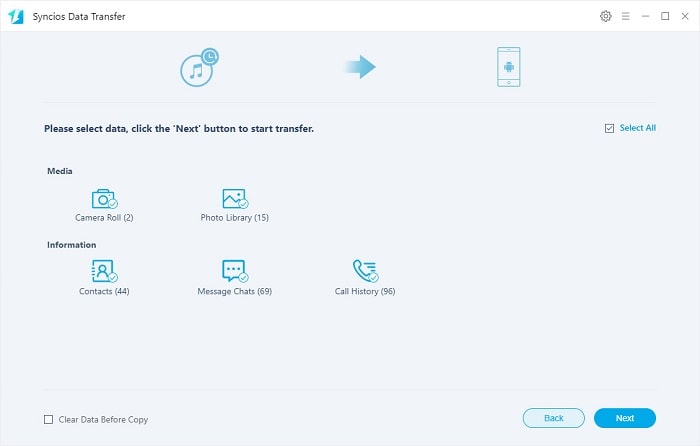
Backing up with iCloud is common for iOS users. iCloud will backup iPhone automatically if you do not turn off iCloud backup option. If you delete some important files from iPhone accidentally, now you can restore them by extracting data from iCloud backup. If you were an iOS user and now you are an Android user, with Syncios Data Transfer, you are able to restore iCloud backup to Android device easily, such as Google Pixel 4a. It will not overwrite the existing data on your Google Pixel 4a if you restore iCloud backup in this way. Let's check the detailed steps below.
Step 1: Connect Google Pixel 4a to Computer
Start Syncios Data Transfer on computer then connect Google Pixel 4a to computer with its USB cable. Remember to change the connection mode to Transfer File or MTP as soon as you connect it to computer. Unlock the connected phone to check prompts.
![]()
Step 2: Log in with iCloud Account
After Google Pixel 4a is connected, on the main interface of Syncios, navigate to Restore mode. Then click iCloud Backup tap. A pop-up windows appears, you need to log in with your iCloud account. The private information is well protected by privacy policy. Your account information could not be recorded. We just need it to download iCloud backup. It's total safe.
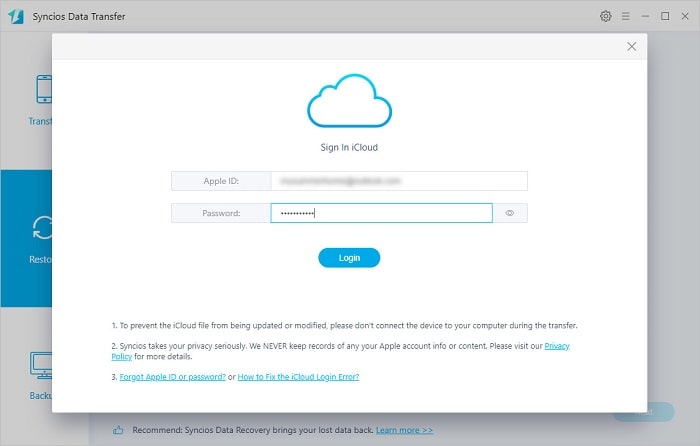
Step 3: Download iCloud Backup
Afterwards, choose one iCloud backup you need to download. It's recommended to download the latest one. Then choose load backup files from the selected backup. Click on OK to close the pop-up window. Click on Next button on the lower right.
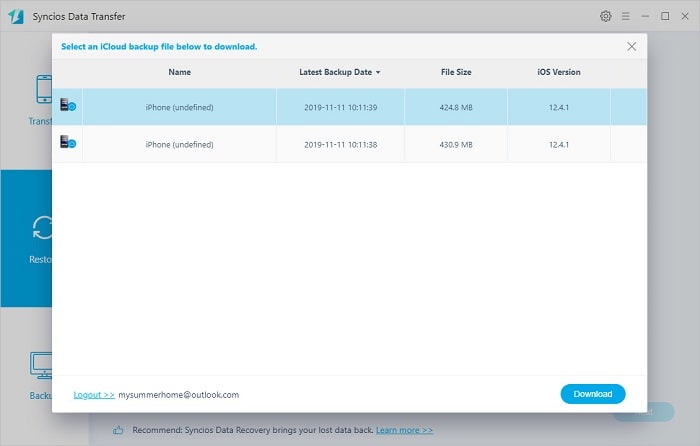
Step 4: Transfer Files from iCloud Backup to Google Pixel 4a
Deselect Select All option then just select contents you need, then click on Next to load selected contents in this iCloud backup and click on the Next button again to start the transfer. Do not disconnect your phones until you see green checks and a pop-up message says that the transfer is completed. After a while, Syncios will restore files from the iCloud backup to your Google Pixel 4a.
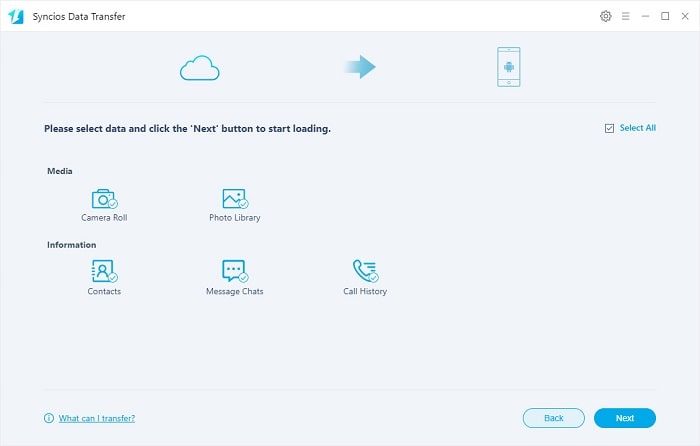
The tool we used in the previous solution, Syncios Data Transfer, is not only a data transfer tool but also a iTunes backup, iCloud backup, iTunes Library extractor. If you were an iOS user, you were probably an iTunes user, you may need to sync music and videos from iTunes Library to Google Pixel 4a timely, follow this method below.
Step 1: Connect Google Pixel 4a to Computer
Open Syncios Data Transfer on your computer then connect Google Pixel 4a to computer via USB cable. Navigate to Restore mode from the main interface when the phone is connected.
Step 2: Sync Music and Videos from iTunes Library to Google Pixel 4a
Click on iTunes Library option and a pop-up iTunes Library window appears. Choose music and videos you need then make a confirmation. And start transferring your selected music and videos to Google Pixel 4a.
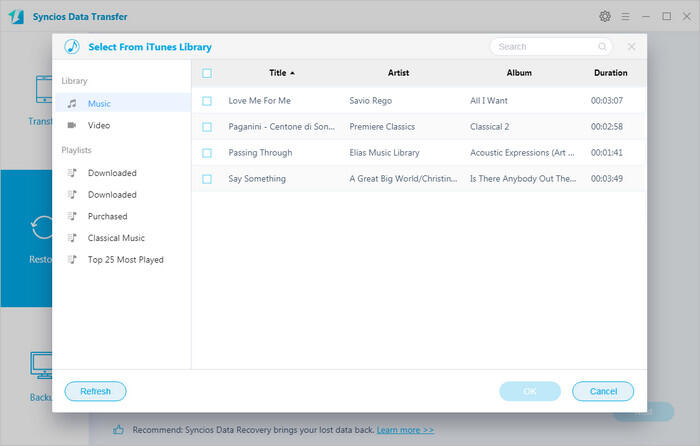
This article provides 5 different solutions to transfer files from iPhone to Google Pixel 4a. You can easily choose a solution you need from solutions provided above. If you need to transfer files selectively and want to import files from computer to Google Pixel 4a, get a Syncios Mobile Manager. If you need a quick data transfer from iPhone, or extract files from iTunes, iCloud, iTunes Library, get a Syncios Data Transfer. If this guide helps, don't forget to share it with your friends.