Google Pixel phones are popular among Android users. Google Pixel will get a large group of new users every time it publishes a new generation of a phone. You may just be a Google Pixel 4a user. If you were a Samsung user or other Android user, you are in the right place. You need this tutorial that provides all effective ways to transfer data from Samsung to Google pixel 4a in different perspectives. 4 solutions are shared in this article to make sure you know how to transfer photos, music, videos, contacts, messages, apps, bookmarks from Samsung to Google Pixel 4a. Read all solutions and choose one you prefer.
![]()
We want to start with a most effective solution. When set up a new phone, it's better to transfer all files from the old device to your new device directly. Without data overwriting and data loss, Syncios Data Transfer can transfer various kinds of contents from Samsung to Google Pixel 4a. It saves a lot of time when switching from one device to another.
Step 1: Start Syncios Data Transfer Program
At all begins, you need to download and install this Syncios Data Transfer tool on your windows PC or Mac. Windows version owns the same user interface as Mac version. We takes Windows version as a sample, but still you cam understand even though you are a Mac user.
Step 2: Connect Phones to Computer
After the installation of this program, you need to connect both Samsung phone and Google Pixel 4a to computer via USB cables. Choose "Transfer File (MTP) as their connection modes. Unlock phones and follow instructions provided by Syncios to ensure a proper connection. Don't forget to enable the USB debugging mode on both devices. After phones are recognized, click on Next.
![]()
Step 2: Transfer Files from Samsung to Google Pixel 4a
Contents are categorized for a convenient transfer. You are allowed to choose contents you need or "Select All". Photos, audios, videos, contacts, messages, apps, bookmarks and more are transferable. Click on Next to load contents you select on the source Samsung and click on the Next button again to start the transfer. Before the transfer, you can tick off "Clear Data Before Transfer" option on the lower left corner. But be careful, your original data on the target device will be removed before the transfer. If you still want to keep the existing data on Google Pixel 4a, please do not select that option. Do not disconnect your phones until you see green checks and a pop-up message says that the transfer is completed. Some duplicated files will be skipped automatically.
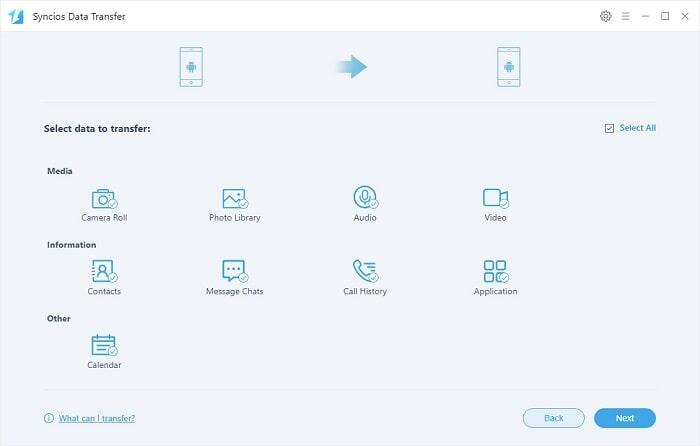
For some users, they prefer to check every file on the source device then choose some files they think important to transfer. By using this method, you can select files you need from Samsung device to backup to computer, then import them to your Google Pixel 4a. When you just need to transfer some files important, you'd better follow this part.
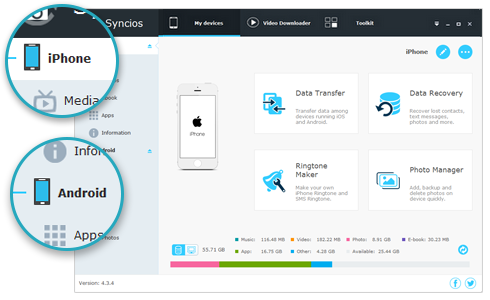
Step 1: Connect Phones to Computer
Anyway, get this free mobile tool installed from its official website or via the downloading button above. Afterwards, start Syncios Mobile Manager on your computer. Connect both Samsung device and your Google Pixel 4a to computer. When connecting with computer, keep two phones unlocked. Choose Transfer File (MTP) connection mode instead of "Charge Only" as soon as you connect an Android phone and also enable its enable the USB debugging mode. During this connection process, do not ignore prompts on your Samsung and Google Pixel 4a, otherwise it's likely to fails in connection.
Step 2: Save Files from Samsung Device to Computer
After phones are recognized successfully, go to content sidebar to select contents. Go to any tap and choose files to export. You can check every file in details. For instance, you can choose photos or a photo album from Samsung device, then click on Export to save photos from Samsung phone to computer.
![]()
Step 3: Import Files from Computer to Google Pixel 4a
Now you can import photos from computer to your Google Pixel 4a. Go to Photos tap of Google Pixel 4a and click on Add to import a photo album. Or open a photo album on Google Pixel 4a and click on Import to choose photos from computer. Click on Open to import selected photos.
![]()
Since both Samsung and Google Pixel 4a are based on Android, they are linked to a Google account by default. Therefore, you can perform a full backup of Samsung phone via Google Drive Backup then later restore the backup to your Google Pixel 4a. The option to restore a device from an existing backup would be available while setting up a new phone. Just make sure there is enough space on your Google Pixel 4a. Follow these steps to transfer from Samsung to Google Pixel 4a your data wireless. It's not that complicated.
Step 1: Backup Samsung to Google Drive
Firstly, get access to your Samsung phone, go to its Settings and scroll down, tap Backup & Restore option. Here choose to take a backup of your data via Google Drive. Alternatively, you can just go to its Settings > Accounts > Google, then enable the Google backup option to sync your data to Google Drive.
![]()
Step 2: Restore Backup to Google Pixel 4a
Once you have taken a complete backup of your Samsung, get access to your Google Pixel 4a and initiate its setup. Follow the setup instruction, and enter the same Google account where your backup is stored when asking. Choose to restore files from an existing backup. It's recommended to select the recent backup. Choose contents you wish to restore. Then you just need to wait with patience. You need to ensure a stable internet connection for the backup to completely restore on your Google Pixel 4a during this period.
For Google Pixel users, it's common to sync data from another Android device to Google Pixel 4a via Pixel Switch. It's not simple as methods mentioned above. But it works. You can follow the detailed steps below. You just need to prepare a SIM ejection tool, the exclusive quick switch adapter of Google Pixel, and lastly, Samsung and Google Pixel 4a.
Step 1: Insert your SIM.
Get you Samsung phone and remove the SIM card from your Samsung and with the tool provided. Then get Google Pixel 4a, open the SIM tray to insert the SIM card. It needs a few seconds to activate. Then you're all set.
Step 2: Connect to Wi-Fi and sign in with your Google Account.
When your SIM card is installed well, you can open Wi-Fi connection on your Google Pixel 4a to get access to a Wi-Fi network. Then, connect your Samsung and your Google Pixel 4a with the included Quick Switch Adapter. Unlock your Samsung and sign in to your Google Account with your Google Pixel 4a.
Step 3: Step 3: Enjoy the new Google Pixel 4a.
Once you've signed into your Google Account, choose files you need to transfer, such as apps, contacts, calendar events, photos, videos, music, SMS messages, and more. After you finish the selection, just tap Copy to start the transfer. Keep a good WiFi connection until it finishes. Once the transfer is finished you'll see a confirmation message. All is done.
I don't know if you can transfer all sorts of data from Samsung to Google Pixel 4a in no time after reading this guide. But this tutorial provides all effective ways to sync data from Samsung to Google Pixel 4a. Syncios Data Transfer and Syncios Mobile Manager provides better choices when switching to a new phone. They both support iOS and Android devices. You can keep them for a further use. All options listed above, choose one you prefer. Go ahead and have a try and never lose your data while moving from one smartphone to another. If this guide helps, don't forget to share it with your friends.