![]() One management tool for all smartphones to transfer files between PC & iOS/Android devices.
One management tool for all smartphones to transfer files between PC & iOS/Android devices.
![]() > Android > How to Transfer Data to LG G7
> Android > How to Transfer Data to LG G7
The LG G7 ThinQ comes with some very appealing features that include a Super Bright Display, a dedicated Google Assistant button, DTS:X surround and an incredibly loud speaker. It also comes with a notch which may not appeal to everyone but its powerful specifications and strong feature set make it a worthy contender.

Before start to use your LG G7, you might need to sync your vital data from your old device to this new LG G7. Don't worry about the different operating system between iOS and Android. Syncios Manager and Syncios Data Transfer can perfectly match these two operation systems.
With the help of Syncios Data Transfer, you can transfer all your contacts, text-messages, call-logs, photos & pictures, music, videos, applications, bookmarks and calendars efficiently. Of course, Syncios Manager can also achieve to do this!
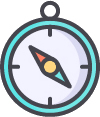 LG G7 full specifications:
LG G7 full specifications:
| Display | 6.1-inch |
| Operating system | Android 8.0 Oreo |
| Dual Camera | 16 MP (f/1.6, OIS, laser&PDAF) + 16 MP (f/1.9) |
| Front Camera | 8 MP |
| Resolution | 1440 x 3120 pixels |
| Chipset | Qualcomm SDM845 Snapdragon 845 |
| Memory | 128 GB, 6 GB RAM or 64 GB, 4 GB RAM |
| Battery | 3000mAh |

Syncios Manager can transfer specific items to device. You can select the certain contents to transfer by yourself. What's more, Syncios Manager support to manage, export, edit and delete content.
Please install and launch Syncios Manager on your computer as your first step. Then connect your LG G7 to computer through USB cable. Wait for Syncios to sync. We will demonstrate you how to import music file and music folder to LG G7. Please choose 'Media' option on the left side.
Click 'Add' button on the menu bar and select 'Add Folder' option. Then select the certain music folder you want and click 'OK' to import.
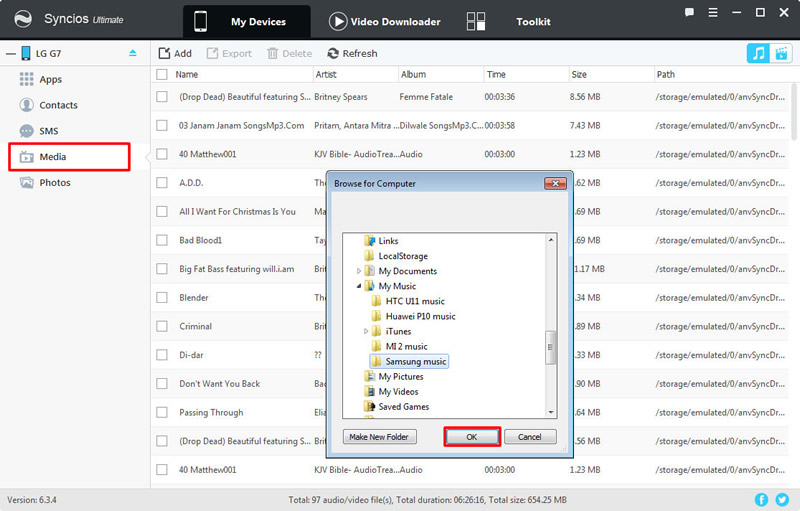
Still click 'Add' button on the menu bar, this time select 'Add File' option. Choose the specific songs you want and click 'Open'.
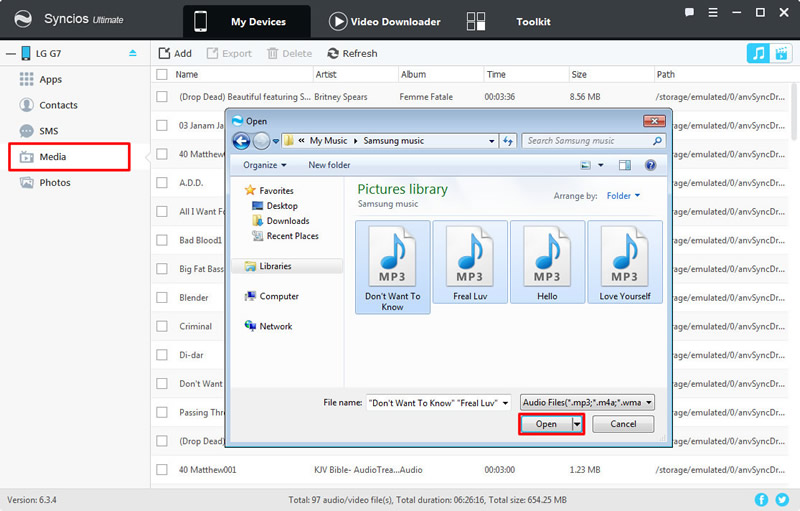

Here comes the most super convenient tool to switch all data from old device to new LG G7!! You can transfer data between phones directly. iCloud and iTunes backups are also available to restore back to LG G7!
Please install and launch Syncios Data Transfer on your computer as your first step. To transfer data from other device to LG G7 directly, please 'Phone to Phone Transfer' module. Now you can connect your source device and LG G7 to computer. Please noticed that your source phone must on the Left-Source side and your LG G7 must on the Right-Target side. Then you can select the certain content you want and click 'Start Copy' to launch the transferring process.
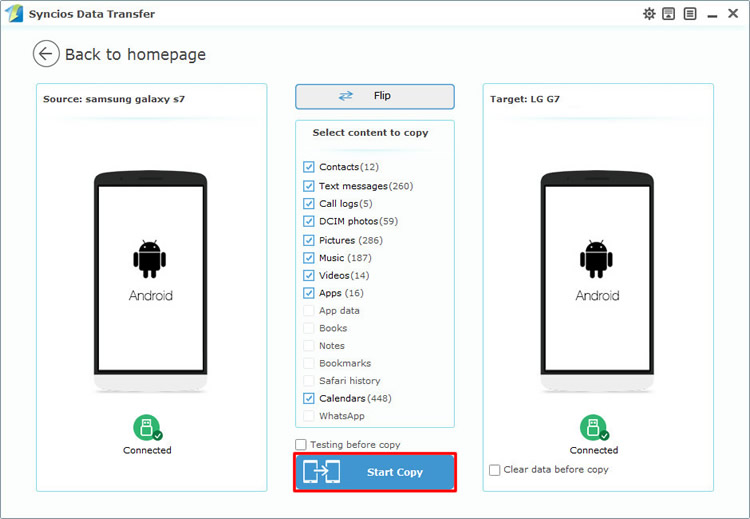
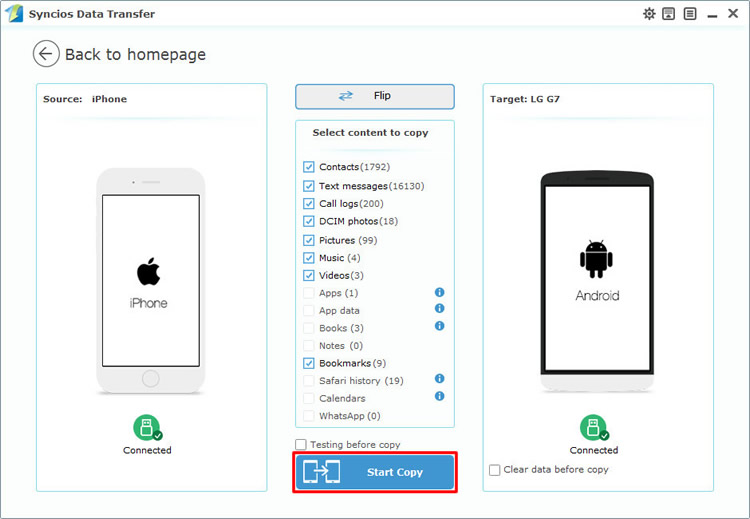
Tips: Encounter any detection problem during the process? please check Android / iOS for help. Please pay attention that only when Android phone and computer are access to the same network can Wi-Fi connection works.
Launch Syncios Data Transfer and choose 'Restore from iCloud' module. Connect your LG G7 to computer. Click 'Download more iCloud backup' to download iCloud backup if you never used this method before. You need to log in with your Apple account to select the iCloud backups you want and download it. Now you can choose the iCloud backups you want and select the contents of it. Finally click 'Start Copy' to launch the transferring process.
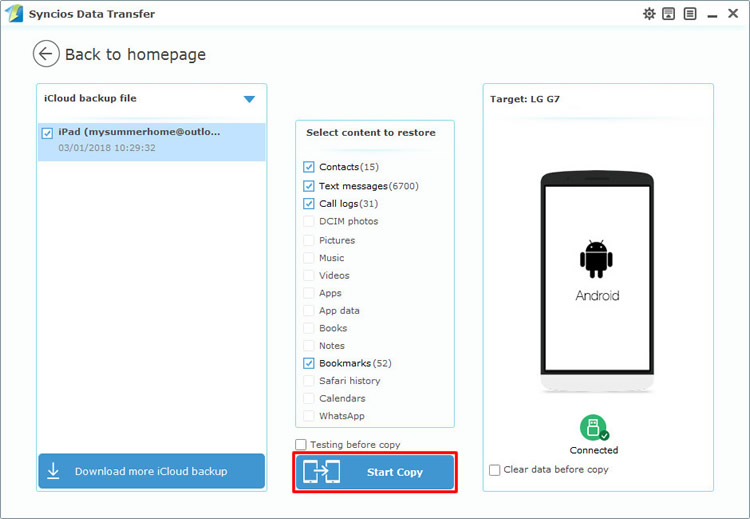
This time choose 'from iTunes backup' option. The pre-condition of this method is whether you have used iTunes to make any backups before. If yes then you can use this method to restore iTunes backup data to your LG G7. Syncios will automatically detect iTunes backup on this computer. Select the certain iTunes backup you want and choose the specific content you want. Finally click 'Start Copy' to launch the transferring process.
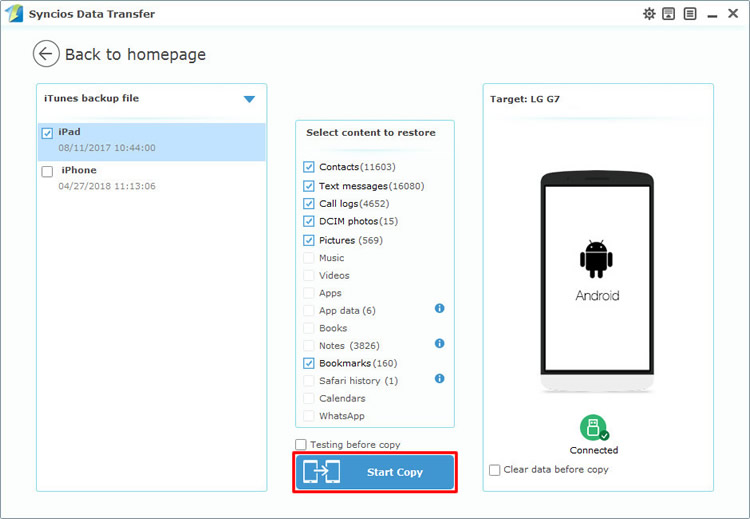
We choose 'from iTunes library' option at the first interface. You can restore iTunes music and playlist to LG G7 directly. Select the categories you want and click 'Start Copy' to launch the transferring process.
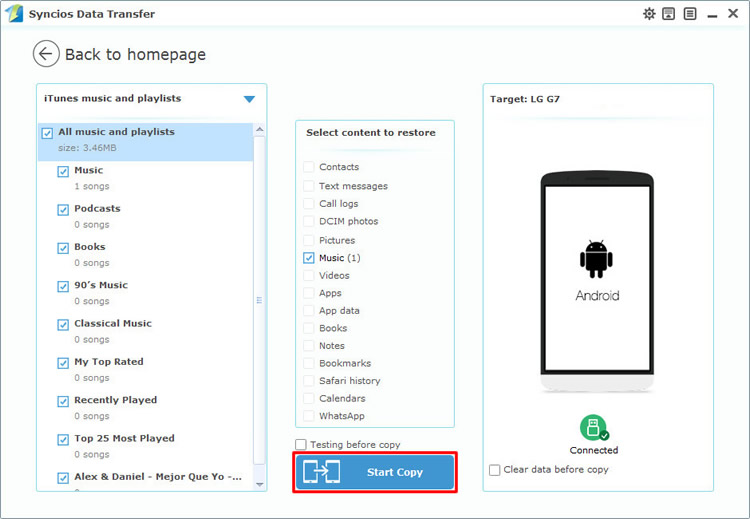
| Contacts | Messages | Video | DCIM |
Pictures |
Audio | Call logs | Apps | Bookmarks | Calendar | |
|---|---|---|---|---|---|---|---|---|---|---|
| Android to Android | ||||||||||
| iOS to Android | ||||||||||
| iTunes/iCloud Backup to Android |
Supported LG devices:
|
|
LG G7, LG V30, LG G6, LG V20, LG G5, LG v10, LG Nexus 4/5, LG G2, LG Optimus 2X/3D/F3/F5/F6/F7/REGARD/G (Pro)/L3/L5/L7/L9/Plus/M+/Me/One/Black, LG Enact, LG Rumor Reflex S, LG Lucid 1/2, LG Spirit 4G, LG Mach, LG Venice, LG Escape, LG Spectrum 1/2, LG Intuition, LG Motion 4G, Elite, Viper, Nitro, Marquee, Connect 4G, and all Android devices |
Supported OS: iOS 5 - iOS 14 / Android 3.0 - Android 11
Supported Files: Contacts, Text messages, Call logs, DCIM photos, Pictures, Music, Videos, Apps, Bookmarks, Calendars