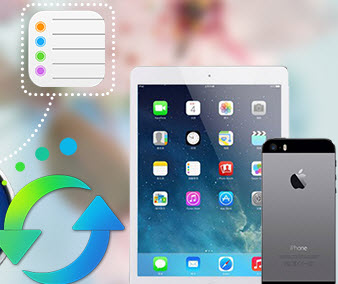How to Share iTunes Library on A Home Network
Would like to listen to a single library of music or enjoy your favorite videos on your home computer or office network, or share music from other computers to your home machine? Syncios iTunes Library Sharing tool can make that possible.
How to share iTunes library on your local network via Syncios
Syncios is such a smart tool that enables you to share your iTunes library on your home network quickly and effortlessly, with which you are allowed to share your music collection, videos, podcasts, TV shows, audio books, iTunesU of iTunes to several computers.
Step 1. Download and install Syncios iTunes Library Sharing tool.
Download
Win Version
Download
Mac Version
Please be sure that iTunes has been already installed on your computer for running this free Syncios iTunes Library Sharing tool correctly. But you do not have to run iTunes.
Step 2. Click iTunes Library and Export to PC.
Click iTunes Library under Toolkit, a window will pop up. You can see Music, Videos, Podcasts, TV shows, Audiobooks, iTunesU tabs. Press one of the tab, corresponding files will be listed on the main window. Simply choose the files selectively you need and hit Export to PC button. Now, You can share iTunes library over your home network.

Note: to load iTunes library database properly, please change iTunes settings first before pressing iTunes Library button of Syncios.
Open iTunes, click "Edit">"Preferences">"Advanced", then tick the checkbox of "Share iTunes Library XML with other applications", tap "ok" button.
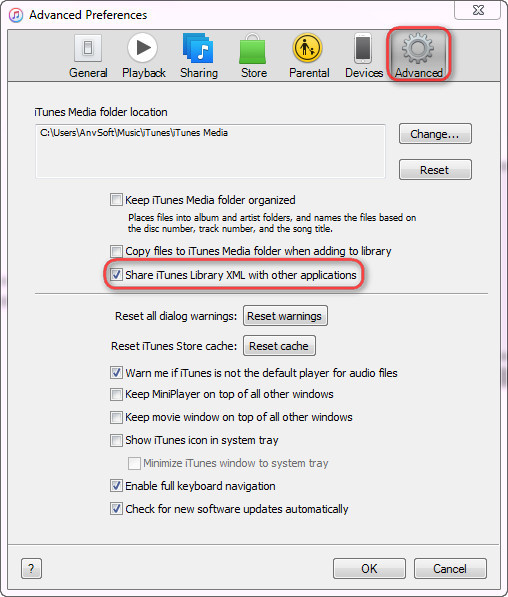
Here is another way to share iTunes library on your home network via built-in sharing tool on iTunes. Let's check it:
How to share iTunes library on a home network via built-in sharing tool on iTunes
Home Sharing tool on iTunes allows you to transfer contents to another computer or devices. You are allowed to turn on Home Sharing for up to 5 Mac or Windows PC on the home network.
1. Open iTunes.
2. Click Turn On Home Sharing.
Click ![]() icon of menu bar at the top of iTunes. Choose Library from the drop-down list, press Turn On Home Sharing.
icon of menu bar at the top of iTunes. Choose Library from the drop-down list, press Turn On Home Sharing.
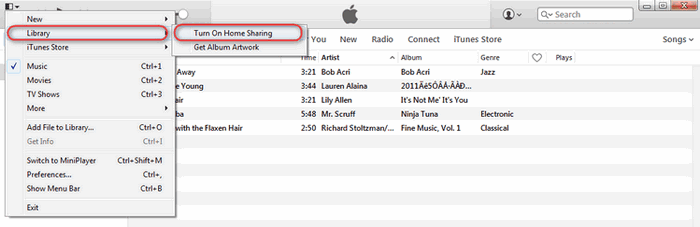
3. Enter your Apple ID and password, click Turn On Home Sharing.
Tips: If your computer isn't authorized with your Apple ID, iTunes will ask you if you want to authorize it. Just click Authorize.
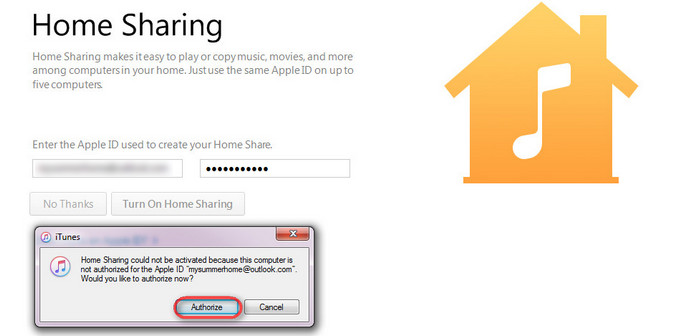
Now, anyone on the same home network can see your library and its contents on a different computer.
Supported Apple Devices and iOS Versions
| iPhone | iPhone 6s, iPhone 6s Plus, iPhone 6, iPhone 6 plus, iPhone 5S, iPhone 5C, iPhone 5, iPhone 4S, iPhone 4, iPhone 3GS |
| iPad | iPad Pro; iPad mini 4;, iPad mini 3/2/1, iPad with Retina display, The New iPad, iPad 2, iPad |
| iPod | iPod touch 5, iPod touch 4, iPod touch 3, iPod Touch |
| iOS | iOS 5, iOS 6, iOS 7, iOS 8, iOS 9 |
Have something to say about this tutorial? Share your comments below! Need help with something else? Submit your question via online form, we will reply you within 24 hours.