![]() One management tool for all smartphones to transfer files between PC & iOS/Android devices.
One management tool for all smartphones to transfer files between PC & iOS/Android devices.
![]() > Android > How to Import Music to LG V40 ThinQ
> Android > How to Import Music to LG V40 ThinQ
LG V40 ThinQ gives your audio experience a boost of loud, room-filling sound with a Boombox Speaker that's built for bass, producing audio that's louder and more electrifying than ever. Experience superior sound with louder, cleaner, more accurate audio and enhanced playback, resembling an actual performance. DTS:X 3D Surround Sound brings spatial sound to the LG V40 ThinQ™, so audio seems to come from all directions—even overhead.
Most people wonder how to import plenty of music to their phones while they are changing to a new phone. Whether music from old device, computer or from iTunes, Syncios Manager and Syncios Data Transfer can accomplish these transferring work in a real quick! Curious about how they work? Keep reading!
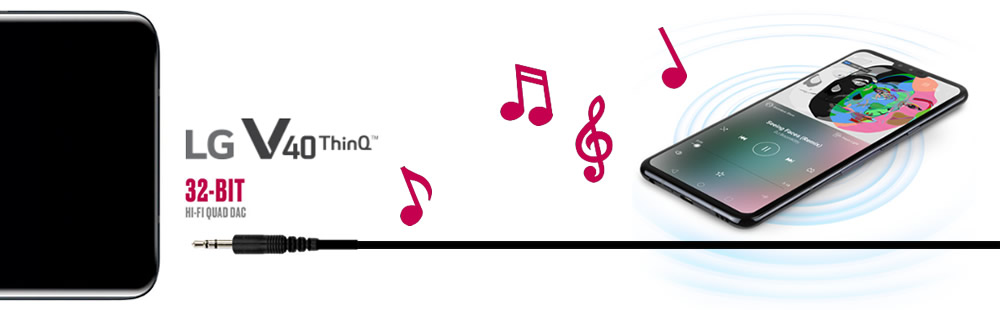

For whom prefer to transfer certain songs or just want to add new songs and music folder to LG V40 can use Syncios Manager for help. By using Syncios Manager, you can also delete useless songs of your willing.
Please install and launch Syncios Manager on your computer first, then connect LG V40 to computer. Choose 'Media' option on the left panel and wait for Syncios to sync. Once it done, all songs will list on screen. Click 'Add' button and you will see two importing forms - 'Add File' and 'Add Folder'.
Choose 'Add File' to import specific music file. Select your desired music file, multiple contents are support to transfer. Then click 'Open' to import.
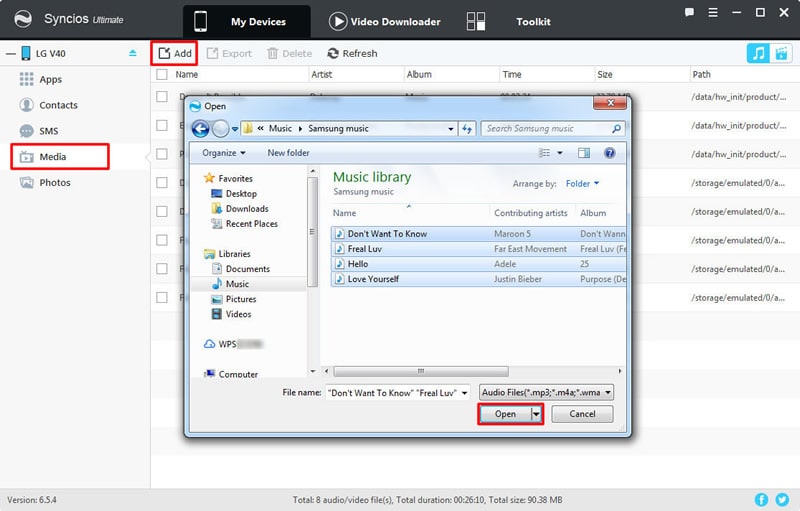
Choose 'Add Folder' to import certain music playlist. Select your desired music folder and click 'OK' to import.
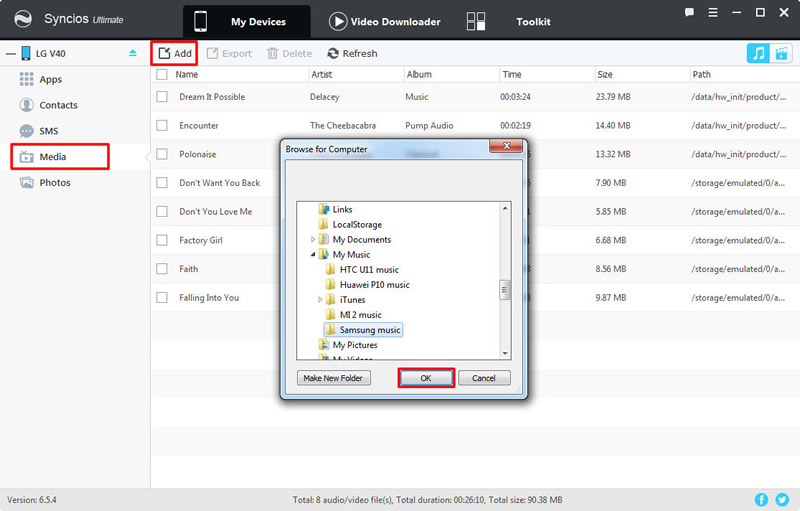
Tips: Encounter any detection problem please check our Android tutorial for help.

Want to transfer all music from old device to new LG V40, you can use Syncios Data Transfer to achieve. This is the best choice while transferring data within phones, whether they are running Android or iOS.
Please install and launch Syncios Data Transfer on your computer first, then choose 'Phone to Phone Transfer' function at the first interface. You can also use Syncios Data Transfer to backup and restore LG V40.
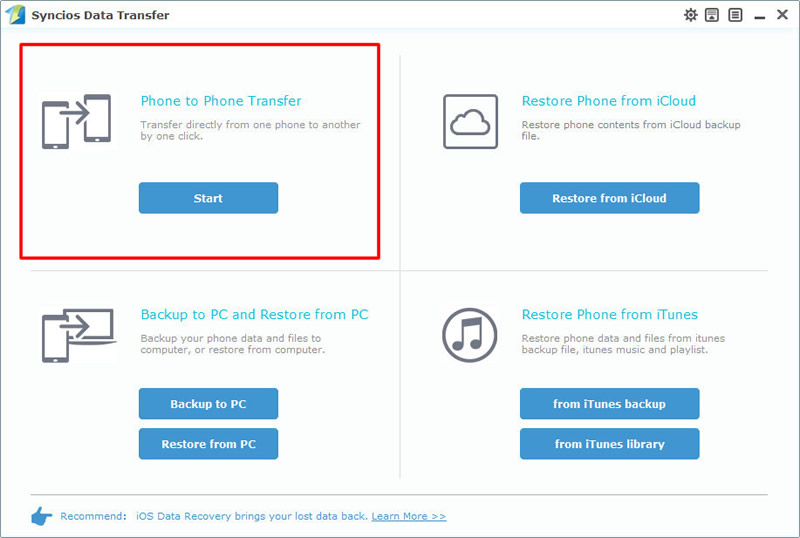
Now connect your source device and LG V40 to computer via USB cable. Please noticed that your source device must on the LEFT side while LG V40 must on the RIGHT side. If they are not, click on 'Flip' to switch. After Syncios finish to sync your source device, select 'Music' option in the middle grid, then click 'Start Copy' to launch.
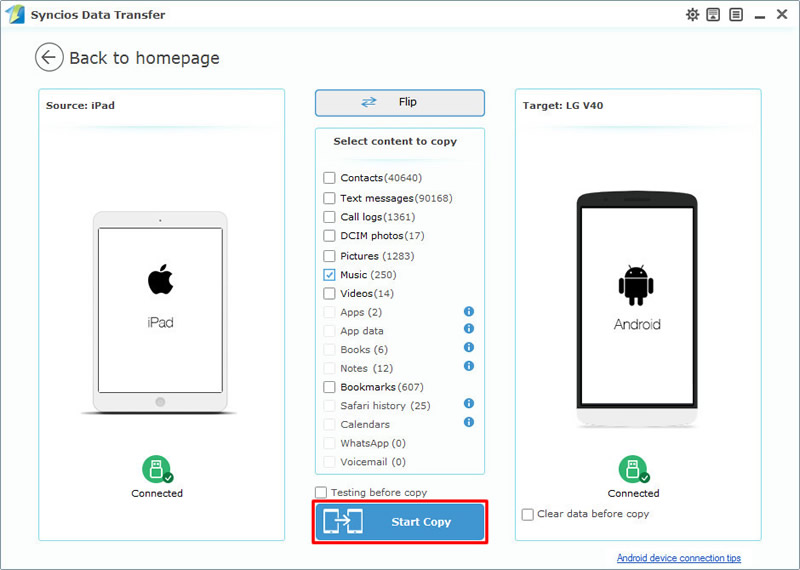
Tips: Encounter any detection problem please check our Android tutorial for help. Please notice that only when Android and computer are accessed to the same network can Wi-Fi connection work.
| Contacts | Messages | Video | DCIM |
Pictures |
Audio | Call logs | Apps | Bookmarks | |
|---|---|---|---|---|---|---|---|---|---|
| Android to Android | |||||||||
| iOS to Android |

For someone want to sync iTunes music to LG V40 can still use Syncios Data Transfer for help. Syncios Data Transfer can transfer iTunes music and playlist to device.
Launch Syncios Data Transfer and select 'from iTunes library' function. You can also restore music or other types of data from iTunes and iCloud. Then connect your LG V40 to computer.
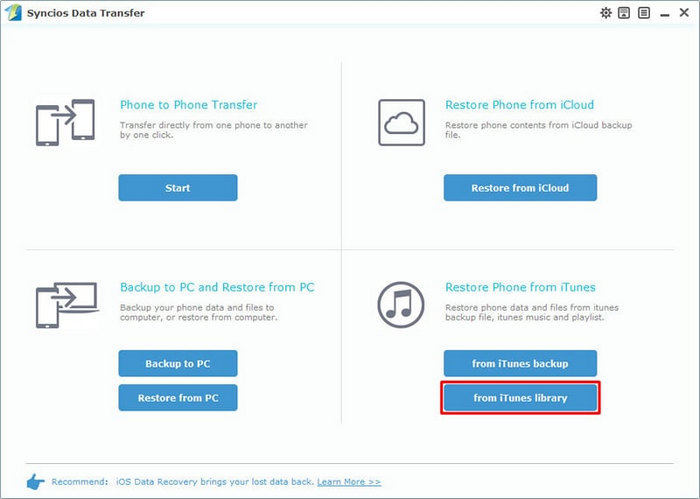
Syncios will detect your iTunes on your computer and shows iTunes library and playlist on the left side. Select your desired music or playlist and click 'Start Copy' to launch.
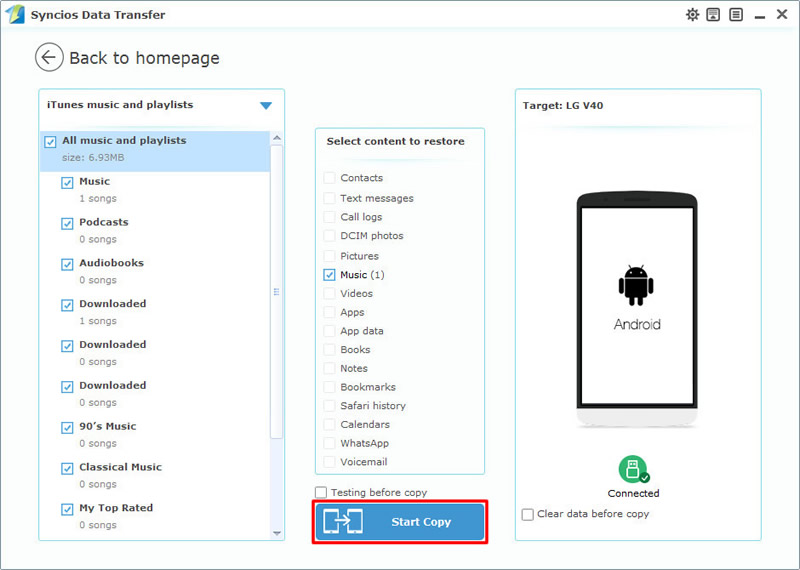
Tips: Encounter any detection problem please check our Android tutorial for help. Please notice that only when Android and computer are accessed to the same network can Wi-Fi connection work.
Supported LG Devices
|
|
LG V40/V35/V30/V20/V10, LG G7/G6/G5/G4/G3/G2, LG Nexus 4/5, LG Optimus 2X/3D/F3/F5/F6/F7/REGARD/G (Pro)/L3/L5/L7/L9/Plus/M+/Me/One/Black, LG Enact, LG Rumor Reflex S, LG Lucid 1/2, LG Spirit 4G, LG Mach, LG Venice, LG Escape, LG Spectrum 1/2, LG Intuition, LG Motion 4G, Elite, Viper, Nitro, Marquee, Connect 4G, and all Android devices |
Supported OS: Android 3.0 - Android 11
Supported Files: Contacts, Text messages, Call logs, DCIM photos, Pictures, Music, Videos, Apps, Bookmarks