![]() One management tool for all smartphones to transfer files between PC & iOS/Android devices.
One management tool for all smartphones to transfer files between PC & iOS/Android devices.
![]() > Android Backup > How to Backup and Restore LG V40 ThinQ
> Android Backup > How to Backup and Restore LG V40 ThinQ
The LG V40 puts photography first with five cameras on a single Android phone, and that gives you varying shot perspectives, whether you're taking a wide group selfie or rear-facing telephoto masterpiece. You'll love seeing the camera modes and various tricks play out on the beautiful 6.4-inch OLED screen, though competing handsets take cleaner pictures, have longer battery life and, in many cases, are cheaper.
It's a good habit to backup your data in time. You don't know whether they might lost or be deleted by accident someday. So it's important for you to choose the right tool for helping you backup your LG V40! Syncios Manager and Syncios Data Transfer can achieve this, as well as restore data once you need.


If you are looking for a convenient tool to backup and restore your device, then this Syncios Data Transfer must be the best choice. Data include contacts, text messages, call logs, DCIM photos, pictures, music, videos, Apps and bookmarks are all able to transfer.
Step 1: First of all, please install Syncios Data Transfer on your computer. Then launch it and select 'Backup to PC' function. Connect LG V40 to computer and wait for Syncios to sync your phone.
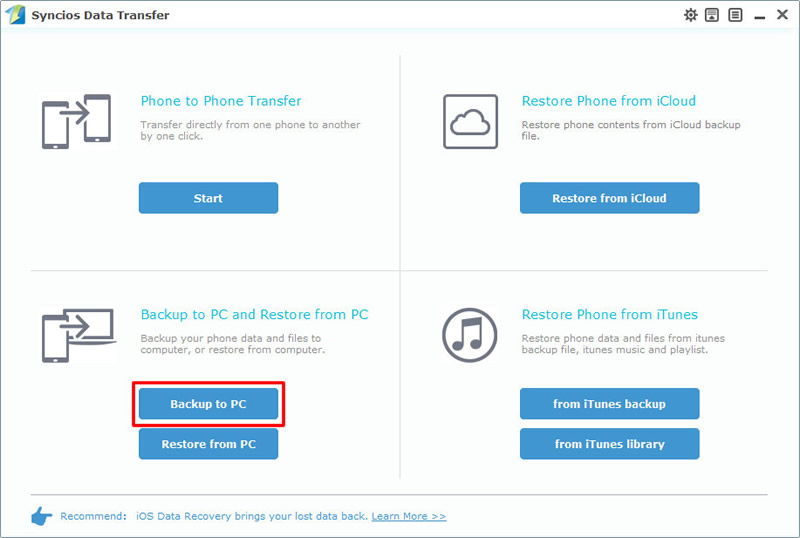
Step 2: All the transferrable contents will list in the middle of the interface. There might have some difference between Android and iOS device. Grey out contents are not support to transfer. Simply select the contents you want, choose your saving path in advance and click 'Start Copy' to launch the transferring process.
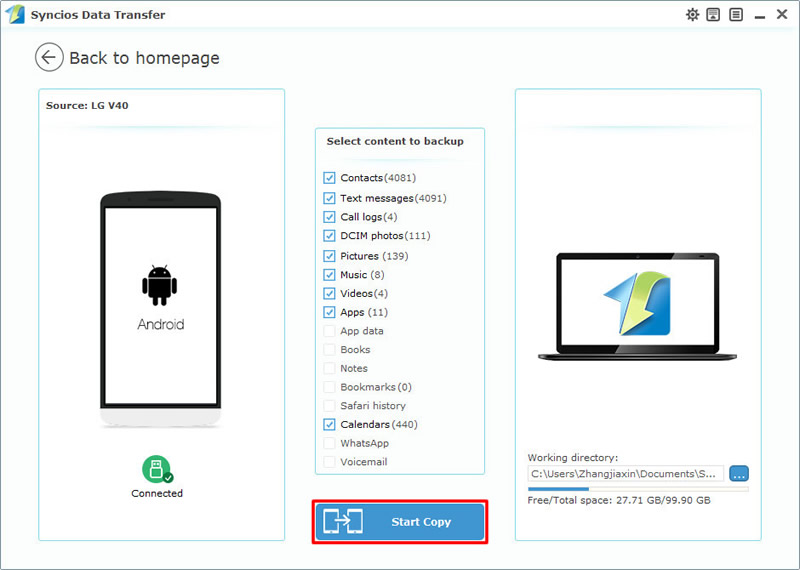
If you used Syncios Data Transfer to backup any data before, you can use it to restore them back to your device. As well as iCloud and iTunes backups. In the following paragraph, we will describe each of them for you.
Choose 'Restore from PC' option to restore the backups you've made by Syncios Data Transfer before. All the backup file will list by timeline on the left side. Choose the certain backups you want and select your desired contents in the middle of the interface. Then click on 'Start Copy' to launch the transferring process.
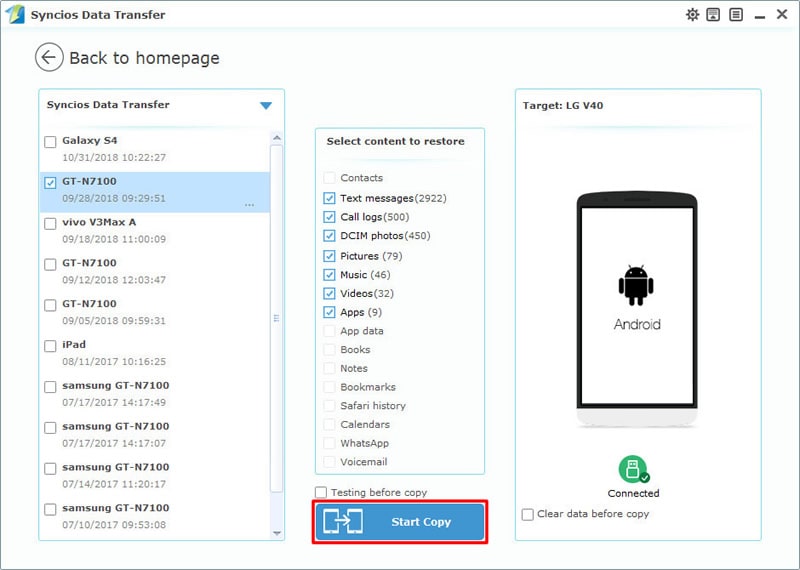
Choose 'Restore from iCloud' option. Then please click on 'Download more iCloud backup' to download any iCloud backup of yours. Login with your Apple account and choose the certain iCloud you want to download. Then do the same step as 'Restore Syncios backups to LG V40' does.
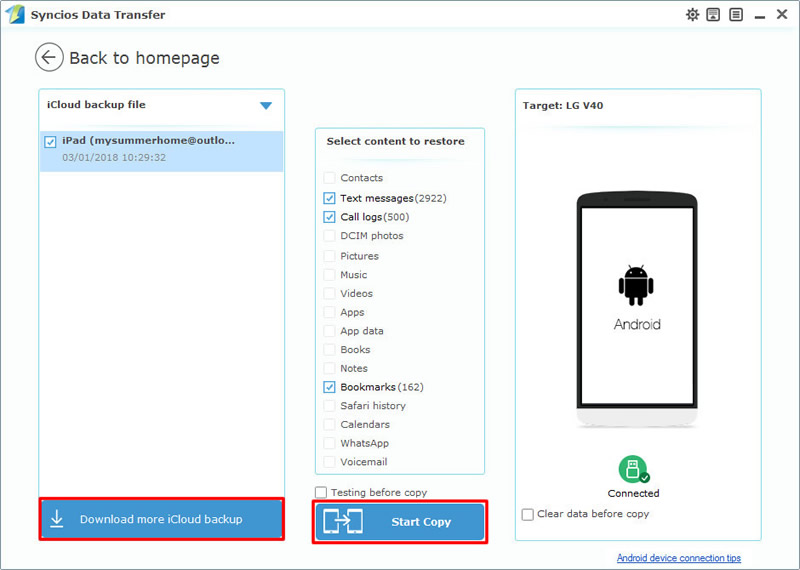
Choose 'from iTunes backup' option. Syncios Data Transfer will automatically detect your iTunes backup on this computer. After Syncios finish to sync your iTunes. Do the same step as 'Restore Syncios backups to LG V40' does.
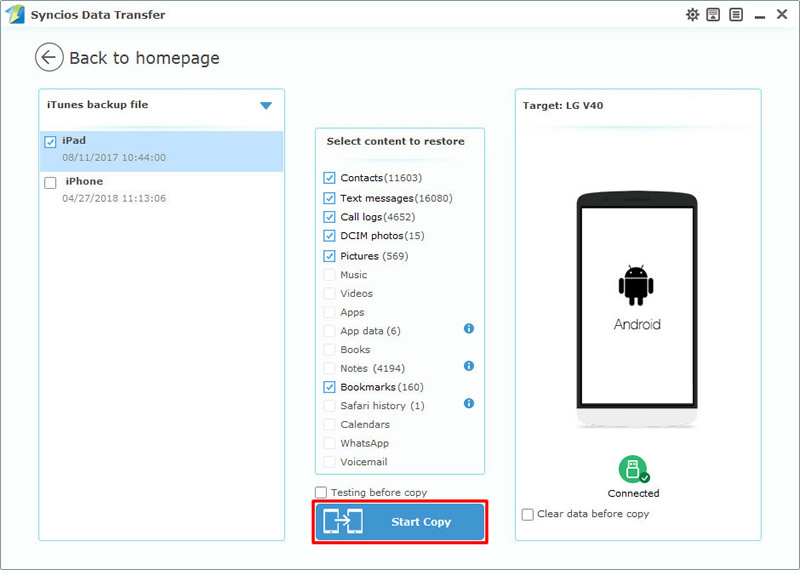
Tips: Encounter any detection problem please check our Android tutorial for help. Please notice that only when Android and computer are accessed to the same network can Wi-Fi connection work.

Syncios Manager with its various functions gains a lot of love from mobile users. You can use it to manage your phone data, operations like importing, exporting, deleting or editing are all support. Upgrade to ultimate version can gain the fully function of 'Syncios Data Transfer' and '1-Click Backup' & -1-Click Restore' function.
NOTICE: Syncios '1-Click Backup' and '1-Click Restore' function only open for ultimate user. You can upgrade to ultimate version or know more difference between free version and ultimate version through Syncios' Version Compare.
First of all, please install Syncios Manager on your computer. Launch it and register with your license. If you want to buy the license please visit here to make an order. Then connect your LG V40 to computer and go to 'Toolkit' module. You will see the '1-Click Backup' and '1-Click Restore' function on the interface, more specific steps are showing in the following passages, let's keep reading.
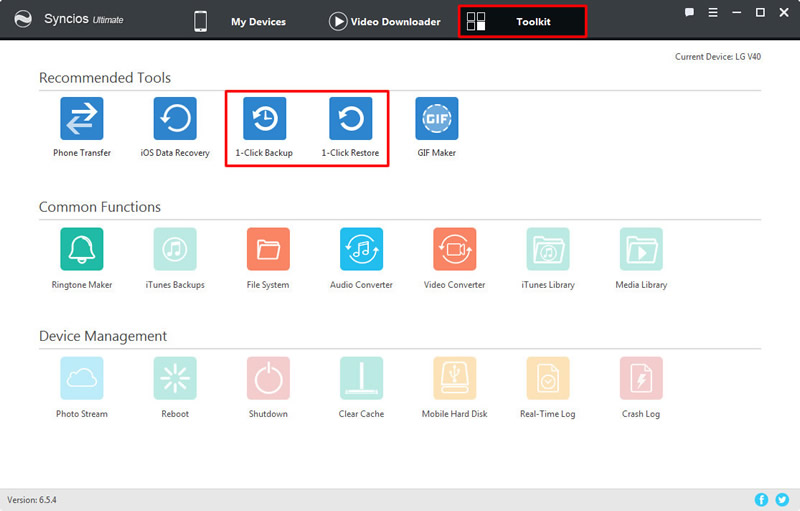
Tips: If you encounter any detection problem during the process, please click here to check our Android detection tutorial and fix.
Choose '1-Click Backup' to backup LG V40's data. Four big categories of data will list in the pop-up window, for more variety of contents you can click the expand button to select more. And now select your desired contents and choose your saving path, click 'Start Backup' to launch.
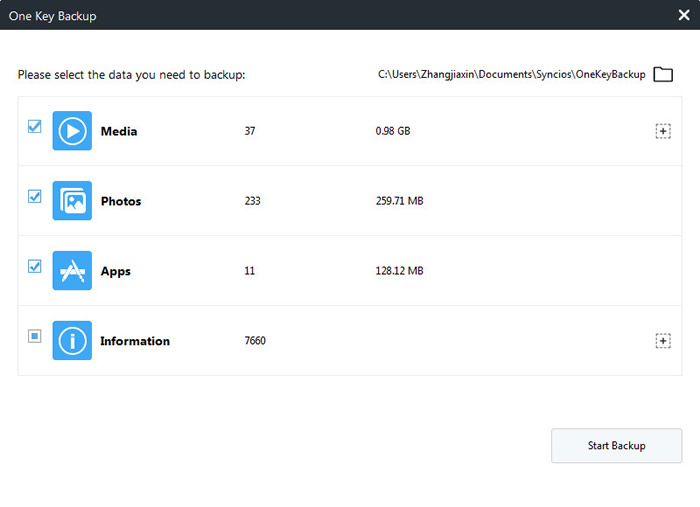
Choose '1-Click Restore' to restore data to LG V40. This function only suitable for whom ever used '1-Click Backup' function to make any backups before. Choose the certain backup on the pop-up window and click 'Next' button. Select your desired contents and click 'Start Recover' to launch.
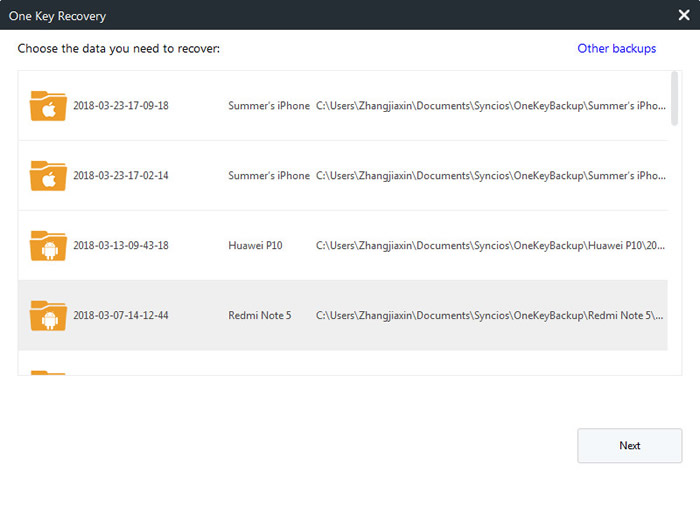
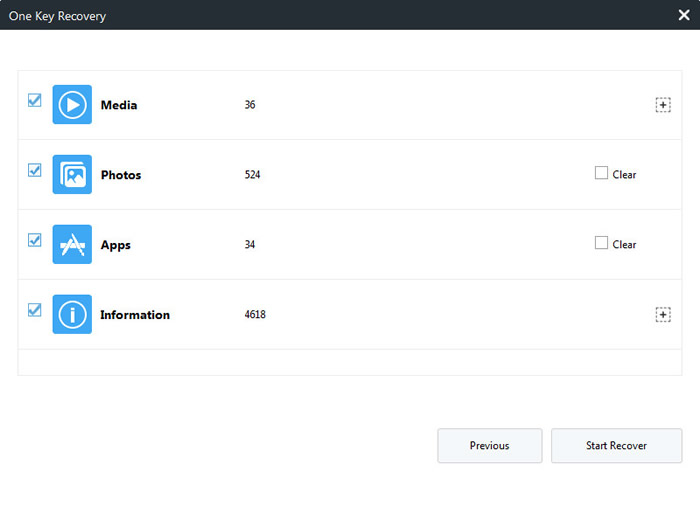
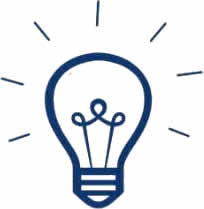 Tips:
Tips:
If you click on the expand button behind 'Information' and 'Media', you will see more items under these categories.
| Information: | Media |
|
|
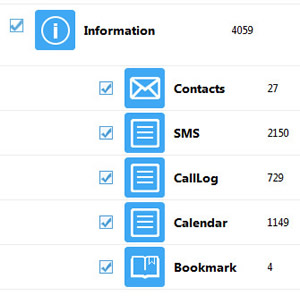
|
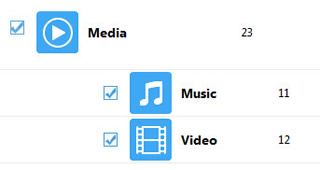
|
Tips: Encounter any detection problem please check our Android tutorial for help.

Syncios Manager also supports to transfer specific data between device and computer. Data include App, contacts, text messages, music, video and photos are all support to transfer. We will demonstrate you How to Backup and Restore LG V40 ThinQ text-messages here.
Launch Syncios Manager and connect LG V40 to computer. After Syncios finish to sync your phone, choose 'SMS' option on the left panel. Tips: If you encounter any detection problem during the process, please click here to check our Android detection tutorial and fix.
All your text messages will show on the screen. You can now select the certain SMS you want. Check the checkbox and click 'Backup' button on the menu bar. Then choose your saving path and click 'Backup' button to launch.
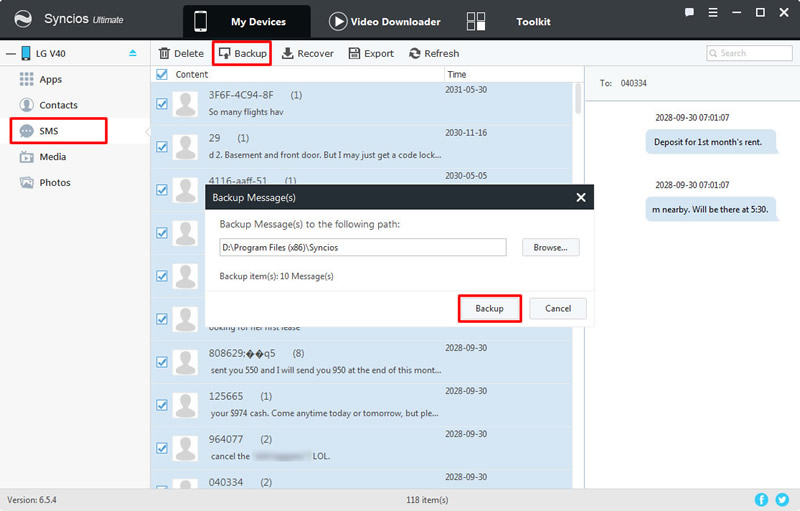
Click 'Recover' button on the menu bar to restore text messages back to LG V40. A pop-up window will list all your SMS backups which you've made by Syncios before. Select your desired backups and click 'OK' to launch.
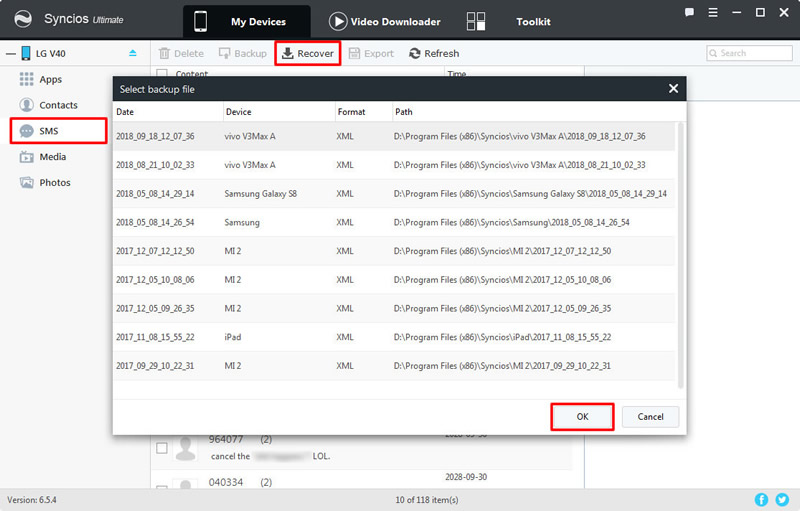
Tips: Encounter any detection problem please check our Android tutorial for help.
Supported LG devices:
|
|
LG V40/V35/V30/V20/V10, LG G7/G6/G5/G4/G3/G2, LG Nexus 4/5, LG Optimus 2X/3D/F3/F5/F6/F7/REGARD/G (Pro)/L3/L5/L7/L9/Plus/M+/Me/One/Black, LG Enact, LG Rumor Reflex S, LG Lucid 1/2, LG Spirit 4G, LG Mach, LG Venice, LG Escape, LG Spectrum 1/2, LG Intuition, LG Motion 4G, Elite, Viper, Nitro, Marquee, Connect 4G, and all Android devices |
Supported OS: Android 3.0 - Android 11
Supported Files: Contacts, Text messages, Call logs, DCIM photos, Pictures, Music, Videos, Apps, Bookmarks