![]() One management tool for all smartphones to transfer files between PC & iOS/Android devices.
One management tool for all smartphones to transfer files between PC & iOS/Android devices.
How to backup your iPhone or Android phone
I don't know if there is a moment that lets you remember to backup your smartphone when losing your data unexpectedly. Actually, we are now able to do almost everything with our smartphone, so you can imagine how important the data is! It really hurts to lose them accidentally. To prevent you from losing your precious data, the only way is taking preventative measures in advance. Backing up your smartphone can save you a lot of heartache. And this article shows you how to backup your iPhone/Android phone with the most efficient method. Let's get started.
Part 1: How to back up your iPhone
Method 1. iCloud backup
Every registered iOS user gets 5GB free storage of iCloud. iCloud is very simple and convenient to use to backup your iOS device. You can backup your iPhone anytime you want with a few clicks, you are also able to get your iPhone backed up automatically so that you won't forget to do so. Here is how to backup your iPhone with iCloud.
Make sure your iPhone has been connected to a WiFi network. Then tap Settings> Your name >iCloud, scroll down to find iCloud backup, make sure that iCloud Backup is turned on (If you're using iOS 10.2 or earlier, go to Settings > iCloud > Backup). Tap Back Up Now. Stay connected to your Wi-Fi network until the process completes.
Of course, your iPhone will get backed up automatically only if the device has been connected to a charger, a Wi-Fi network and with screen locked, it's recommended to do this every night so you don't need to bother backing up your device manually.
Please take note that you should ensure your iCloud has enough free space. With only 5GB of free storage, iCloud fills up fast, it won't be enough to back up your entire 64GB, 128GB or 256GB iPhone. If you are willing to pay for more space, $1/month for 50GB, $2/month for 200GB, and $10/month for 2TB, and the 200GB and 2TB plans can be shared with family.
Note: iCloud backs up almost everything on your iPhone with encryption. If you don't want to backup everything, you can customize desired files to backup by toggling on or off which apps you want iCloud to back up.
Method 2. iTunes backup
iTunes allows you to backup as much data as you want only if your drive has enough storage. To backup your iPhone via iTunes, connect your iPhone to it with an USB cable, a message will pop up, asking if you want to Trust This Computer, tap Trust. Then click on the device icon, on the middle of the panel, find Backups option, check This computer, then hit Back Up Now, a full backup of your iPhone will be stored on this computer.
Note: iTunes backs up everything on your iPhone, if you select to encrypt the backups, you are allowed to backup even more data like Health data, your saved passwords, Wi-Fi settings and Website history. But if you choose to encrypt the backup, please do remember the password you set, otherwise you are unable to use the backup file anymore. Moreover, iTunes doesn't allow selectively backup data, it always backs up everything.
Part 2: How to back up your Android phone
Method 1: Use your Google Account
When you first setup your Android device you may have signed in your Google account. With this account, Google automatically backs up most of your data -- including the details of your Android settings, display preferences, wifi networks, passwords, etc. You can check the backup on Settings>Backup and Reset, it varies depending on what type of Android phone and operating system version you have. And make sure Back up to Google Drive, Back up my data and Automatic restore are toggled on.
Method 2. Backup Android phone to PC or Mac
Of course, it you don't like Google cloud service, a local backup is an option too. For Android device, you can always back up things to a PC. Connect your device to PC with an USB cable, open File Explorer window on your desktop, find the phone icon near other portable devices and double-click, you'll find all your Android's internal storage and you can click around all you want, browsing and moving folders or files.
For Mac, you'll have to install a Google program called Android File Transfer. The program requires your Mac has to be updated to Mac OS 10.5 or later and your Android device should run on Android 3.0 or later. After you downloaded the program, simply connect your Android phone to your Mac and unlock it. The USB status notification will pop up -- tap on it and choose "Transfer files." The program will automatically open on your Mac with all your phone's files, you are allowed to transfer these files to Mac.
Part 3: One backup tool available for both iPhone and Android phone
Actually, there is an great handy tool that allows you to backup your device no matter it's an iPhone or an Android phone. Syncios Data Transfer is a professional backup tool that designed for users who wants backup their device to PC or Mac. Syncios Data Transfer allows you to decide what to back up or not. You can backup contacts, calendars, music, video, photos, SMS, call log, ebooks and more on your iPhone/Android phone with lossless quality (The supported data varies depending on iPhone or Android phone that you have). Of course, you are able to restore it back whenever you want. The details are below.
Step 1. Download Syncios Data Transfer and install it on your PC or Mac from the download button below. Then open it and select Backup to PC mode, connect your iPhone or Android phone to computer/Mac with an USB cable. For Android device, you need to turn on USB debugging mode to let the program connect it.
Download
Win Version
Download
Mac Version
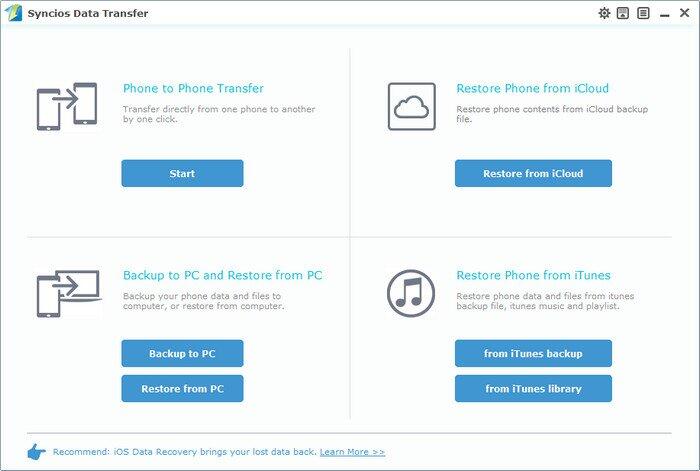
Step 2. To backup your iPhone or Android phone to computer/Mac in one click: Select your desired files on the middle of the interface, change the backup location on the right of the panel if you want, then click Start Copy. Before long, your selected data would be backed up to computer/Mac successfully.
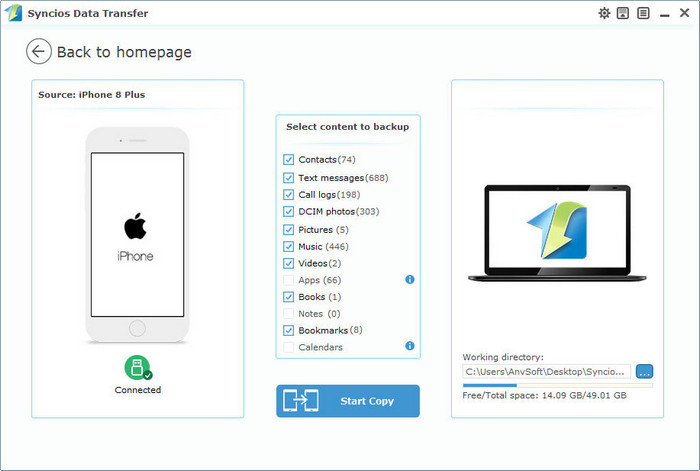
How to restore data back to your iPhone or Android phone
With Syncios Data Transfer, you can easily restore previous backup files back to your iPhone or Android phone with just one click as well. To restore data back to device, launch Syncios Data Transfer, click on Restore from PC mode this time, connect your iPhone/Android phone to PC/Mac and select one backup file on the left panel, select items to restore from the checkbox on the middle of the interface then click Start Copy.
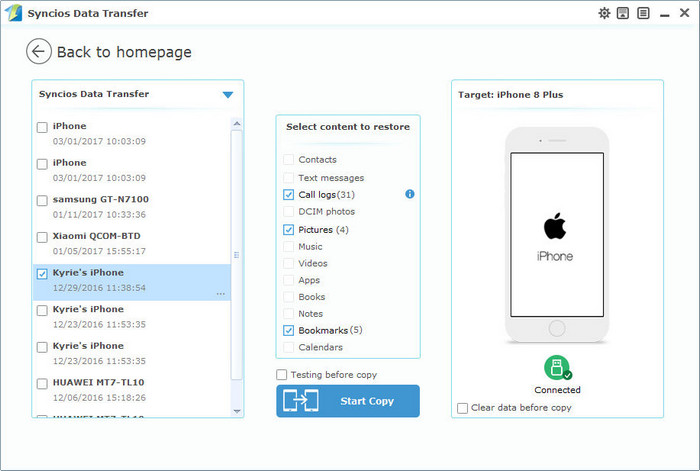
Maybe you are the one who doesn't have the time or discipline to backup your iPhone or Android device manually. So it's recommended to backup iPhone with iCloud while backup Android phone with Google, since these two options offer automatic backup. So which option you prefer? Share us your thoughts by leaving a comment below.