![]() One management tool for all smartphones to transfer files between PC & iOS/Android devices.
One management tool for all smartphones to transfer files between PC & iOS/Android devices.
![]() > Resource > iTunes backup password
> Resource > iTunes backup password
As we know, iTunes is one of the best tools to backup our iOS devices, it allows iOS users back up almost everything on their device. To protect backups of your iPhone, iPad, or iPod touch in iTunes, Apple allows you to set password to encrypt the backups so other people can't access your precious data. The encrypted iTunes backups can include information that unencrypted iTunes backups don't, such as your saved passwords, Wi-Fi settings, Website history, Health data.
iTunes doesn't encrypt your backups by default. When you made a backup for your iPhone, iPad or iPod touch for the first time, you are allowed to choose if you want to encrypt your backup so that you can backup even more private data. If you do, iTunes automatically makes encrypted backups for that device from then on. Only when you realized this you would learn that the iTunes password is not your Apple ID password or lock screen password unless you did set it as the same.
Step 1. For Windows: Open iTunes, from the menu bar at the top of the iTunes window, choose Edit > Preferences; For Mac: From the menu bar at the top of your computer screen, choose iTunes > Preferences.
Step 2. Click the Devices tab, then all backups you made with iTunes will be listed below. If you see an small lock icon next to the device name, that backup is encrypted, vice versa.
First of all, you should be noted that There is no way to recover your information or turn off Encrypt Backup if you lose or forget the password. So you can't use the backup without password. We can only recommend you 3 options: If someone else set up your device, try to ask them for the password; try with your Apple ID password; try the password you previously used for any Apple related services.
Besides, if your iPhone, iPad or iPod touch is running iOS 10 or earlier, you can't reset the password. In this case, you can only try using an older iTunes backup or use an iCloud backup; But if your device is running iOS 11 or later, you can make a new encrypted backup of your device by resetting the password:
Step 1. Unlock your iPhone, iPad or iPod touch, go to Settings > General > Reset.
Step 2. Tap Reset All Settings and then you need to enter your iOS device passcode.
Step 3. Follow the steps to reset your settings. You can rest assured that it won't affect your user data or passwords, but it will reset settings like display brightness, Home screen layout and wallpaper. Of course, it also removes your encrypted backup password.
Step 4. Now you are able to connect your iOS device to iTunes and create a new encrypted backup again. Please do remember the password you set this time.
Once again, even if you have reset the password, previous encrypted backups still can't be used, it will only allow you to back up your current data using iTunes and setting a new backup password.
Of course, if you remember your iTunes backup password but afraid that you may forget it one day, you can remove iTunes backup encryption. To turn off iTunes backup encryption, uncheck the Encrypted backup box in iTunes and enter the password. It will remove iTunes backup encryption and next time you use the backup it won't ask you for password.
Many people don't have the time or discipline to made backups for their iOS device manually. In this case, iCloud is a great option since it allows you to backup your device automatically. And as we know iCloud also automatically encrypts your backup information every time. To backup your device to iCloud automatically, you just need to connect your device to a charger, a WiFi network and then lock the device, it will get backed up automatically. Of course, you can also backup your device manually to iCloud: Tap Settings> Your name >iCloud, scroll down to find iCloud backup, make sure that iCloud Backup is turned on (If you're using iOS 10.2 or earlier, go to Settings > iCloud), tap Back Up Now.
Apple only offers 5GB of free storage, it won't be enough to back up your entire 64GB, 128GB or 256GB iPhone. If you are willing to pay for more space, $1/month for 50GB, $2/month for 200GB, and $10/month for 2TB, and the 200GB and 2TB plans can be shared with family. For me, the 50GB plan is enough to backup all my stuffs.
As we know, iTunes always backup everything that doesn't allow us to selectively backup data. Backing up everything will take much more time and storage on our local drive. And when you recover the iTunes backup files to your device, it erases everything existed on device. Actually, we may don't need to make a full backup for our device just the ones we want. There is a professional data backup tool for iOS device called Syncios Data Transfer, which allows you to selectively back up data on your iPhone, iPad or iPod touch effortlessly. And whenever you want to restore these files back to your device, the process is super easy as well, and it won't erase anything on your device. Here's how to backup your device using this handy tool:
Step 1. Download Syncios Data Transfer and install it on your PC or Mac from the download button below. Then open it and select Backup to PC mode, connect your iPhone to computer/Mac with an USB cable. A message will pop up, asking if you want to Trust This Computer, tap Trust.
Download
Win Version
Download
Mac Version
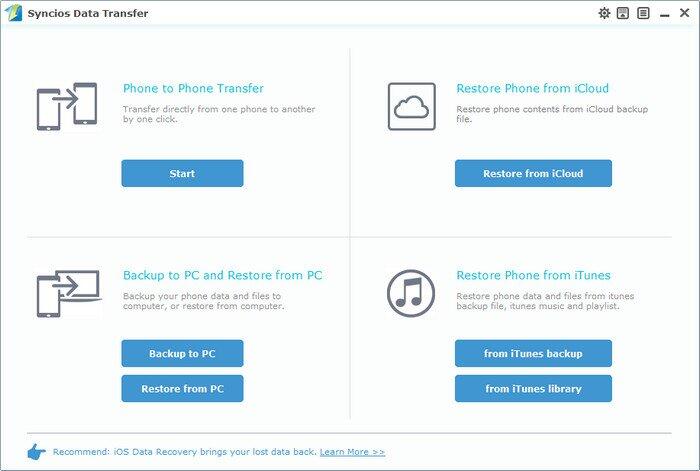
Step 2. To backup your iPhone to computer/Mac in one click: Select your desired files on the middle of the interface, change the backup location on the right of the panel if you want, then click Start Copy. Before long, your selected data would be backed up to computer/Mac successfully.
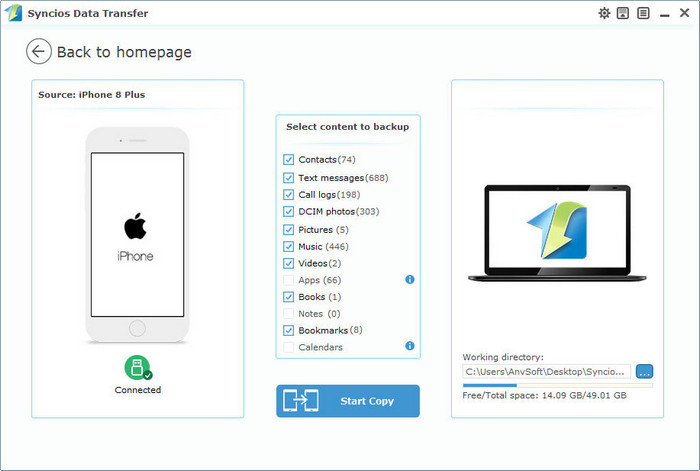
With Syncios Data Transfer, you can easily restore previous backup files back to your iPhone with just one click as well. To restore data back to device, launch Syncios Data Transfer, click on Restore from PC mode this time, connect your iPhone to PC/Mac and select one backup file on the left panel, select items to restore from the checkbox on the middle of the interface then click Start Copy.
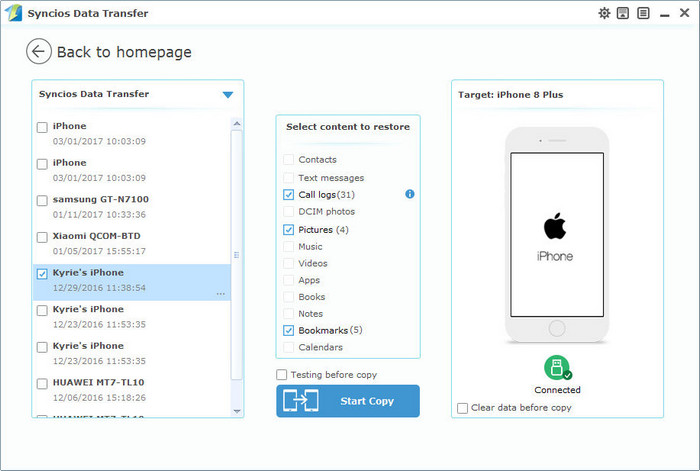
If you can't remember the iTunes password, it's truly a pity that your backup files are not available anymore. So it's wise to take note when you set the iTunes password if you want to encrypt your backup. Of course, you can also choose other backup options since iTunes is not that user friendly. Share us your thoughts by leaving a comment below.