 >
Android >
>
Android >
Our mobile phone is our go-to device. When we get a new Samsung, we can't wait to take a quick photo, check our work email, calculate something or jot down notes via it. It becomes the first thing we reach out for. However, it doesn't take long for a new Samsung phone or tablet to get cluttered up with rolls of pictures, redundant apps, unused widgets, cached files and the troublingly vague "Misc" data. It takes up increasingly internal storage day by day and slows down your phone speed.

Now, follow these tips and take a few minutes to blow the cobwebs out of your device's cupboards and get your streamlined, lean gadget back.
Just as your computer stores temporary internet files, your smartphone apps often store temporary files in your device's internal memory. This temporary data can pile up and eventually take up a considerable amount of space. Delete such files occasionally to free up more space. Samsung Galaxy S6 and S6 edge feature a Smart Manager, which allows you to manage your device's storage and easily delete unnecessary data with a tap of a button through Clean Master. You can even download the Clean Master app on other phones to manage storage. On your Galaxy Note 4 and some other devices, you can go to Settings -> System -> Storage -> Cached data and click on it to erase unnecessary files.
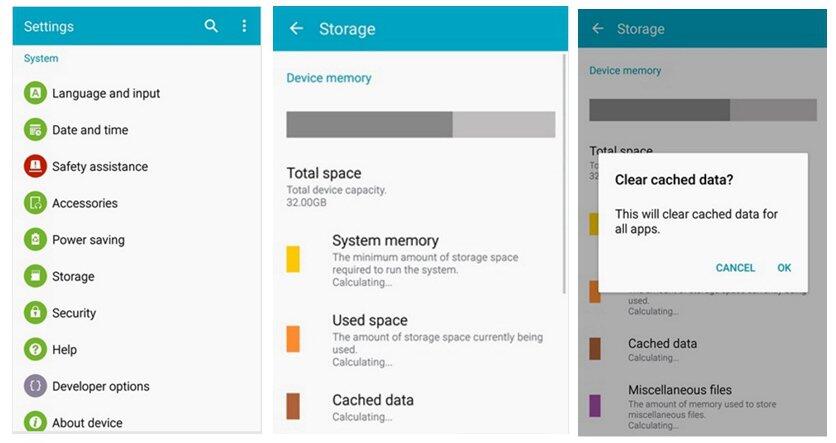
Apps come in various sizes, with big-budget games usually taking up the most space. If you're no longer making use of an app, why have it installed? Removing apps is a quick-and-simple way to free up space. You can always grab them again later if you want to. Employ the services of a smart Android Management tool such as Syncios Mobile Manager (free) to clear up useless apps with app data and game save, backup apps to your pc to release phone storage.
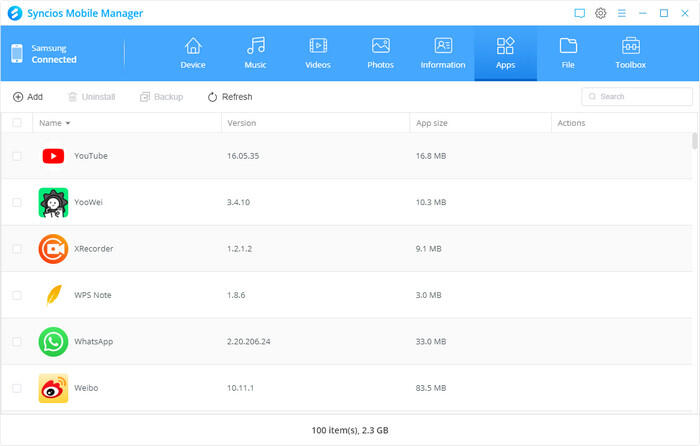
Step 1 : Download and install Syncios Samsung Manager on your computer.
Step 2 : Connect your Samsung device to computer via USB cable, enable USB debugging mode, then run Syncios Manager program.
Step 3 : After your device is successfully detected by Syncios, you will see Apps on top list. Click on Apps, Syncios will show all your phone apps. Choose the apps you want to uninstall and click "Uninstall" button, then apps will be removed from your phone quickly.
This handy Samsung Backup & Restore tool also allows you backup your android apps to computer and install apps from computer. Same options for messages, contacts, music, photos and videos are also available for Samsung users.
One of the beauties of Samsung's Galaxy series is that it traditionally meant devices comes with a space for a microSD card. An SD can essentially act as another hard drive for your smartphone – you can move pictures, videos, and even app data there instead of housing it in the device's internal storage.
To do this, open Settings and go to Applications > Application manager and tap the app you want to move.
If the app can be moved, you will see a button that says Move to SD card -- tap this button to move the app to the microSD card. (On some phones, you may have to tap Storage to find this option.) Only part of the app will be moved to the microSD card. How much of the app will be moved depends on the app and, unfortunately, many large games will not move a significant portion of their data to the microSD card.
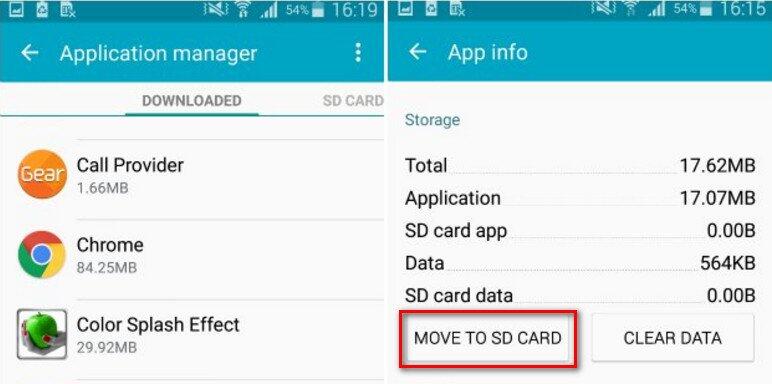
Samsung enables you to expand storage by enlarging SD card storage, but you know, overloaded data dose slow down your device and even causes frozen interface. Given such situations, you don't have to obliterate all of your most precious memories, but you might want to consider moving them somewhere else.
For example, you can backup your phone data to computer to release more space, such as photos, music, videos, messages and more. Since the Android built-in backup tool or USB backs up very limited kinds of data (go here to see comparison between 4 common backup methods), I'd love backup Samsung device using One-click Samsung Backup Tool.
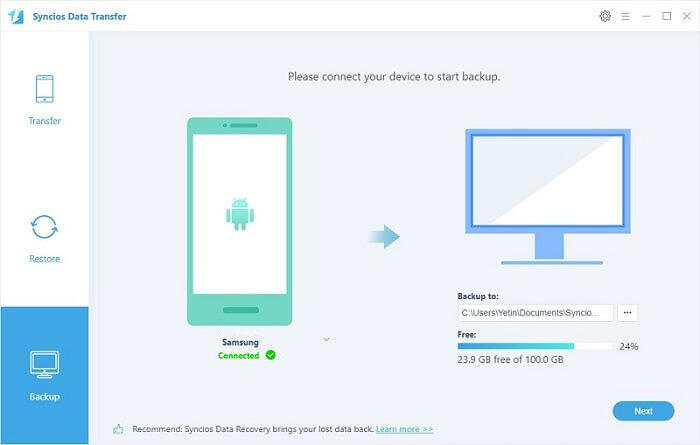
Step 1 : Download and install Syncios Samsung Transfer on your computer.
Step 2 : Connect your Samsung device to computer via USB cable, enable USB debugging mode, then run Syncios Data Transfer program.
Step 3 : Go to Backup mode on main interface. After your device is successfully detected by Syncios, click "Next" to select data you want to transfer to your computer such as messages, call logs, music, photos, videos, apps and more. Click "Next" to start transferring.
This Samsung Transfer tool also allows you recover data from iTunes backup, iCloud data and even computer iTunes Library. You can also transfer data from phone to phone with only one click!
As you browse the web, it's very easy to download PDFs and other files that you look at once and then never need again. It's worth taking a look in your Downloads folder to see if you have anything you can get rid of. Go to the Downloads app and long press on a file you don't need, tap any extra files you want to delete and hit the trash can icon.
The apps that you use often download files automatically and may chew through more storage than you’d like. Even if you clean up as we suggest in our other tips, apps like Facebook. In the Facebook app on Android we recommend tapping the three lines at the top right to access settings and then choose App Settings and tap Auto-play, then choose Never Auto-play Videos. You may also want to try Data saver, which reduces image sizes and turns off auto-play videos. Delve into the settings for your other most used apps and see if you can find similar options to reduce the storage they eat up.
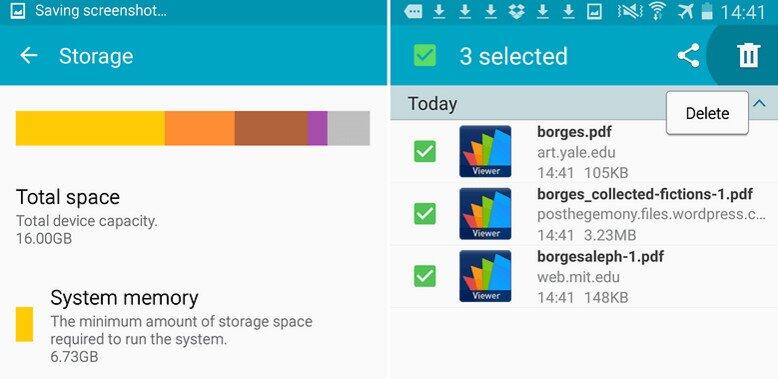
Just like temporary internet files stored in computer, Apps store temporary files in device's internal memory which can pile up eventually and take up a considerable amount of space. To remove Apps Cache and Apps Data, follow these steps:
Step 1 : Tap Settings > Apps.
Step 2 : Select the desired App, tap Storage.
Step 3 : To clear App Data, tap CLEAR DATA; To clear App Cache, tap CLEAR CACHE.
Using all of these tips, you might well be surprised at how much space you can free up. Any other space-saving tips we missed that have worked for you? Share them below!