Recently, Samsung introduced two types of new phones: Samsung Galaxy S10 Lite and Samsung Note 10 Lite. However, as you know, Samsung Galaxy S10 and Note 10 series excel in many respects, and even they put a large swath of other Android phones a disadvantage. In that way, will the Lite series continue to have a good press with more competitive price?
And we can easily find that the biggest difference of these two phones is the processor. Samsung Galaxy S10 Lite is equipped with Qualcomm Snapdragon 855, while Note 10 Lite has Samsung Exynos 9810. If you attach great importance to it, S10 Lite might be your better choice. And If you own one new S10 Lite now, to avoid missing any important data and retrieve them back safely, you need to know some good ways to backup and restore your Samsung Galaxy S10 Lite.


Nowadays, more and more handset makers published new phones with large storage. But for all that mobile phone storage is limited with using it days and months. By contrast, computer has enough space for us to save many things, our photos, videos, music and more. So we need to learn how to backup Samsung S10 Lite data to computer at first.
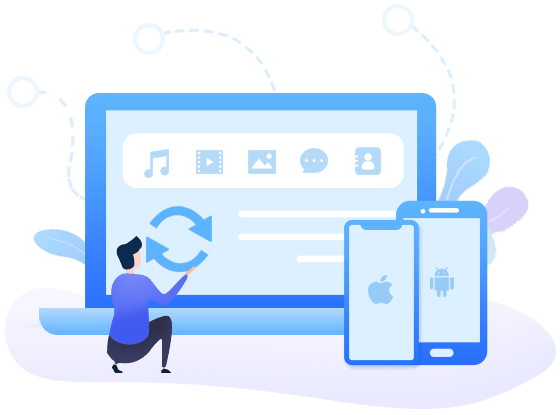
Syncios MobiTrans Free — a free iPhone/iPad/iPod/Android Manager
Step 1Open Syncios MobiTrans Free, and connect your Samsung S10 Lite to the computer.
(Encounter any Samsung detection problem, click here >>)
Step 2There are six main modules of the program: Music, Videos, Photos, Information, Apps and File. You can tap on different tabs to backup different types of data. For example, if you want to backup messages, enter Information module and click ‘Messages’ option on the left panel of the interface. Check one or more items. Click ‘Backup’ > ‘Select Folder’ option to begin the backup process. After complete, a new window will show up automatically. You can find and open your backup file there to check the content.
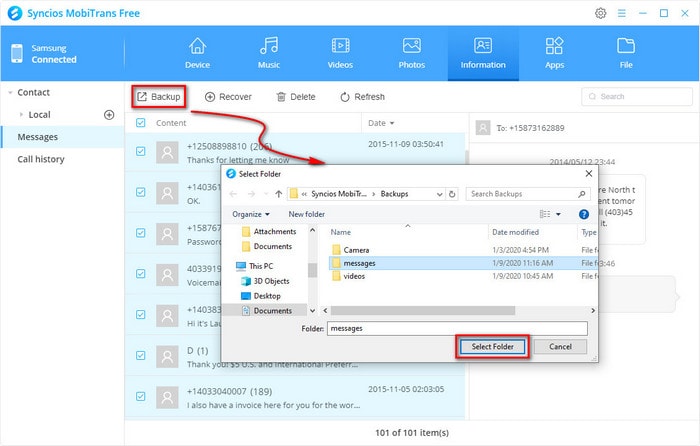
Step 3If you want to recover messages from computer back to your phone, click ‘Recover’ button. All the backup files will be listed here. You just need to choose one and click ‘OK’ option.
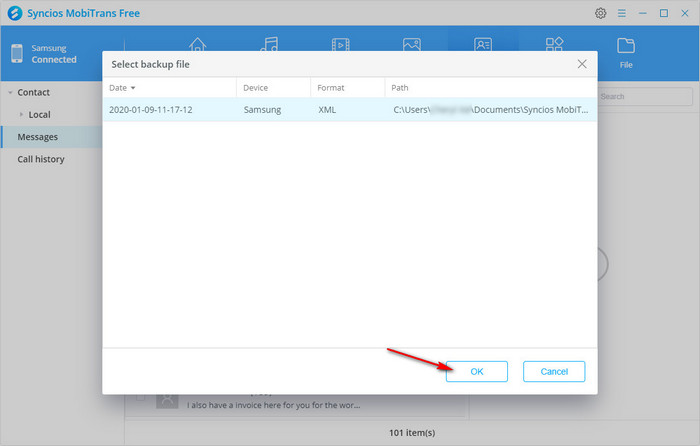
What to do if we would like to backup the new Samsung S10 Lite to another spare phone instead? Can we finish the steps in a simple way? A one-click data transfer tool can help you. Syncios Data Transfer allows you to transfer types of data from your Samsung S10 Lite to unlimited mobile phones.
Step 1Firstly, download and install Syncios Data Transfer. Then launch the program and connect both your iPhone and Samsung S10 Lite to the computer.
Step 2Then, click ‘Next’ option to the next step. ‘Select All’ is a default option. Directly click ‘Next’ option to load the data. After that, click ‘Next’ > ‘OK’ option to transfer all data from Samsung S10 Lite to iPhone.
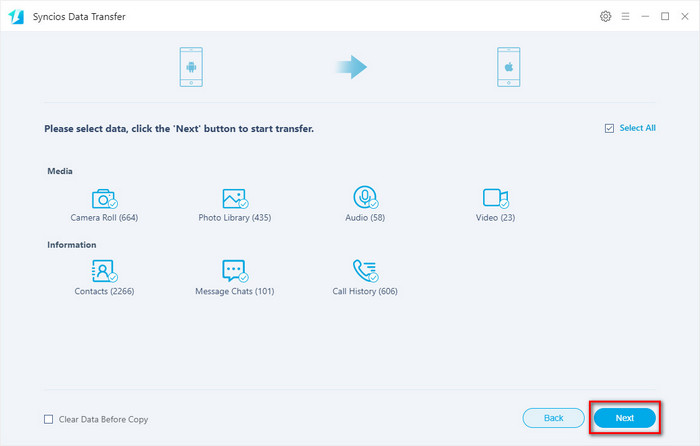
Step 3Finally, Wait till complete, then click ‘Back’ to the last page. Go to Restore module. You are allowed to restore data from Syncios Backup, iTunes Backup, iCloud Backup and iTunes Library. That’s to say, as long as you’ve ever backed up certain mobile phone device via Syncios/iCloud/iTunes, Syncios will scan and load the data automatically.
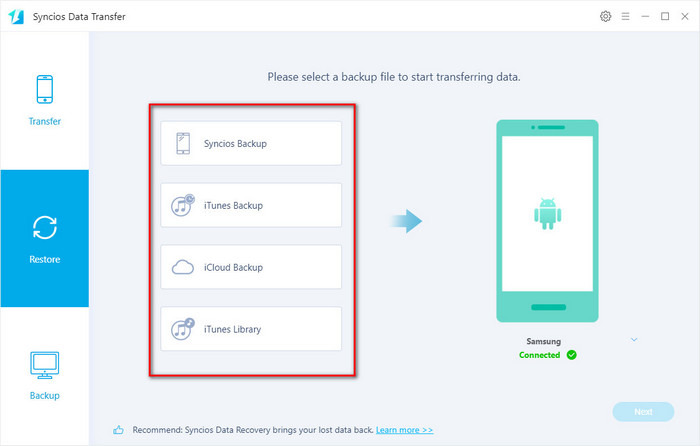
NOTE: Please note that if you have a large quantity of data to transfer, it will be a little time-consuming. Please don’t disconnect your device and wait patiently until complete.
We should know that backup data to SD card is also a feasible method. And the free application Syncios App for Android is worthy of attention. It enables us to easily backup and restore SMS, bookmarks, call logs, contacts, audios and more on your Android phone and tablet.
(Multiple brand phones supported: Google, Samsung, Motorola, LG, Huawei, OnePlus, Xiaomi and more.)
Step 1Download and install Syncios App for Android on your phone.
Step 2Backup data to SD Card
From the Home screen, swipe up to view your apps. Open Syncios app on your Samsung phone. Tap on ‘Tools’ option on the top panel, and you can see New Backup, Restore, Schedule, Manage, Sync and Exchange assist six different modules. Click ‘New Backup’ option. Select target data that you want to backup, click ‘Backup to’ > ‘SD Card’ option to begin data backup to your SD card.
Step 3Restore data from SD Card
Go to Restore module, you can see two option: SD Card and Dropbox. And there are backup files named as the time of data backup under SD Card option. Pick the one that of the latest time if you have backed up for several times before. Finally click 'Restore' option in the upper-right of the page.
Google drive allows users to save personal files and operating systems on Google's servers. Therefore, we can also use it to backup Samsung S10 Lite data.
NOTE: Every Google Account has only 15GB free storage.
Step 1Install Google Drive app on your device from Google official website.
Step 2When prompted, type in your log in information for Google Drive.
Step 3Press on 'Menu' icon and then click 'Backups' option to choose the files that you want to backup to Google Drive.
Step 4To sync the device and then you can view these files whenever and wherever you want.
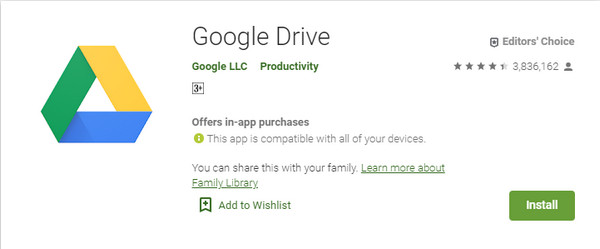
For a Samsung user, you can backup and restore data via Samsung Cloud, and you don’t need to panic when you accidentally delete your files. It can save your phone settings, layouts and apps and then seamlessly restore your data back to Samsung.
NOTE: Samsung Cloud will only provide 5GB free storage.
Step 1Open your Samsung S10 Lite, go to ‘Setting’ > ‘Account & Backup’.
Step 2Tap on ‘Backup and restore’ option.
Step 3You can see ‘Back up data’ and ‘Restore data’ two options under Samsung Account.
Step 4If you’re going to backup the data, tap on ‘Back up data’, then choose the content you like and click ‘Back up’ at the bottom of the interface. Tap ‘Done’ after finishing.
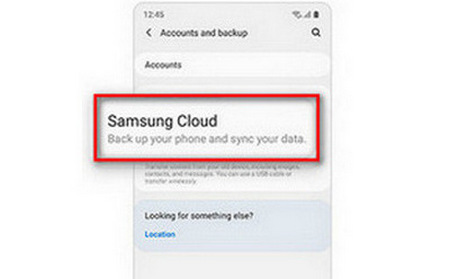
Now you know, when you own a Samsung S10 Lite, how to backup and restore it. There are 5 effective ways. You can backup and restore Samsung data to or from computer via Syncios MobiTrans Free, to or from another mobile phone via Syncios Data Transfer, to or from SD Card via Syncios App for Android. Also, you can directly backup and restore Samsung data via Google Drive or Samsung Cloud. Choose one tool you like and have a try now!