![]() One management tool for all smartphones to transfer files between PC & iOS/Android devices.
One management tool for all smartphones to transfer files between PC & iOS/Android devices.
![]() > Android Backup >How to Backup and Restore Moto G6
> Android Backup >How to Backup and Restore Moto G6
Motorola has announced three new handsets in its wildly popular G series to replace the Moto G5S and Moto G5S Plus. Moto G6 will release on May 2, 2018. Now more and more people realize the importance to backup their phone. Because you don't know whether you will lost your phone or your data. So it's high time for you to backup your phone right now! We introduce you these two phone assistant - Syncios Manager and Syncios Data Transfer to help you backup and restore Moto G6.
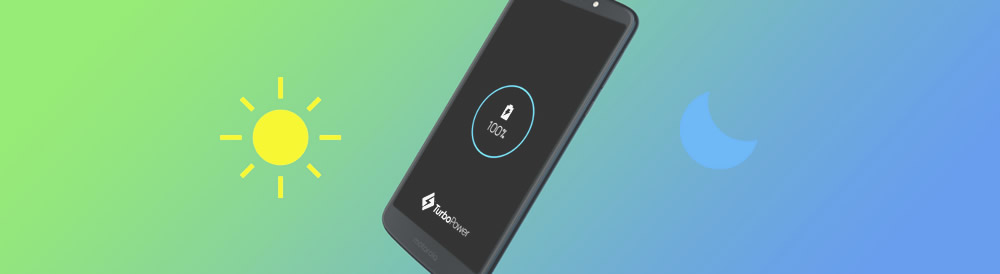

Syncios Data Transfer contains the function of Backup and Restore your Moto G6 in only one click operation. Just simply tap the 'Start Copy' button, Syncios will transfer all the selected contents.
First of all, please install Syncios Data Transfer on your computer. Then connect your Moto G6 to computer via USB cable or use Wi-Fi connection. Attention: Only when Moto G6 and computer have accessed to the same network can Wi-Fi connection works. Encounter any detection problem please click here to fix.
To backup Moto G6, you need to choose 'Backup to PC' option. Wait for Syncios to sync your phone. After finish the syncing work, select the contents you want. You can also change the saving route you want. Finally click 'Start Copy' to launch.
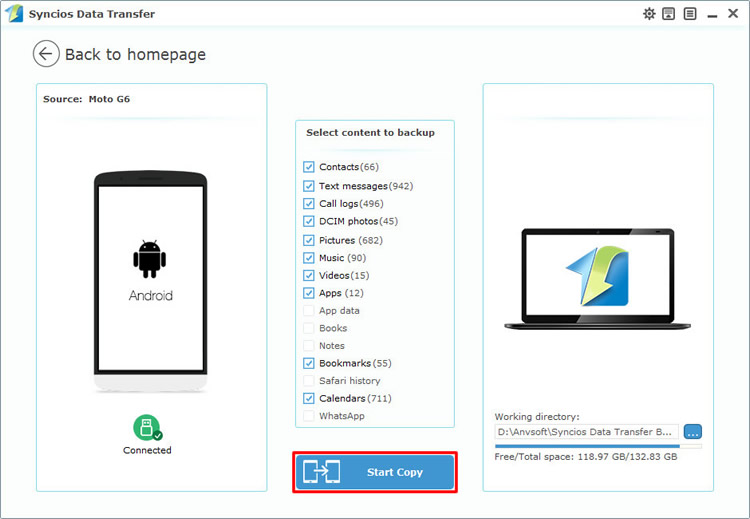
To restore Moto G6, you need to choose 'Restore from PC' option. The backups you've made by Syncios before will all show on the left side. Now select the willing backup you want and click 'Start Copy' to launch.
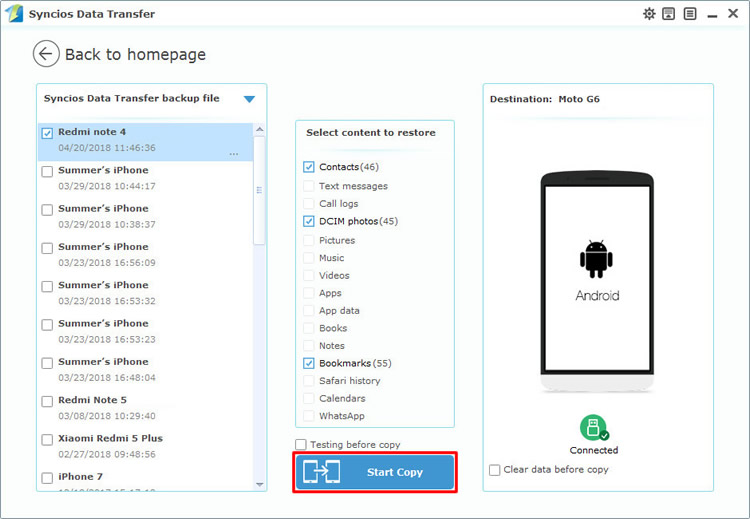

With the help of Syncios Manager you can not only experience the 1-Click Backup and Restore function but also can transfer the certain contents which are chosen by yourself.
Now please install and launch Syncios Manager on your computer. Connect your Moto G6 to computer via USB cable. If you encounter any detection problem, please click here to fix. Then go to 'Toolkit' module and you will noticed '1-Click Backup' and '1-Click Restore'.
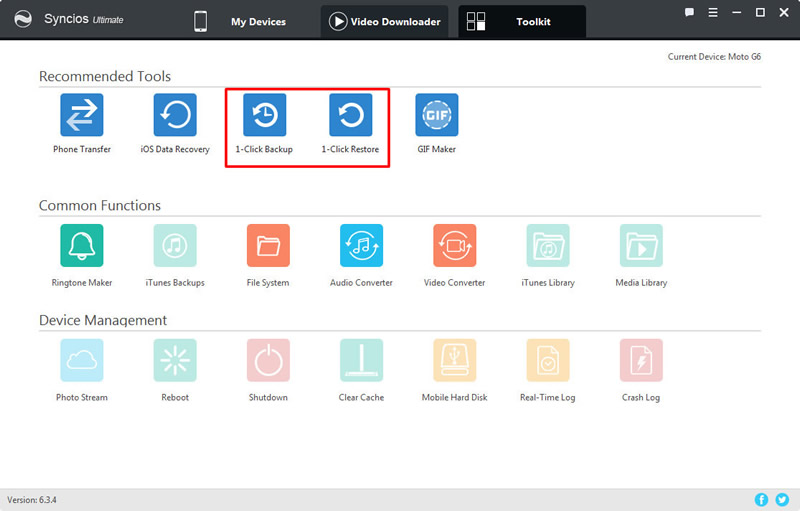
Click '1-Click Backup' and you will see four main options. You can click the expand button to select more detailed items to backup. Select the checkbox of each item and choose your saving route. Then click 'Start Backup' to launch your '1-Click Backup' process.
Click '1-Click Restore' and all the backups you've made by '1-Click Backup' will shown on the interface. Select the one you want and choose the specific items you would like to restore back to your Moto G6. Finally, click 'Start Recover' to launch the '1-Click Restore' process.

You can also import and export data by manual. We will demonstrate you how to back and restore SMS under the help of Syncios Manager.
Now launch Syncios Manager and connect your Moto G6 to computer via USB cable. After Syncios finish to sync your phone, you will see five big categories show on the left panel. Select 'SMS' option and wait for sync.
Select the certain SMS you want and click 'Backup' button on the menu bar. Choose your saving path and click 'Backup' to launch.
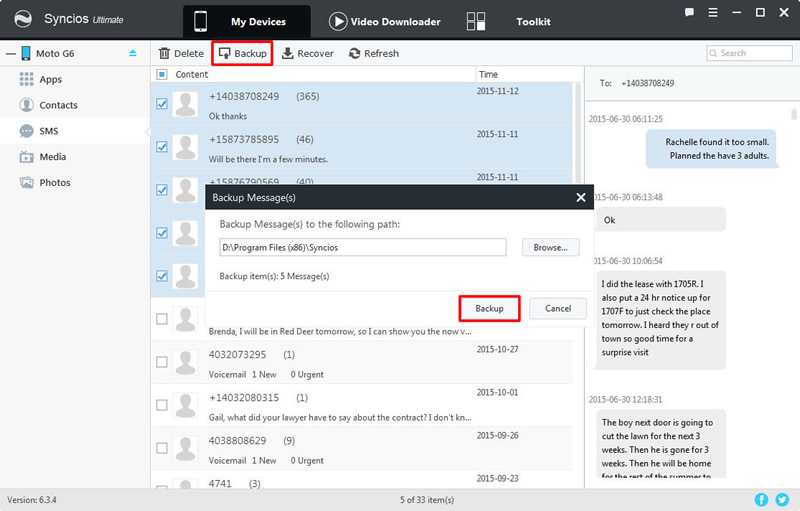
Click 'Recover' button on the menu bar and you will see the SMS backups on the screen. In this function, you can't select the certain text messages but transfer all of them by default. Simply select the certain SMS backup and click 'OK' to recover.
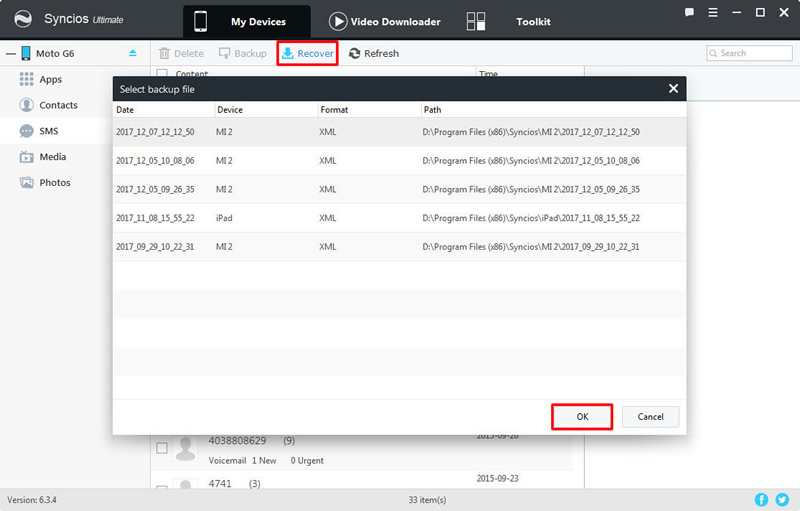
Support Moto Devices
|
|
Moto X/G/M, Droid Maxx/Ultra/Mini/4/Bionic, Droid Razr M/HD/Maxx HD, Razr i, Photon Q 4G LTE, Atrix 4G, Defy XT, Electrify, Admiral, and all Android devices |
Supported OS: Android 3.0 - Android 11
Supported Files: Contacts, Text messages, Call logs, DCIM photos, Pictures, Music, Videos, Apps, Bookmarks, Calendars