How to Use Syncios WhatsApp Transfer for Mac
Download PDF User Guide

Navigate to the menu icon on the upper right. Click it then tap Register. You are allowed to enter your User Name/Email and User Code here. Copy and paste the Name and Code into the registration popup dialog.
Note: The registration contents are case sensitive. Please do not add blank at the beginning or the end of the word.
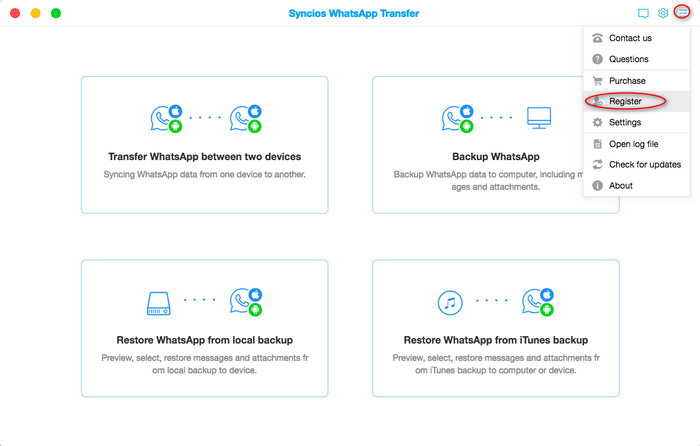
Syncios WhatsApp Transfer for Mac is fully compatible with both Android and iOS devices. There’re 4 sections on the interface: Transfer WhatsApp between two devices, Backup WhatsApp, Restore WhatsApp from local backup, and Restore WhatsApp from iTunes backup.
Step 1:On the homepage, choose Transfer WhatsApp between two device mode to easily achieve a phone to phone WhatsApp transfer.
Step 2:Respectively connect one iOS and Android device to your Mac via original USB cable. If target phone is misplaced on the left, simply tap the Flip button to switch it to the right position.
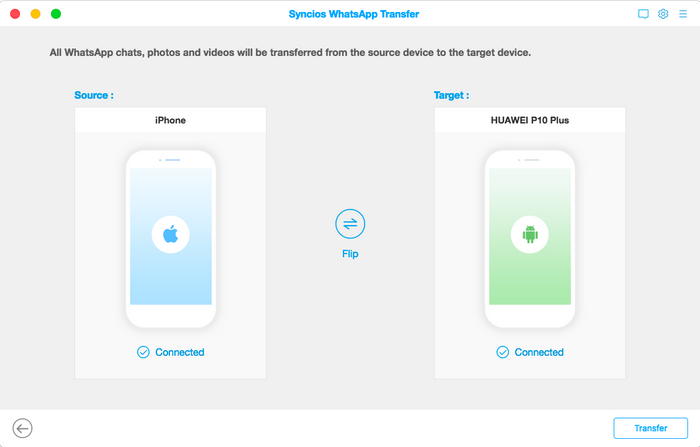
Step 3:Then, press the 'Transfer' function to start a direct phone to phone WhatsApp Transfer.
Note: It will pop up a prompt to remind you that data existing on target phone will be erased if you are to transfer WhatsApp data from iPhone to Android / Android to Android.
Or a prompt noting that either merge or delete the old data on target phone when you are to transfer WhatsApp data from Android to iPhone /iPhone to iPhone.
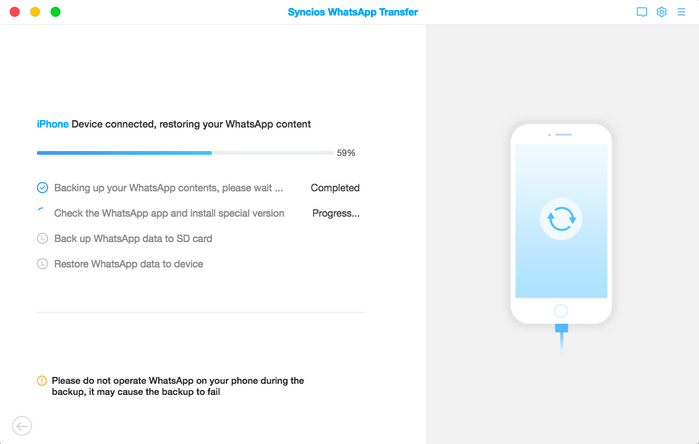
Step 1:On the homepage, select Backup WhatsApp module, and then the WhatsApp data on your smart phone will be transferred to computer. Patiently wait. Remember to keep the screen of mobile phone unlocked during the transfer process. When completed, you will see 'Backup Complete' on computer screen.
(If needed, click on 'View' button to view the result.)
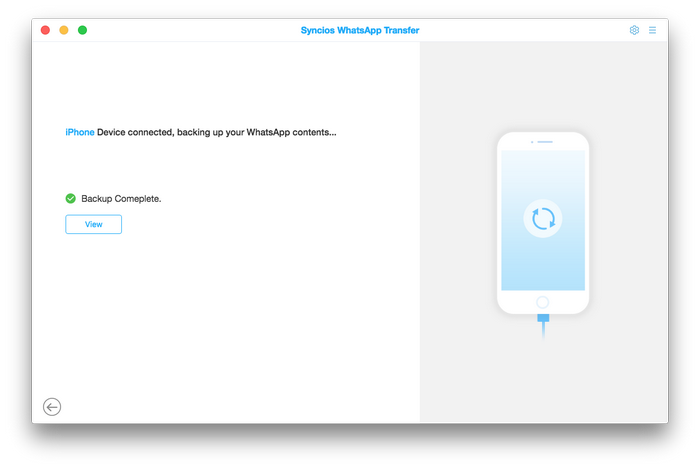
Step 1: Secondly, to restore WhatsApp data from a local backup file, tap Restore WhatsApp from local backup option to select a backup file from the list. Click on 'Browse' button to enter a new page. Preview the detailed contents WhatsApp data (messages, images, audios, videos and etc.) there, before choosing to restore. The details will be displayed on the right-hand bar.
Step 2: The Search box can always help you find the target WhatsApp chat in shorter time. Tick the items you need to restore. You’re allowed to 'Recover to computer' or 'Recover to device'. Choose one mode as your requirements.
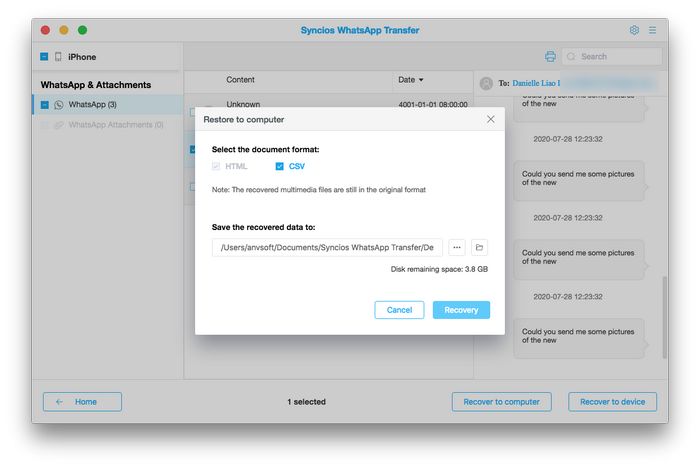
Note: You can choose to export the WhatsApp message as html file or csv file, then free to print them via Browser or Excel.
Step 1: If you're used to backup your device through iTunes on this computer. You can also move to Restore WhatsApp from iTunes backup. Click the tab to find a list with all available iTunes backup files. Select one that the data you want stored on by clicking 'Browse' button.
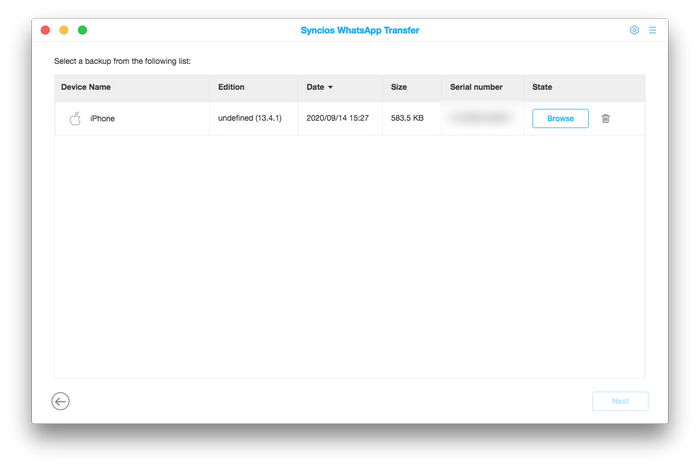
Step 2: Once finished loading, you’re free to browse all WhatsApp information that were extracted from the chosen iTunes file. Then check the messages singly to restore. Then click on 'Recover to computer' or 'Recover to device' to restore data from iTunes backup to computer or device.
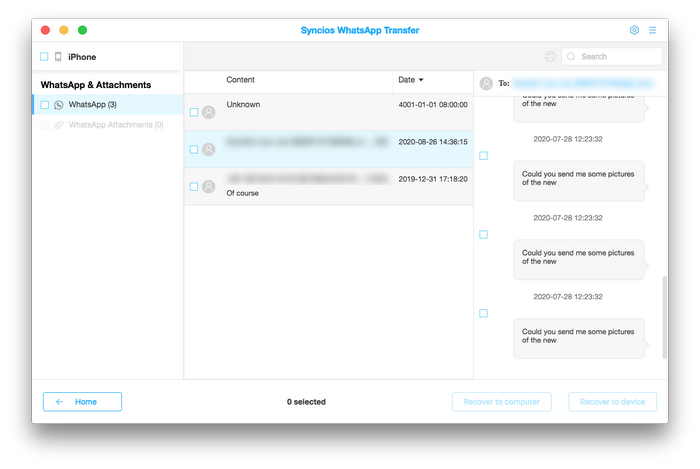
Tips: What's next? Download Syncios WhatsApp Transfer now!
FAQ
- Fix device detection issue
- Register Syncios WhatsApp Transfer
- Is this tool secure to use?
- What's the difference between the full and trial version?
- How long will it take to transfer, back up, restore, or export WhatsApp?
- Will the other data on my phone be affected?
- Can I restore WhatsApp without uninstalling and reinstalling it?
- How do I update the customized WhatsApp to the official WhatsApp?
- Is it safe to let the program install the customized WhatsApp on my device?




