![]() One management tool for all smartphones to transfer files between PC & iOS/Android devices.
One management tool for all smartphones to transfer files between PC & iOS/Android devices.
Since the chief executive officer of Apple Inc., Tim Cook, announced the suspension of the service to iTunes, many users worried that there is no single music streaming app giving the luxury to seamless iOS music management like iTunes. And they are eager to those apps that give the privilege to import and export their favorite sound tracks so they can listen to the music at any time and have a good number of music stations for access to songs with less limit to the iOS devices. Especially, to one hundred percent of erasing Apple iOS devices regarding music files is also a strong demand. Therefore, this article is designed to give you some quick and easy ways to manage, sync and erase iOS music in the absence of iTunes.
Music lovers will get used to synchronizing the playlists in iPhones to their laptops. In this way, files can be safely backed up, and secondly, it is possible for you to enjoy music without required network connection.
By a three-party tool, you can get what you want in a step. Here we highly recommend Free Syncios Manager, a free program which can help you transfer, backup, delete all the music by one-click without any quality loss.Step 1 Download and install Syncios Manager to your computer, which you can directly manage the music files on your iOS devices including importing and exporting the playlist you love. iOS devices refer to iPhone, iPad and iPod. Syncios Manager is fully compatible with latest upgraded iOS version.
Download
Win Version
Download
Mac Version
Step 2 Connect your iOS devices to Syncios via necessary cable when a notification pops up on your iPhone screen asking you whether to trust this computer, click Trust to continue. If there any misconnection during the process, click How to Fix the iOS Device Detection Problem.
Step 3 Backup iOS music to PC
Upon completing the connection, Syncion at once loads the related data and files on the iOS devices and there will be several main data entries on the left side of homepage listing Media, Photos, Ebooks, Apps, Information. And here we are going to back up the iOS music so we click on the first option Media when you will be navigated to another prompt that songs and playlists storing on iOS can be clearly lining up. At the same time, you would notice on the right sidebar that there are Audio, Video, and Playlists for users to preview and manage them accordingly.
Please select all the songs and click on Export to back up the selected songs to computer. And please kindly set up a easily-found location for the backup files in a bid to faster find them out at any time. Finally returnin back to Refresh a newest playlists on your iPhone.
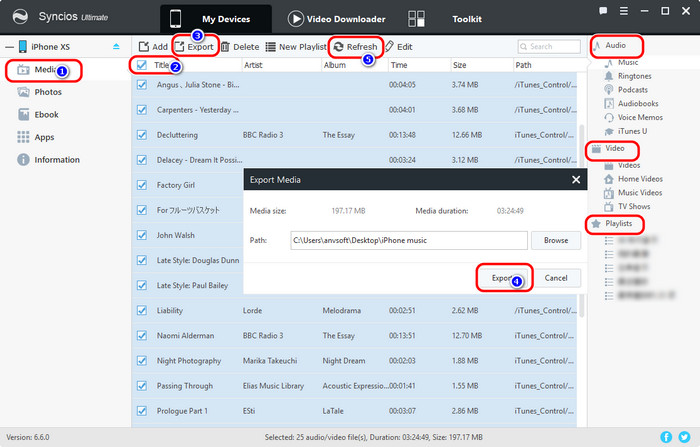
Having successfully backed up the music existing on iOS devices, you are as well convenient to recover the files to your targeted devices whether they are iOS devices or Android ones. Previous instructions followed by Media >>> Audio, here users again enter the interface of songs displaying on Syncios Manager. Aimed to Recover, you can directly click on Add to import the files on PC to your iOS devices. When option Add Files allows holders to selectively migrate the items and option Add Folder for users to migrate a patch of songs in one time.
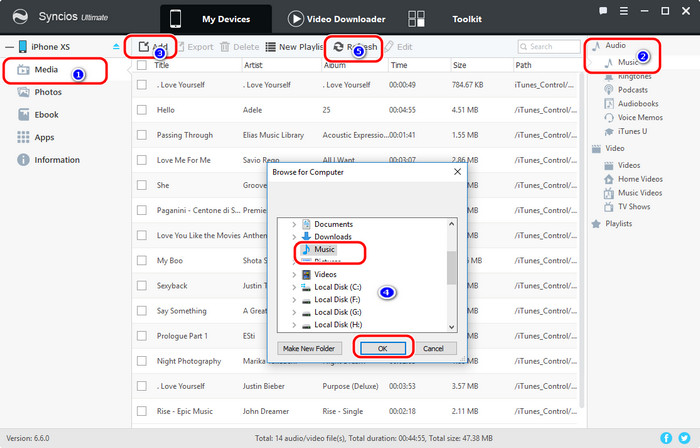
When you have been weary of the circulated playlists on your iPhone and want to erase songs from your iOS devices. You can restart Syncios Manager to enter the Media management and click on the Delete to smoothly remove the music on your iPhone or iPad.
Another shortcoming of iPhone is that it can't allow iPhone users to set their favorite music as ringtones on their mobile phones. Syncios Ringtone Maker, toolkit built in Syncios Manager that can help you make up this deficiency dispensable of iTunes. And now let's start making your own iOS music.
Step 1 Download >>> Install >>> Launch Syncios Manager >>> Connect iPhone to Syncios
Download
Win Version
Download
Mac Version
Step 2 Processively click on Options Toolkit (Menubar above homepage) >>>Common Functions >>> Ringtone Maker.
Step 3 Choose the music files ready for the ringtone. The source of the music files can drag from the backup files exported from your iOS devices.
Step 4 Click the play icon to preview the music. It is necessary to preview and check that the music are on the right track in no case of the failure of ringtone making.
Step 5 Set the start and end of the ringtone. Below the timeline view, there are 2 small black triangles positioning the start and the end of the ringtone. Locate the music clip in the timeline that you want to start and the destination you want to end respectively. When finished, you can preview the ringtone for your sake.
Step 6 Kick on effects of Fade in and Fade out.
Step 7 Select or Import the piece to your iPhone or you can back up to PC.
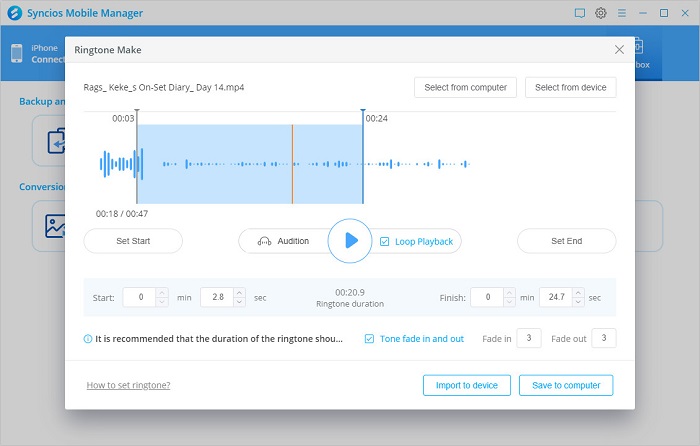
Like
iTunes can only be compatible with iOS devices, however, Syncios Data Transfer will help you share or sync your music files between different OS devices which sounds amazing. For example, one day you want to sync the music playlists on your iPhone to your Android phone, Syncios Data Transfer can help you achieve this while transfer function is absolutely iTunes lacks. Following is the steps to transfer the music from iOS to Android.
Step 1 Download Syncios Data Transfer
Download
Win Version
Download
Mac Version
Step 2Start from the mode Phone to Phone and connect your iOS devices and Android phone to the program via necessary cable to computer until green tick symbol shows on the interface. One more step to check Android phone is on the right side as the targeted phone to receive the files from iOS devices (here take iPhone for instance) on the left. If the positions of the two phones are reversed, click the Flip button in the middle to switch to the correct position.
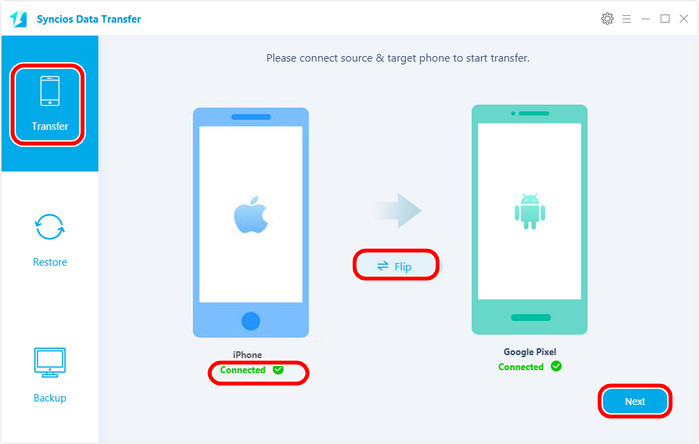
Step 3Next to come to select the option Audio as the transferring target by ticking on the box in front of the item. And if you want have any other item on iPhone sync to your Android phone, you can to tick on the items in the meantime like Contacts, Messages, Video, Photos and so on.
Step 4Finished the items chose to transfer, please click on Next to start the process of transferring until prompts noting the copy complete.
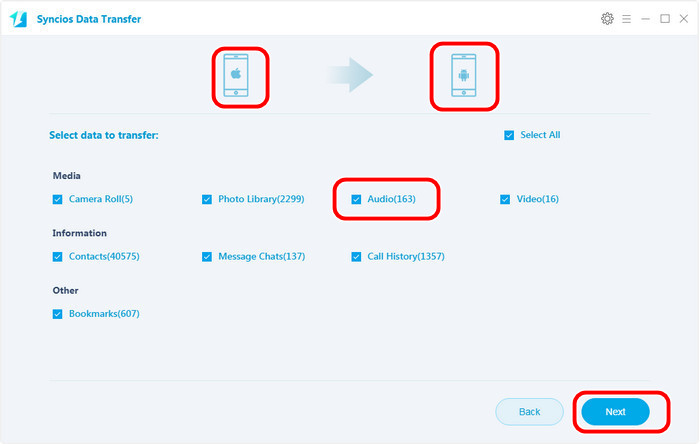
Note Similarly, if you want to transfer files from your Android phone to your iOS device, these steps can be applied to this purpose as long as devices and items are supported by Syncios Data Transfer. And always pay attention to devices' well-functional connection.
LikeRetrieve Data from iTunes/iCloud Backup
Here offer you a video of importing music to iOS device by Syncios iOS Manager without iTunes, take iPhone XS as example.