Although Samsung Galaxy S20 series is still the leading role of the new-product event, small and exquisite Samsung Galaxy Z Flip caught many technology bloggers and general publics’ eyes. The completely new fold phone brings great convenience to carry and enables us to launch multiple tasks at the same time. Also, it provides users a variety of and unique shooting angles.
In that way, if you’ve got a new Samsung Galaxy Z Flip, the oncoming problem is how to transfer data, especially many precious photos into new Samsung Galaxy Z Flip. You may have known one or more than one traditional method, but still seek for an easier one. Here we conclude with a summation article to tell you how to transfer photos from computer/iPhone/old Samsung phone to the new Samsung Galaxy Z Flip.

We always save many old and important photos on our personal computer. And when it comes to the best Android data management tool, Syncios Manager launched by Anvsoft comes uppermost. It enables us to import photos, music, videos, ringtones and so on from computer to Android phone. With persistent product upgrades, user-friendly interface and multiple platform support, Syncios Manager now attract 1,000,000+ loyal users all over the world. Here’s how to transfer photos from computer to Samsung via powerful Syncios Manager.
Step 1Download and Install Syncios Manager
 Transfer photos, videos, music, contacts and more from computer to phone devices and vice versa.
Transfer photos, videos, music, contacts and more from computer to phone devices and vice versa. ![]()
 Download and edit online videos from most-used websites, like YouTube, Dailymotion, Vimeo and etc.
Download and edit online videos from most-used websites, like YouTube, Dailymotion, Vimeo and etc.![]()
 Make Unique Ringtone for iPhone & Android devices.
Make Unique Ringtone for iPhone & Android devices.![]()
 One-click backup and restore toolkits supports types of phone data.
One-click backup and restore toolkits supports types of phone data.
 Fully compatible with the latest Android OS 10 and iOS 13 system.
Fully compatible with the latest Android OS 10 and iOS 13 system.
Step 2Connect Samsung Galaxy Z Flip to Computer
First of all, navigate Settings option to tap Build number for several times till receiving a prompt says that 'Developer mode has been enabled'. Next, back to Setting page and turn on USB debugging button. Besides, when you try to connect Samsung to computer via usb cable, switch the ‘Media Device (MTP)’ mode or ‘Camera (PTP)’ mode. Any other Samsung detection problems, find here >>
Step 3Enter ‘Photos’ Module
To import photos on your computer to Samsung Galaxy Z Flip, you should find and tap on ‘Photos’ module in the left-hand toolbar of Syncios Manager interface. Categories of Samsung photos, like Camera Roll, Sreenshot, are listed on right-hand that is marked Album list.
Step 4Import Photos from Computer Selectively
If you wish to import photos on local to a specific album, just choose the album name from album list just said and click on ‘Import’ button, pick one or several photos you like to this Samsung album. And also you’re allowed to click on 'Add' button to transfer a whole folder from computer to Samsung Galaxy Z Flip without entering any specific album , and directly let it become a new album on your Samsung phone. Choose which way to import computer pictures is up to you.
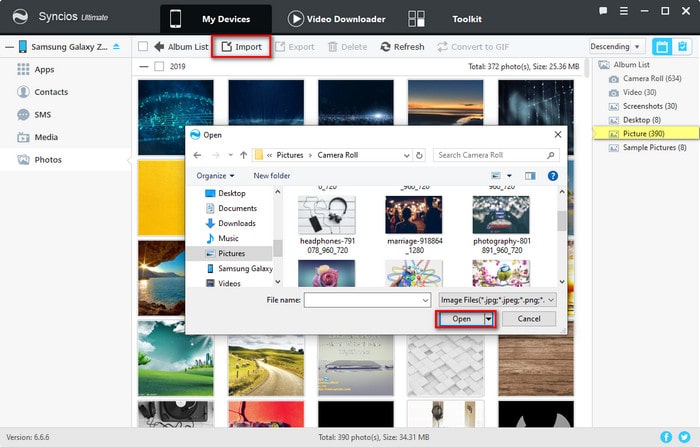
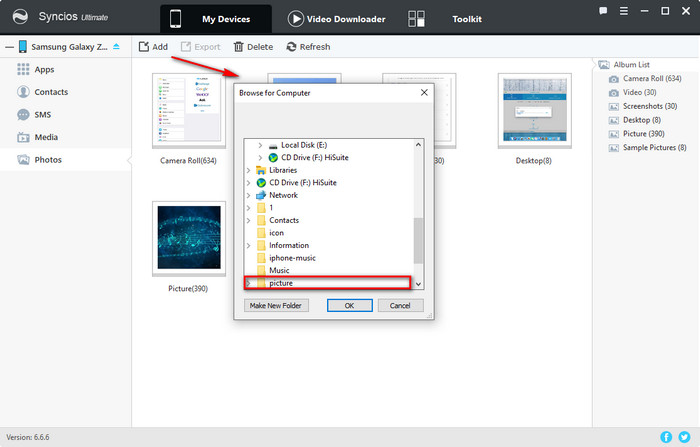
Apart from Syncios Manager, Syncios Data Transfer is another excellent computer program which is highly spoken of by many related famous websites, like Cnet, PCWorld and so on. For this Syncios program make it possible to share contents like photos, audios, contacts, videos, music, text messages and others from phone to phone. In a word, to move all iPhone/Android pictures to the new Samsung Galaxy Z Flip, Syncios Data Transfer is the best bet. We would like to introduce data transfer from iPhone to Samsung at first:
Step 1Download and install Syncios Data Transfer
 Transfer phone contents from iPhone to Android, Android to iPhone, Android to Android and iPhone to iPhone in 1 Click.
Transfer phone contents from iPhone to Android, Android to iPhone, Android to Android and iPhone to iPhone in 1 Click. ![]()
 Backup all phone contents to computer in 1 Click, including contacts, SMS, call logs, photos, videos, music and apps.
Backup all phone contents to computer in 1 Click, including contacts, SMS, call logs, photos, videos, music and apps.
 4 different Restore modes: to restore data from iPhone/Android/iTunes/iCloud backup to iOS devices or Android phones.
4 different Restore modes: to restore data from iPhone/Android/iTunes/iCloud backup to iOS devices or Android phones. ![]()
 Transfer songs or playlists from iTunes Library to an Android phone, iPhone, iPad and iPod touch.
Transfer songs or playlists from iTunes Library to an Android phone, iPhone, iPad and iPod touch.
 Fully compatible with the latest Android OS 10 and iOS 13 system.
Fully compatible with the latest Android OS 10 and iOS 13 system.
Step 2Introduction of Data Transfer modules
Transfer module is to transfer types of data between iOS devices and Android phones, including contacts, videos, text messages, photos, call logs, music and etc. Restore module let us to restore data seamlessly from Syncios/iTunes/iCloud backup or restore music from iTunes Library to iPhone or Android phone. Backup' module offers a fastest way to backup almost everything on phone to computer simply on one-click.
Step 3Connect iPhone and Samsung to Computer
Just stay in Transfer module. And connect your iPhone and Samsung to computer via USB cable. I think you know, except for keep unlocking phones’ screen, it’s also necessary to enable debugging mode on one Android phone. And sometimes somebody may meet some iOS devices detection problems, so we summarize a tutorial for you.
Step 4Make Sure Target Phone on the Correct Position
After connecting successfully, check the position of two phone icons. Your target phone Samsung Galaxy Z Flip should be put on the right side. If you discover that the position is incorrect, please tap on the ‘Flip’ option to change.
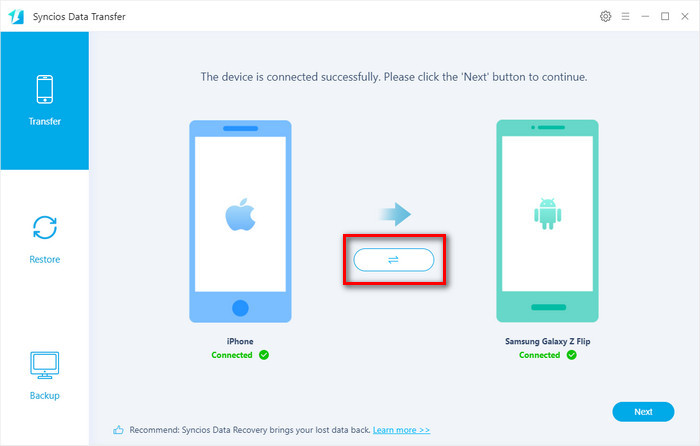
Step 5Move Pictures that You Want from iPhone
Click ‘Next‘ to continue. ‘Select All’ is a default option, therefore, uncheck this option and then check ‘Camera Roll’ and ‘Photo Library’ option to move iPhone photos to Samsung. After selection, click on ‘Next’ to load data and click on ‘Next’ > ‘OK’ to start the transfer process. It may take time, if you’ve a large number of images files to transfer, please don’t disconnect your phone or lock your phone during the process.
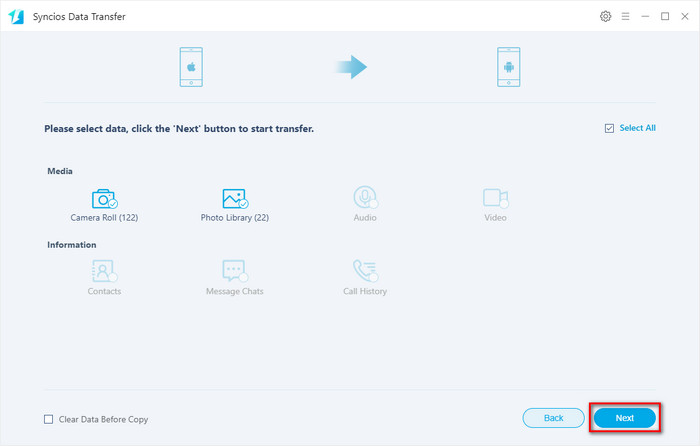
Syncios Data Transfer can also support transfer pictures, videos, music, contacts, messages, calendar and so on between two Android phones with Android 3 to 10.
Step 1Connect your Samsung Phones
Launch Syncios Data Transfer and go to Transfer module. Next, connect your two Samsung phones to the computer. Pay attention to unlock phone, authorize this computer and enable debugging mode on phones to make sure proceed smoothly. Click on ‘Next’ button to next step.
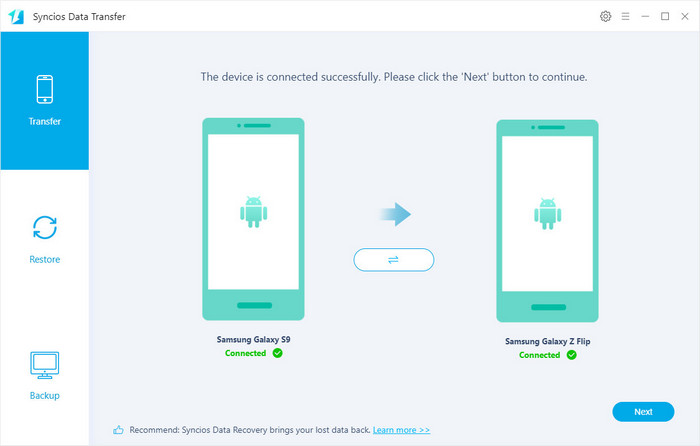
Step 2Pick All Photos to Transfer
Following steps are the same as Method 2, Step 5 above. That’s to say, you need to choose both ‘Camera Roll’ and ‘Photo Library’ options. And then click on ‘Next’ > ‘Next’ > ‘OK’ to push forward the transfer process.
Smart Switch is particularly designed for Samsung phones. Except for moving what you've had from old phone to new one, including contacts, messages, videos, pictures and etc., it also enables us to create a backup for phone's files on our PC or Mac.
Step 1Install Smart Switch on two phones
Download the application on both of your Samsung phones and put them within 4 inches. After finishing the steps above, open Smart Switch app on two Samsung Galaxy.
Step 2Set the target phone and connection way
Choose ‘Send data’ option on the old phone, and tap ‘Receive data’ on new Samsung Galaxy Z Flip, tap ‘Wireless’ or ‘Cable’ connect mode on both phones. Whatever you pick, click ‘Allow’ on the old phone. Once it finishes scanning, all data on your old Samsung phone will be listed in the interface.
Step 3Choose photos to transfer and wait till complete
To transfer photos, just pick 'Images' option. Next, choose ‘Transfer’ to begin the process. You're supposed to keep the Samsung screen on. And the screen will show you how much time will it take.
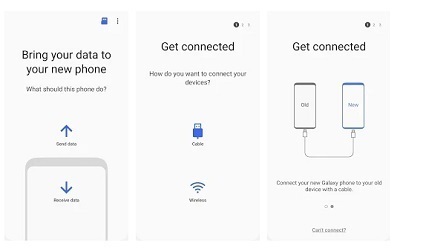
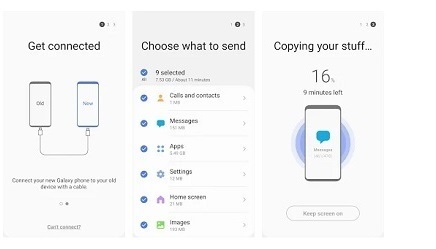
From this article, you’ve learned how to transfer photos into a Samsung Galaxy Z Flip. Syncios Manager can help you transfer photos on computer to Samsung. And no matter your old smart phone is an iPhone or Android, Syncios Data Transfer make it possible to transfer photos from one mobile phone to another. Smart Switch is also a basic tool for Samsung users. Just choose the most suitable one and have a try.