How do you feel when you open the box of your new Samsung Galaxy S20? Excited? Maybe you could hardly wait to power on it and try the camera as soon as possible. Puzzled? Maybe you don’t know how to move everything from the old Samsung Galaxy phone to the Samsung Galaxy S20. Another possibility is that you know traditional way, such as Bluetooth but still want a better and faster way. This article will solve your problem today. We summarize 3 effective ways for users to transfer data from old Samsung phone to your new Samsung Galaxy S20.
As we know, it’s never difficult to find a tool to transfer data between Android phones. But we should help you choose the best one among them. And Syncios Data Transfer is your ultimate answer, which enables you to transfer data between iOS and Android devices. The program is so up-to-date that the latest Android phones and iOS devices are fully compatible. You can transfer a wide range of phone data such as music, photos, contacts, calendars, text messages and etc. In case you are thinking how to transfer all data from old Samsung to Samsung Galaxy S20. Syncios Data Transfer is the best bet.
Step 1Download and install Syncios Data Transfer and connect your two Samsung phones to your computer.
NOTE: Please don't forget to enable debugging mode on your Samsung. And if your Samsung still can't be detected by Syncios, you can check the following occasions:
① Haven't enabled USB debugging mode on your Samsung—If Developer options isn't available, go to 'Settings' > 'About phone' then tap Build number 7 times. Press on the Back icon to 'Settings' page, then select 'System' > 'Advanced' > 'Developer options'.
② If 'Allow USB debugging?' appears, tap 'OK' to confirm.
③ Failed to install Syncios Apk on your phone—go ‘Settings’ > ’Security’, check Unknown sources to allow downloading Syncios. Then download Syncios for android app on your phone again.
④ Tap ‘Connected as a media device’ or ‘Connected as a camera’ on your phone, use connection mode as MTP / PTP.
⑤ Mobile ADB driver should be installed.
⑥ USB cable or USB port is for normal use.
Step 2There're three different modules of Syncios Data Transfer. 'Transfer' module is to transfer types of phone files, including contacts, videos, SMS, photos, call logs, music, calendars and more between iOS devices and Android phones. 'Restore' module enables us to restore data from Syncios/iTunes/iCloud backup or restore music from iTunes Library to both iPhone and Android phone. 'Backup' module provides a quickest way to backup everything on phone to our computer just on one-click. Stay in the default module: 'Transfer' and click on 'Next' option.
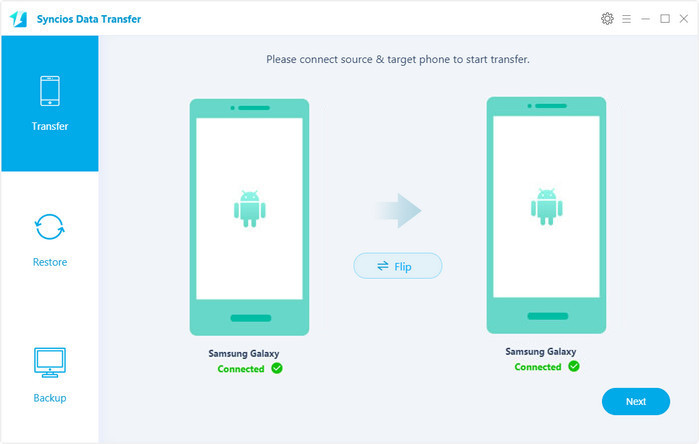
Step 3‘Select All’ is a default option, therefore, you can directly click on ‘Next’ option again to load these data, just as the following screenshot. Next, click on ‘Next’ > ‘OK’ to begin the transfer process. It may take time, if you have many big files to transfer, such as television series, movies, thousands of songs and more. Don’t disconnect your phone or lock your phone during the process.
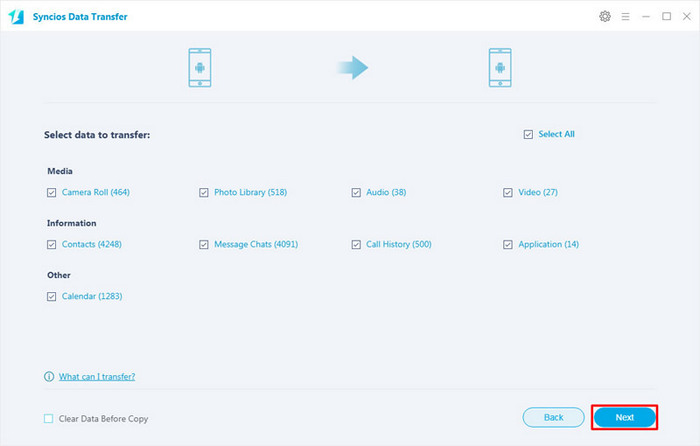
![]() Would like to transfer WhatsApp data between Androids? You need the powerful WhatsApp Transfer.
Would like to transfer WhatsApp data between Androids? You need the powerful WhatsApp Transfer.
Smart Switch is particularly designed for Samsung phones, aiming to keep what you've collected on old Samsung Galaxy phone along the way, including contacts, messages, videos, pictures and etc. If you wonder how to transfer data between Samsung phones via Smart Switch, here is the answer.
Step 1Download the application on both of your Samsung phones and put them within 4 inches. After finishing the steps above, open Smart Switch app on two Samsung Galaxy.
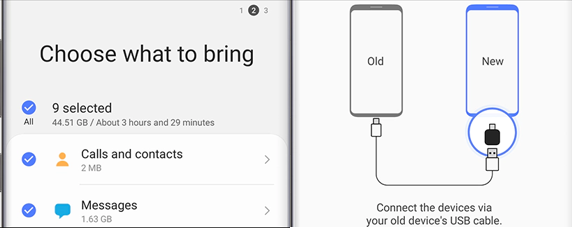
Step 2Choose ‘Send data’ option on the old phone, and tap ‘Receive data’ on new Samsung Galaxy S20, tap ‘Wireless’ or ‘Cable’ connect mode on both phones. Whatever you pick, click ‘Allow’ on the old phone. Once it finishes scanning, check desired data and choose ‘Transfer’ to begin the process.
NOTE: If you prefer to and finally choose to connect by cable, make sure you’ve connected the USB-OTG adapte to the new Samsung Galaxy S20.
Someone may like syncing phone data via cloud service during daily use. In that way, for Samsung users, how to restore these data from Samsung Cloud to the new Samsung Galaxy phone? Let’s learn about the detailed steps about backup & restore phone files with Samsung Cloud.
NOTE: Samsung Cloud will only provide 5GB free storage.
Step 1Backup old Samsung phone data
Firstly of all, open your Samsung S6/7/8/9/10, swipe up to access your apps, go to ‘Setting’ > 'Accounts and backup' or 'Cloud and accounts' or 'Samsung Cloud'. In the new page, click on ‘Backup and restore’ > ‘Back up data’ option. Select the data you want to backup, then tap 'BACK UP' button.
Step 2Transfer old data to Samsung Galaxy S20
Open your Samsung Galaxy S20, repeat the previous step until enter into the 'Backup and restore' page, you should choose 'Restore Data' option this time. You will find your phone name under BACKUP DEVICE, check data on the list and click 'RESTORE'. If there are apps to transfer, you need to click 'Install' > 'Done' later.
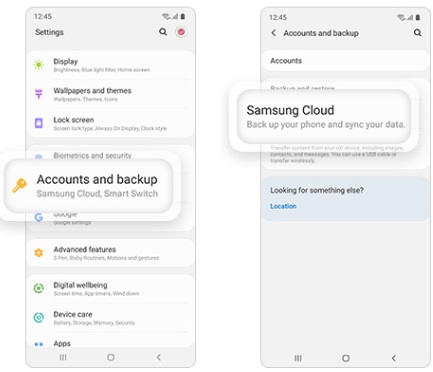
As above, you’ve learned about how to transfer types of data from old Samsung Galaxy S6/7/8/9/10 to new Samsung Galaxy S20/S20+. You can use Syncios Data Transfer to move all data from one Samsung to another with ease by 1-click. Also, application (SmartSwitch) or cloud service (Samsung Cloud) is also available.