How to Transfer your Data from Samsung to iPhone SE 2020
The new iPhone SE has been launched for a period of time. This is a kind of iPhone that equipped with 4.7 inches screen, identical to that of iPhone 8, so its strong points are that the upgrade in several methods, especially stronger A13 system chip and lower price.
Can this iPhone SE attracts the attention of some Android users? Will you switch your Samsung to iPhone this time? And what is the quickest way to move everything from Samsung to the new iPhone SE? Don't be upset by these trifles, just take several minutes to read this article, and you will learn effective method to transfer Samsung data to iPhone SE.

Method 1. Transfer Data from Samsung to iPhone SE 2020 in One Click
As I know, some of you are finding an ideal solution to transfer data between Android and iOS devices with different systems. To meet your requirements, professional Syncios Data Transfer was launched, that’s the safest and most powerful cross-platform data transfer tool, making it possible to transfer multiple data, like contacts, messages, photos, videos, music and other types of phone files without facing any compatibility issues. Up to now, Syncios can fully compatible with thousands of Android models, including old and latest Samsung. The interface is clear and easy-to-use. Let’s see how to seamlessly transfer data between two devices, Samsung and iPhone, in just a matter of one click.
Step 1Download and Install Syncios Data Transfer
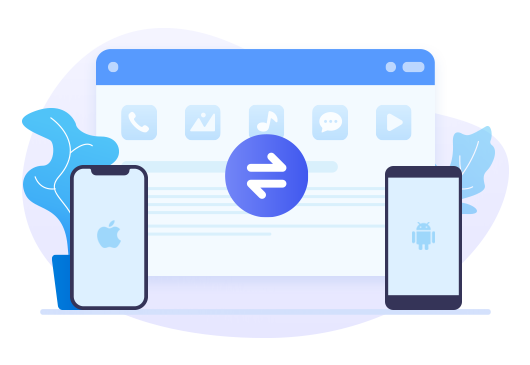
Tool Required: Syncios Data Transfer(for win/mac)
- Transfer contacts, messages, music, photos, videos and more from phone to phone
- Data backup and retrieve in lossless quality by one-click.
- Recover local/iTunes/iCloud backup to iOS/Android devices.
- Transfer songs or playlists from iTunes Library to an Android phone, iPhone, iPad and iPod touch.
Step 2Connect Phones to the Computer
Go to Transfer module. And connect your Samsung and iPhone to the computer. To connect Samsung, navigate to Settings app to tap Build number for several times, until a prompt informing you that 'Developer mode has been enabled', and next back to Setting page to turn on USB debugging button. To connect iPhone SE to computer smoothly, set up some necessary permissions, such as you’re supposed to tap Trust this computer.
Step 3Confirm the Position of Two Phones
Once being detected successfully, device icons and names will show up in the interface. You need to make sure the position is correct. That’s the old Samsung phone on the left, while target phone SE 2020 should be put in the right hand. If you discover the position is reversed, simply tap on the ‘Flip’ icon to change. Click on ‘Next’ button to continue.
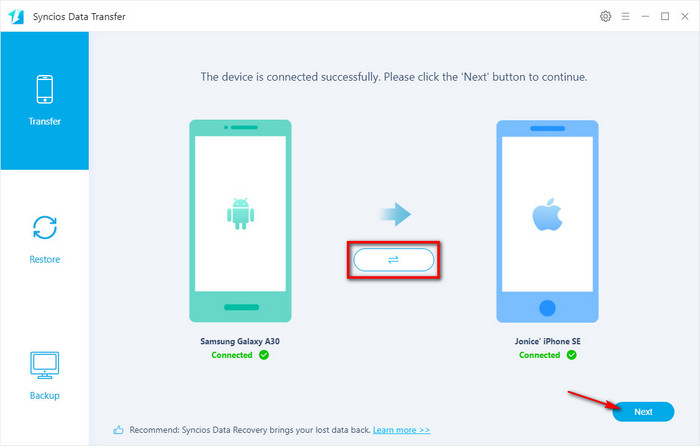
Step 5Check What You Wish to Transfer
‘Select All’ is a default choice, you can directly click on ‘Next’ > Next’ > ‘OK’ option to launch the whole process. Certainly, to transfer certain type of data, such as contacts and message, you can uncheck this option and then check ‘Contacts’ and ‘Message Chats’ option to load and transfer.
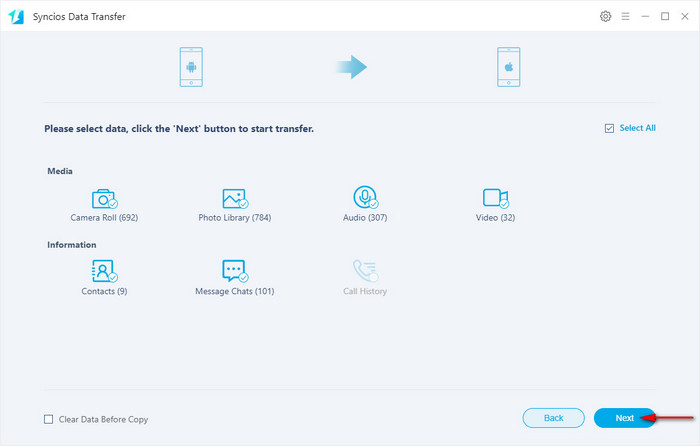
NOTE:
1. Since it’s a one-click solution of sharing phone data, you’re not allowed to view and select detailed contents before transferring the data. If you need the function, please refer to Method 2.
2. Until complete, don’t disconnect your phones or lock your phones. And please setup some necessary permissions according to screen tips, for example, to transfer message chats, set Syncios as default messages app temporarily, and you can change all settings back later.
Method 2. Move Data from Samsung to iPhone SE 2020 Selectively
Want to move only parts of the data instead of all from old phone to the new one? Would like to migrate data in a more flexible way? You should try free Syncios Manager, let you backup media files, personal information and more from one phone to computer, and then recover the backup file to another phone with ease. What’s more, you can get amazing toolkits for free, download videos from website, such as Dailymotion, and convert it to another format, turn song you like into phone ringtone, intercept a few second from a movie and make it as gif picture, all above are you can finish with the software. And now refer to the steps to transfer data from old Samsung to new iPhone SE selectively.
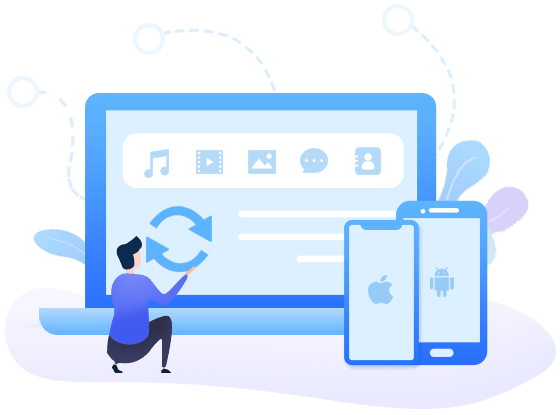
Tool Required: Free Syncios Manager
Best iTunes alternatives for managing phone data.
- Selectively transfer photos, videos, music, contacts and more from computer to phone devices and vice versa.
- Download and edit online videos from most-used websites, like YouTube, Dailymotion, Vimeo and etc.
- Make Unique Ringtone for iPhone & Android devices.
Step 1Backup Data (Photos) to Computer Selectively
Connect your Samsung to computer via USB cable, tap on ‘Photos’ module in the left-hand toolbar of Syncios interface.
If you wish to export a specific album, just single-click this album and then click on ‘‘Export’ button. And if you’re going to transfer parts of the photos in certain photo album, double-click to enter the album and then check what you want one by one, and next, click on ‘‘Export’ button to transfer them out of Samsung. You’re allowed to customize a save path, choose a folder or particularly new a folder to save the photos. Click on ‘‘OK’ to begin.
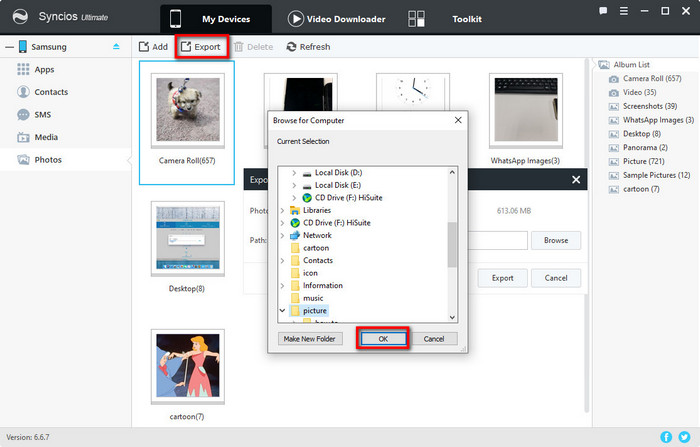
Step 2Recover the Backup File to iPhone SE
Disconnect your Samsung and connect your iPhone SE to the computer. Again, tap on ‘Photos’ module.
Click on ‘Import’ button, then find the target backup file to transfer, the folder will then become a separate album named as the folder’s name. If you want these photos to transfer into existing album, just enter the album at first, then click on ‘Import’ button to transfer the photos from the local to the new iPhone.
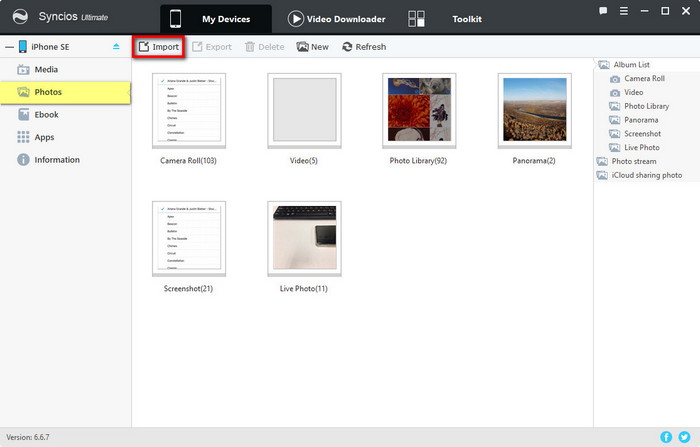
NOTE: If you use the method above to transfer contacts or SMS selectively, the corresponding button are ‘Backup’ and ‘Recover’.
Method 3. Sync Samsung Data to iPhone SE 2020 via Move to iOS
Move to iOS app is made by Apple, in order to make it more convenient for new iPhone users who used Android phone before to migrate data. And you should make sure your Android phone is connected with Wi-Fi, both of your phones have enough remaining capacity and the transferred files from Android can also be supported by iPhone. All that get prepared, follow the steps:
Step 1Choose Move Data from Android
When you get a new iPhone, power on it, you’ll be asked to achieve initialization. When you see APP & Data page, you should choose ’Move Data from Android’.
Step 2Run Move to iOS app on Samsung
Install and run Move to iOS on your old Samsung and tap on ’Continue’ option. Click to agree with the terms and conditions that show up, tap on ’Next’ option in the top-right corner.
Step 3Select Contents to Transfer
Tap on Continue on your iPhone, wait for a 10-digit code displayed on the screen, and then enter it into your Samsung. Once entering the code, your two phones will be connected via a peer-to-peer Wi-Fi connection. Select what you wish to transfer, tap on ’Next’ to continue. It’s important to transfer data under stable network environment.
Note: Your paid applications, music, books, and pdf files are not supported to be transferred via Move to iOS.
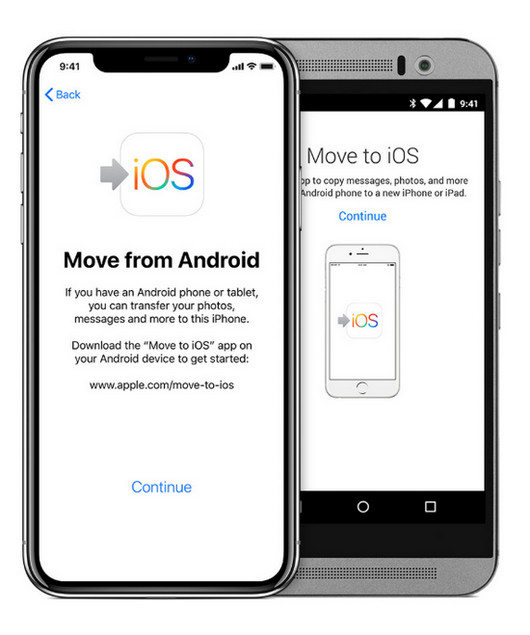
For someone who has setup new iPhone, you will not see use this app, you can choose to erase your phone, or directly move data from phone to phone manually.
Method 4. Transfer Data from Samsung to iPhone SE 2020 Manually
Transfer Photos & Videos Manually
Connect your Samsung device to your computer and find your photos and videos. ('DCIM' > 'Camera'). On the Mac, you should open it via Android File Transfer. Please note that this method can only move photos in DCIM, if you want to move all pictures on old phone, apply to Method 2.
Pick the photos and videos you would like to transfer, and then drag & drop or copy & paste them to a folder on local.
Connect your iPhone SE 2020 to your computer via USB cable. On a Mac with Mac OS 10.14 or earlier, or on a windows computer, open iTunes. Sync that folder to your iPhone SE. (check it them from 'Photos' > 'album')
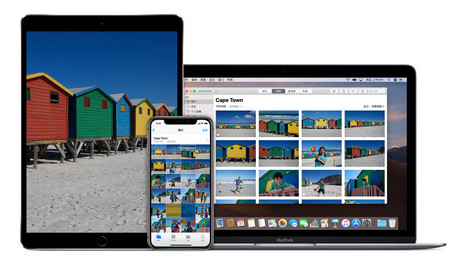
Transfer Contacts from Samsung Manually
To move contacts between Android and iPhone manually, the recommended way is to by Google sync, Yahoo sync or any other supported email providers. First of all, you should have turn on to sync Contacts on your Samsung from Settings > Account > Added Account, such as Gmail or Add a new Account > Contacts. Now open Settings app on iPhone, navigate to set up account, manually select Google to add a new account. Log-in to your Google account, once successfully login, your existing contacts as well as emails, calendar, docs will be synced.
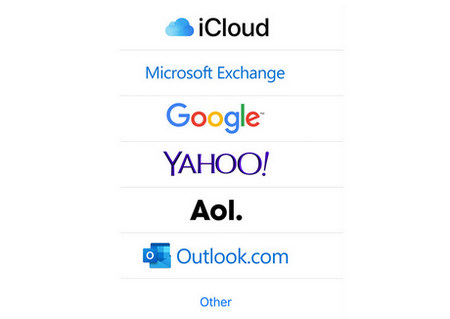
Conclusion
Now you know that you can move Samsung data to iPhone SE with Move to iOS, and if your new iPhone SE have been setup or used it for a period of time, you can choose to transfer data manually. To save time and energy, it will be better to transfer data selectively via Syncios Manager or simply sync all data in a click through Syncios Data Transfer.


