If you are a music fan, you most likely listen to music using iTunes music. Most of phones users need to sync their iTunes Library to their devices timely. But for Android users, it's not an easy job if you didn't follow any instructions. In this tutorial, you will learn five different solutions to help you sync your iTunes Library to Samsung Galaxy S20/S20 plus. What's more, you can download and keep some favorites songs that rights protected from Music app to your local disk and devices via the last method. If you are interested already, follow our instructions to check the full guide and decide which solution if better for you.
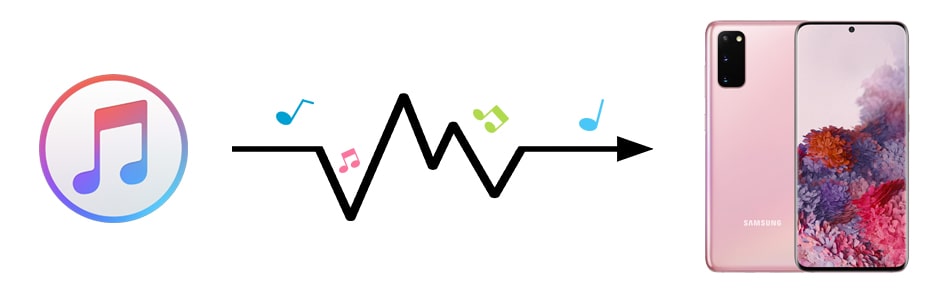
If you don't want to rely on any tool, you may want a least technically challenging way. That's to say, you can choose to copy and paste media files from iTunes folder to Samsung Galaxy S20 directly. But you may only find part of media files to sync. Anyway, for some users, it's the easiest solution. Let's check all steps below.
Step 1: For Mac user, launch Finder to search iTunes. For Windows user, start Windows Explorer then locate the iTunes folder. But still you could not locate iTunes media folder on your computer by searching directly. You can find the default saving path then open the iTunes folder directly. Open iTunes on your computer and navigate to Edit > Preferences from the menu bar at the top of the iTunes window. A pop-up window appears. Click on the Advanced tab. Look in the box under "iTunes Media folder location" for the location of your iTunes Media folder. Now you can navigate to this location on your computer to locate the iTunes media folder.
Step 2: Then get your Samsung Galaxy S20 connected to your computer via an USB connection. Unlock you phone as soon as you connect the phone. You need to check pop-up messages on your phone. Change the connecting mode to "Transfer File" or "MTP mode to set up a media transfer connection with computer. If you miss the prompt on your phone, check or connect again to change the connection mode.
Step 3: Go to "This PC" and open Samsung Galaxy S20 device storage on your computer. Then you can copy songs from the iTunes media folder to your Samsung Galaxy S20. The music will be visible in your chosen music player app once the transfer is complete. If not, scan via music app and check it again.
In fact, get a reliable and safe tool to sync all music and videos from iTunes Library to your Samsung Galaxy S20/S20+ would be more direct and convenient. Without iTunes, Syncios Data Transfer could be your iTunes backup, iCloud backup or iTunes Library extractor. With three steps, you can easily transfer songs and videos from iTunes Library to Samsung Galaxy S20/S20+ before you get any trouble. Follow detailed steps below.
Step 1: Download and install this Syncios Data Transfer tool to your Windows PC or Mac. Then connect Samsung Galaxy S20 to computer using an USB cable. keep your phone unlocked in case any prompts pop up. Change the connecting mode to "Transfer File" or "MTP mode to set up a media transfer connection with computer. And enable the USB debugging mode on your Samsung Galaxy S20.
Step 2: After phone is recognized, you can find three modes "Backup", "Restore", "Transfer" on the primary interface. To extract files from iTunes Library, navigate to Restore column and click on iTunes Library tap.
Step 3: The iTunes Library will pop up automatically where you can find all music, videos and playlists of your iTunes Library. Select songs and videos from iTunes Library and click on OK to sync all selected music and videos to your Samsung Galaxy S20 directly. Within a few simple steps, you have copied media files from iTunes Library to Samsung Galaxy S20.
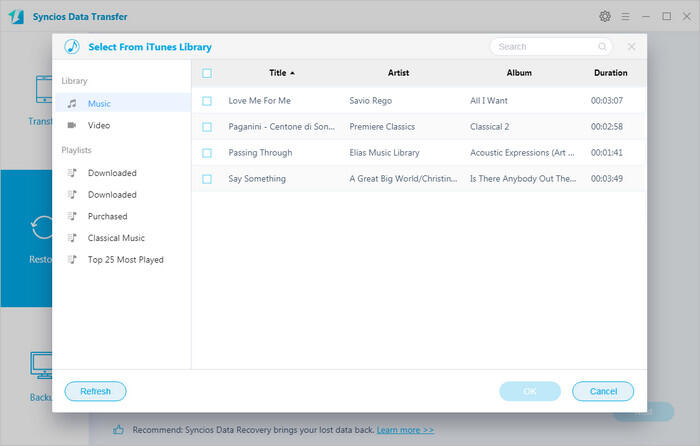
Google provides various services for different users. For music fans, you can get help from Google Play Music. You can only only listen to music online with the program, but also you are able to upload songs to its cloud service. Though for every user, you are only provided cloud storage for up to 50,000 songs, it's enough for most users unless you own a large number of music collections. Therefore, you can sync you songs from iTunes Library to Google Play Music cloud then download it from the cloud when switching to a new phone. Follow detailed instructions below.
Step 1: Firstly, download and install Google Play Music app on both of your computer and Samsung Galaxy S20.
Step 2: After the installation, open this program on your computer and sign in with your Google account.
Step 3: On the main interface, navigate to Upload to upload songs to Google Play Music cloud. Navigate to iTunes music folder on computer to import songs to upload. Later, Google Play Music Manager will start to upload the selected music files. It will take longer if you need to upload a large size of music collections.
Notes: For users who don't know how to locate iTunes music folder on computer, follow our instructions. On Mac, you just need to open "Finder" to search iTunes while on Windows, just open Windows Explorer then locate the iTunes folder. Otherwise you can start iTunes app on your computer and navigate to Edit > Preferences from the menu bar at the top of the iTunes window. A settings window pop up. Go to the Advanced tab. Look in the box under "iTunes Media folder location" for the location of your iTunes Media folder. Since you get the saving path, just navigate to this location on your computer to upload the music files.
Step 4: After the upload finishes, you can open Google Play Music app on your Samsung Galaxy S20, click on My Library to check the uploaded music files. Because the desktop version will sync with the Google Play Music app on your Samsung Galaxy S20 automatically after you upload music files to Google Play Music cloud.
If you want to get music from iTunes Library, the official app provided by Apple may interest you. Fr a long time, Apple apps does not be supported on any Android devices. But people switch devices between iOS and Android devices, thus Apple publish Apple Music Android app to keep their iTunes users who want to switch to an Android device. Also there is a limit, Apple Music allows you to stream 50 million songs and listen to curated playlists, In order to stream iTunes music to Android, you will need to pay a monthly subscription fee of $9.99. here’s how to do it.
Step 1: To start, you need to own an Apple account. If not, or you forget the password, you need to create a new one or get your account back on its official website. The latest iTunes Music app needs to be installed on your computer.
Step 2: Launch iTunes app on your PC and navigate to Preferences. Go to Edit > Preferences on the top menu bar of the main interface. Find General tab, and in this column, turn on iCloud Music Library then click OK. If you do not have an Apple Music account the option is grayed out. Wait for it to update and sync. Once the process is done, all your music on iTunes will be available on Apple Music app of your Samsung Galaxy S20 phone.
Step 3: Download and install Apple Music app from Google Play store on your Samsung Galaxy S20. Then log in with the same Apple music account. You can see the new synchronized music in iCloud Music Library. If you are not able to locate your iTunes music, you need to update this Apple Music app to the latest version and try again.
it's common to listen to music by using iTunes. After switching to Samsung Galaxy S20, you may also need to get access to your iTunes Library on the new phone. In this tutorial, you can learn almost all effective solutions to sync iTunes Library to your Samsung Galaxy S20/S20+. Follow this tutorial to keep your favorite songs with you forever. You can also follow this tutorial with the same steps above even though you are not a Samsung Galaxy S20 user. If this guide helps, don't forget to share it with your friends.
If you also want to know how to manage, edit, backup and restore contacts, call logs, messages, photos, music, videos, apps, and more on iOS & Android devices, you may need to learn how to use this comprehensive mobile manager tool.
Syncios Mobile Manager is a free mobile manager, which helps you to export and import photos, music, videos and files between PC and your mobile phones. Besides, you are able to view, manage, edit, backup and restore all phone files and folders under file system. Learn More→