![]() One management tool for all smartphones to transfer files between PC & iOS/Android devices.
One management tool for all smartphones to transfer files between PC & iOS/Android devices.
We all know you can transfer data from an Android to another Android or from an iOS to another iOS, however we are always in trouble when transfer data from an Android phone to an iPhone. It’s really a little difficult when it comes to data transfer between cross-platform devices. You may want to transfer call history immediately after getting Samsung S8. If you’ve just switched from iPhone to Samsung S8, there is a little trouble for the limitations on Apple’s part. But what we need to do is to find a solution instead of complaining.
To provide you a direct & fast way to transfer call history from one iPhone to Samsung Galaxy S8, we are here to help. Here is a simple way to help you transfer call history from iPhone to Samsung Galaxy S8 within few steps. Follow the below instructions to begin your own call logs transition.
What we need is a powerful & easy-to-handle iPhone Data Transfer tool, Syncios Data Transfer. It is made to simplify your phone life by providing you all-around management on your iPhone, iPad, iPod and Android phone. With Syncios Data Transfer, you can easily transfer data between Phones which helps you transfer call history from one iPhone to Samsung Galaxy S8 with ease. Besides, call history, other iOS contents also can be transferred from iPhone to Samsung Galaxy S8, like Photos, Music, Messages, Contacts, Videos, etc. Better still, it also allows you to transfer contents from iPhone to computer, iTunes to Samsung Galaxy S8, iCloud to Samsung Galaxy S8. Download Syncios Data Transfer on your computer firstly, and then follow us to transfer call logs from iPhone to Samsung Galaxy S8.
Download
Win Version
Download
Mac Version
Launch Syncios Data Transfer, choose Phone to Phone Transfer on the homepage. Then connect both iPhone and Samsung Galaxy S8 to computer. And make sure the source iPhone is on the left and the target Samsung Galaxy S8 is on the right. The positions can be exchanged by clicking on Flip.
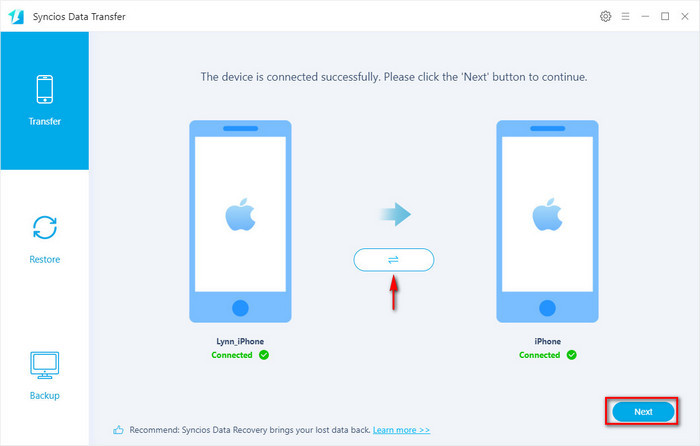
The following screen will list all data of iPhone on the middle panel after data loading. Choose Call History then tap on Start Copy to transfer call history from iPhone to Samsung Galaxy S8. During this time, make sure your phone keep connected from the computer.
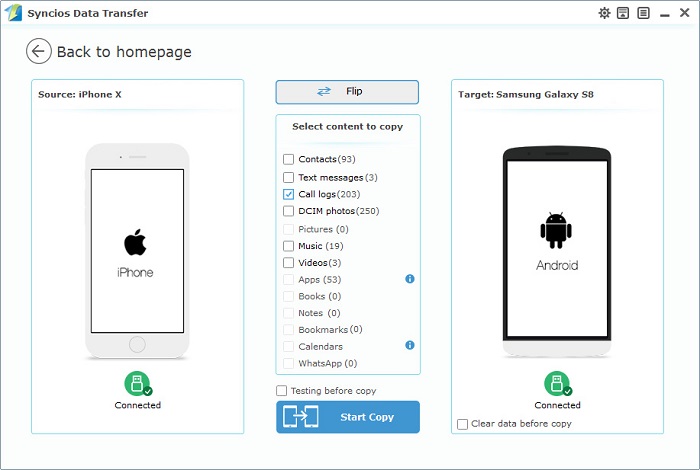
If you have made a backup of old iPhone via iTunes before, and now you want to retrieve data from your old iPhone iTunes backup. Here we also provide a way to recover iTunes backup of old iPhone to Samsung Galaxy S8. Now, let’s check the detailed steps.
Step 1. Launch Syncios Data TransferStep 1. Open Phone Data Transfer, and click on Restore form iTunes Backup on the Phone Data transfer homepage. Then connect new iPhone to computer. Please make sure you've installed the latest iTunes on computer. But you don't need to open it.
Step 2. Sync Call History from Old iTunes Backup to iPhonePhone Data Transfer will detect your iTunes backup files on computer automatically. Choose a iTunes backup file on the left panel after all iTunes backups loading. The data of the iTunes backup you've chosen will be displayed on the middle panel. Choose Call History and click on Start Copy to start transferring.
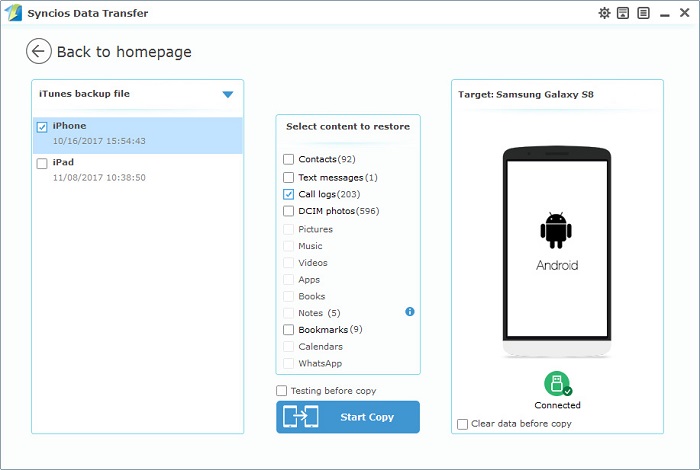
Backing up with iCloud is common among iOS users. For data safe, we choose to back up iPhone from time to time. You can recover these iCloud backups to another phone with the same Apple account. However, it's always complicated especially when transferring iCloud backup from iOS device to Android device. Here we provide a simply way to recover iCloud backup to Samsung Galaxy S8. Now, let’s check the detailed steps.
Step 1. Launch Syncios Data TransferStep 1. Open Phone Data Transfer, and click on Restore Phone from iCloud on the Phone Data transfer homepage. Then we should download iCloud backup if it's the first time you recover iCloud backup using Syncios Data Transfer or there are no backups you need.
Step 2. Download Old iPhone iCloud BackupClick on Download more iCloud on the bottom of left panel. Then you’ll be required to enter into iCloud Apple ID when you download the iCloud backup at the first time. The downloading process will take you only a few seconds. After it is done, please click view or scan the downloaded iCloud backup on the bottom of the download window. Then all data from your iCloud backup file will be displayed in categories on the window. Connect your iPhone to Syncios. If there is an error when sign in iCloud, please follow here to fix it.
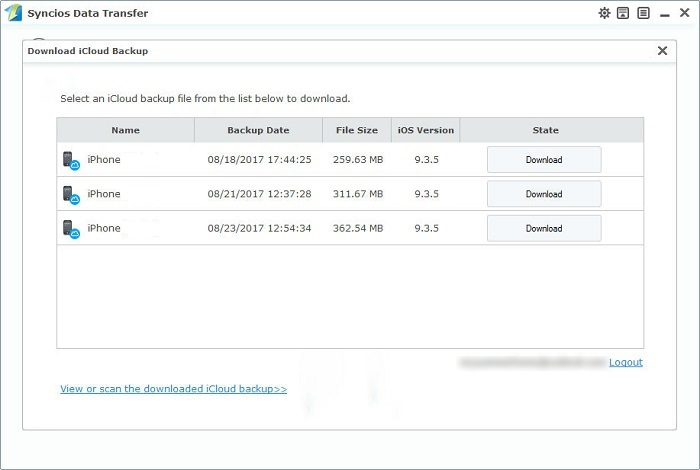
Now iCloud backup file of iPhone has been downloaded. Just need to choose Call History and click on Start Copy to start transferring.
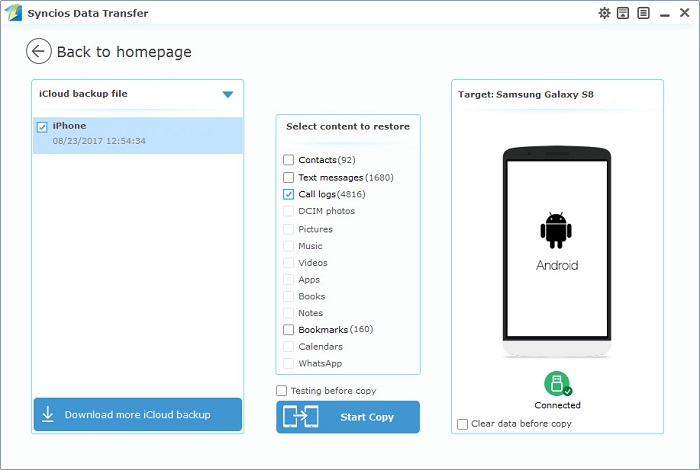
Smart Switch is designed by Samsung to make it easy to switch from other phones including iOS devices, Android devices and BlackBerry to Samsung device. To transfer files from iPhone to your Galaxy S8 or Galaxy S8 Plus using Smart Switch, follow the steps below:
As an iPhone user, you must be familiar with iTunes. To backup your iPhone, connect iPhone to your computer/Mac and launch the iTunes, click the iPhone icon on the top menu bar, navigate to the Backups module, click Back up Now. You should be noted that please don't encrypt the backup, otherwise Smart Switch is unable to recognize the backup file.
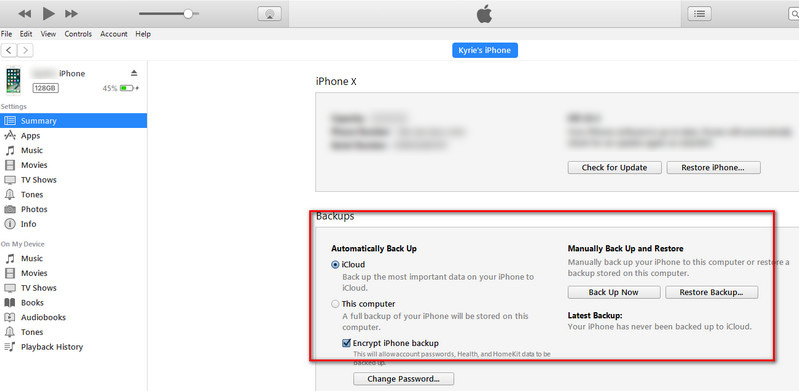
You can simply download and install the compatible version of this program on Samsung Official website. Once the program has been installed successfully, launch it and connect your new Samsung S8 to computer with a USB cable.
Step 3. Select desired contents to transfer.Your new Samsung Galaxy S8 would be displayed in the center after you connecting to the Smart Switch, simply click on the Restore button to start transferring process. Click Restore now after choosing Call log. Of course, you can check any contents you want and uncheck those you don't need to restore them to Samsung Galaxy S8
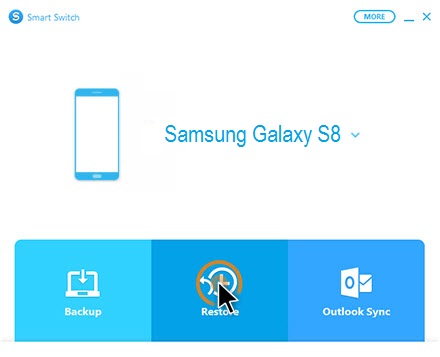
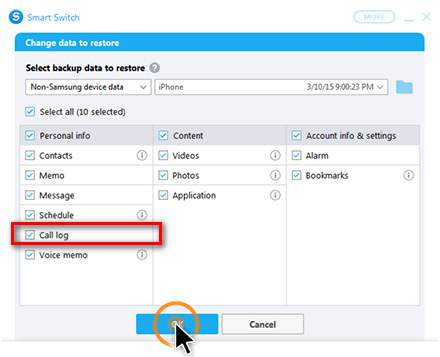
| Features | Samsung Smart Switch | Syncios Data Transfer |
|---|---|---|
| What can they transfer? | Photos, Contacts, Videos, Music, call logs, Alarms, Calendar, Bookmarks, Messages | Photos; DCIM Photos, Contacts, Videos, Music, Bookmarks, Messages, Call logs, Audio, |
| How do they transfer? | 1. First backup your iPhone to iTunes; 2. Set up and launch Smart Switch on your computer; 3. Connect your Samsung to PC; 4. Locate and select iTunes backups to transfer to Samsung and click Start Transfer. |
Three simple steps: Connect-Select-Transfer 1. Install and open Syncios on PC; 2. Connect both iPhone and Samsung to PC; 3. Select data to transfer and click Start Copy. |
| One-Way or two-way transfer? | Only iOS/Android-to-Samsung available | iOS-to-Android; Android-to-Android; iOS-to-iOS; Android-to-iOS Transfer |
| Supported device | Transfer to Samsung only | Supports all kinds of iOS & Android Phones/tablets |
| Supported OS | Windows / Mac | Windows / Mac |
| iTunes needed? | Use iTunes as intermediate | No needed |