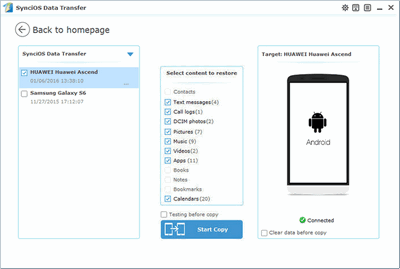![]() One management tool for all smartphones to transfer files between PC & iOS/Android devices.
One management tool for all smartphones to transfer files between PC & iOS/Android devices.
How to Backup and Restore Your Android Phone with Android O Upgrade
 What's New on Android O
What's New on Android O
Google showed us the the next iteration of Google's mobile operating system of Android on Google I/O 2017 keynote, and brings us a set of new features, which Google called it "Fluid Experiences" that mainly includes:
iOS operating systems have been known as fast, safe and stable since long than Android, and it's reported that Android O is going to make difference, which let your phone run twice as fast. And with tons of new features, what are waiting for to upgrade to the latest Android O? Before started, there are some important things you need to know:
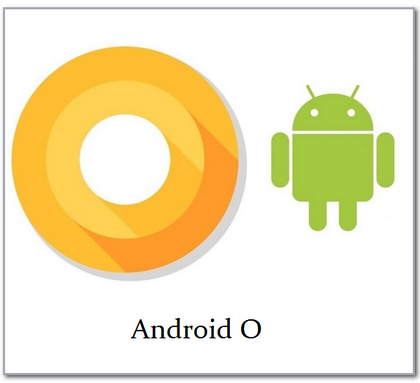
1. Make sure your Android phone has enough battery life.
You should always keep in mind that your Android phone needs enough battery life to update even if the phone would prompt you before upgrading. And you should not power off or restart your phone during the upgrading process if you don't want to brick your phone.
2. Don't forget your Google ID
Google ID is important to an Android device, you need to enter your Google account when upgraded to Android O system to start using your phone. So please do remember your Google ID, otherwise you would get into trouble.
3. Backup your Android phone in case of data loss.
No matter success or failure of the upgrade to Android O, all your data would be wiped. So backing up important data on your device is necessary. You can backup your data to cloud, or backup them to your PC, and that's what this article is mainly talking about.
 How to Backup Android device data before Upgrading to Android O
How to Backup Android device data before Upgrading to Android O
Method 1. Backup your Android phone data to Google Cloud
With the build-in backup and restore feature, you are allowed to backup your data to Google cloud or others. Unlock your phone, go to Settings, scroll down until you find the "Backup and Reset" option. Select your Google account, then simply backup your data to Google cloud. And when you finished upgrading to Adnroid O, you can simply restore data from Google drive. There might be some differences on settings according to your phone brand and system.
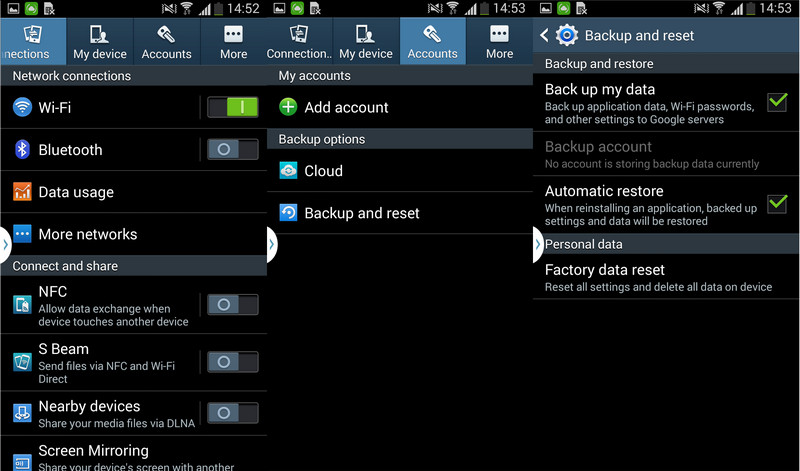
Method 2: 1-Click backup your Android phone data to your computer
To make a easy and full backup of your Android device, we need this great handy one-click backup and restore tool, Syncios Data Transfer, which enables you to backup contacts, messages, call logs, music, photos, apps, videos, bookmarks etc. to computer with a simple click without any data loss, safe and fast. Check the details below.
Step 1 Install and launch Syncios Data Transfer
Download and install compatible version of Syncios Data Transfer on your computer, open it and select Backup to PC mode on te homepage.
Connect your Android device to the program, enable USB debugging mode. You can also connect your Android phone to the program with WiFi networks if your computer permits.
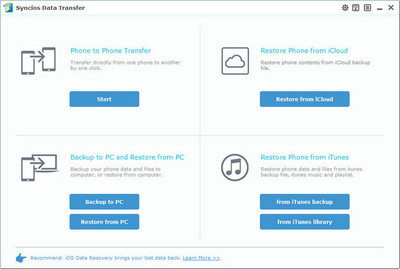
Step 2 Backup all contents on your Android phone
Syncios would load the data on your phone automatically after connected successfully. Then all data would be listed on the middle of the panel, you can simply check your desired data to backup.
Next, set the backup path you want, click on the "Start Copy" button to backup your data to PC. And please make sure your device is connected well with the computer during the transferring process. After a while, all data would be backed up to your PC successfully. Click "OK" to end it.
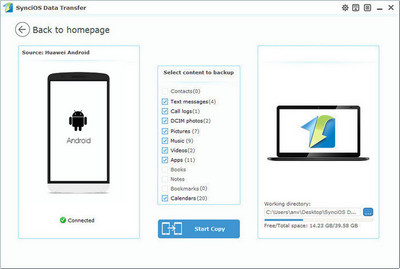
Step 3 Restore data back to Android from backup files
After upgraded your Android device to Android O successfully, you are allowed to restore the data back to device from the backup files. On the homepage of Syncios, select Restore from PC module this time. Then all backups you have made with Syncios will be displayed on the left panel. Select the certain backup file among them, check data on the middle panel to restore to your Android phone.
After that, simply click on Start Copy button, all of your selected items would be restored back to your Android device.