How to Fix Android.Process.Media Has Stopped Issue
-- Help! the Android.Process.Media stopping error popped up on my phone. How to fix it and I don’t want to lose any of my phone data.
The Android operating system is always one of the most well-known and popular operating systems nowadays. Many mobile phone manufacturers, such as Samsung, Huawei, Google, OnePlus and etc., rely on this operating system to work. Although this system is constantly optimized, people still encounter some problems in the process of using it.
One of the problems that we need to face is the Android process media error. In fact, this is one of the most common mistakes of the Android system. You may be wondering why the Android process media stopped working, how to prevent data loss during the process, and how to fix this Android.Process.Media has stopped problem. Well, you have come to the right place!
There’re many different reasons why the Android.Process.Media has stopped error occurred, and the following are the most common ones that we should know, and you can avoid the problem in the future:
1. Cannot upgrade the firmware on the phone or tablet should be a reason.
2. Move from one custom ROM to another ROM might cause this error to occur.
3. Error on downloading Manager and the Manager and the Media Storage.
4. Caused by App crashes.
5. Other possible reasons.
Before getting the method and starting to fix the issue. Don’t forget one important thing. That’s to backup your Android phone data list in advance in case something goes wrong and you accidently lose all phone files. Here we will recommend a powerful and secure tool for finishing the task. Sycnios Data Transfer should be the ultimate solution for you to backup types of Android files, including pictures, music, video, contacts, messages, calendar and more, from Android to PC selectively and quickly.
Tool Required: Syncios iPhone to Android Transfer
Features of Syncios Data Transfer:
- Transfer contacts, messages, call logs, music, photos, videos, apps and more.
- 1 click transfer data between iOS and Android.
- Selectively backup and restore phone data in lossless quality.
- Recover iTunes/iCloud to iOS or Android devices selectively.
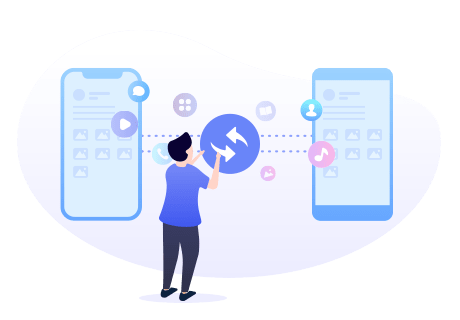
Download one Data Transfer tool on your computer. Run it and you can see three modules on the start-up page. Tap on Backup.
Step 1: Connect the Android phone to computer via a USB cable. Simply refer to Syncios tips on the pop-up to get it successfully connected. (Android device can’t be detected?) After detection, check the free space of default path is enough or not under the computer icon, then choose to change a save path if needed. Click Next to continue.
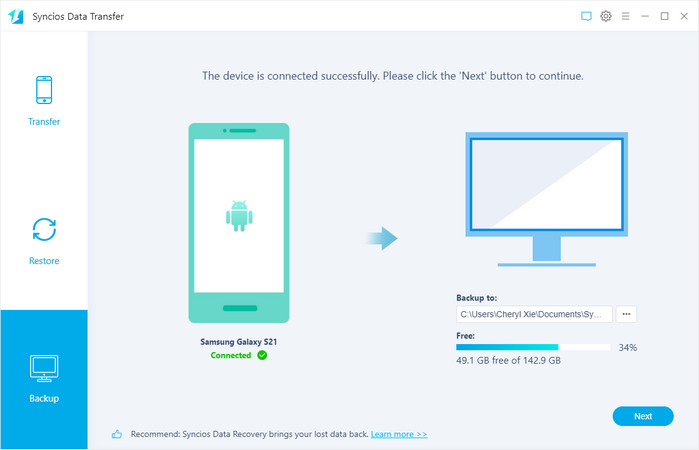
Step 2: Here you can see all the available categories that you’re able to transfer from Android to the computer by a click. If you wish to transfer all Android data to computer, directly tap on Next for twice. When you click Next button the second time, you will find a smaller window, select OK to confirm.
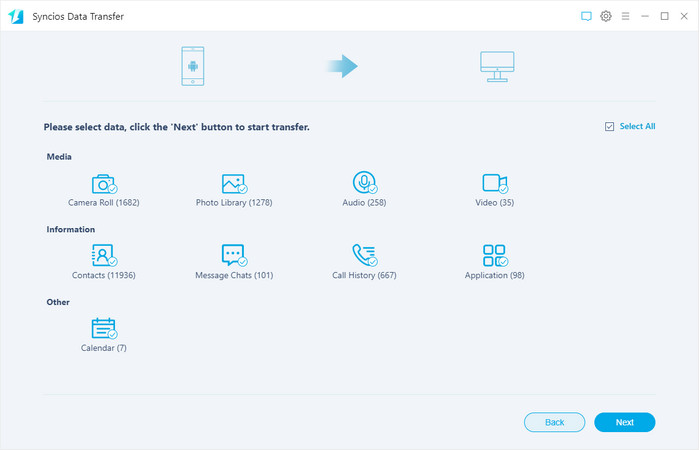
When finished data backup, read on Part 3 to fix Android.Process.Media has stopped issue.
Before performing the troubleshooting steps of this problem, please restart your phone to see if the Android.Process.Media has stopped error will occur again or not.
Solution 1. Clear Cache and Data of Google Play Store and Google Services Framework
Since some unnecessary data sometimes conflict with the new files, we need to check and clear the caches of Google Play and Google Services.
Open your Android, choose Settings app. Select Apps (Apps & notification, different names on different Android phones). Scroll up and down to find Google Services Framework and Google Play. Continue by tapping Storage & cache option. Then choose Clear Data or Clear Cache option.
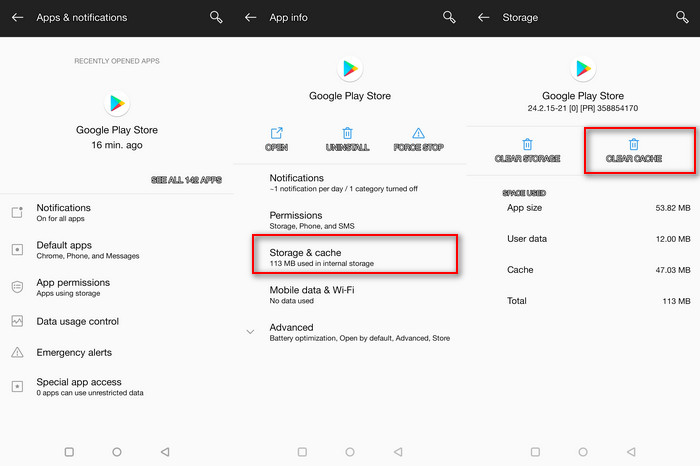
Solution 2. Go to Reset App Preference
The same, open Settings > Apps. Choose to see all apps and select 3-dots (More settings) icon on the upper-right corner. You will find Select Reset app preferences option from the drop down menu. Select it and choose Reset Apps to reset the preferences of your Android devices.
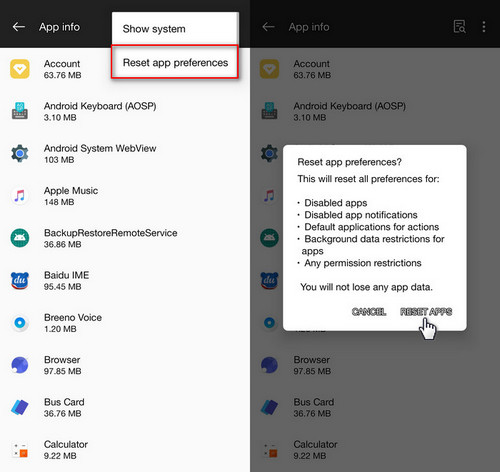
Solution 3. Update Firmware
Choose System > About phone or About device > Software Update from Settings. Tap on Check for Updates button and select the latest available update. Please make sure you’re now under a good network. Your phone will start checking. If there is a newer version to upgrade, click on Update and then on Install to update Android OS to its latest one.
Solution 4. Finish a Factory Reset
If all the methods above failed to fix the issue, then you have to the only option left is to perform a factory reset of your Android. You should note that this method will erase all your data before. So you should refer to the Part 2 to backup your Android files in advance.
Conclusion
Don’t worry when you faced with this error, you should choose a correct method to work out. The methods that I’ve mentioned above will undoubtedly help you get out of that difficulty. But before beginning to fix the issue, especially to do a factory reset, it’s important to backup the data first.




