 > How-To >
> How-To >
WhatsApp owns millions of users all over the world and some of them will encounter issues when they would like to import contacts to WhatsApp, especially to transfer a large number of contacts. So to help you solve the problem, we write this article. Don’t worry! It’s really easy to import contacts to WhatsApp.
Sometimes, we need to add a specific contact into certain WhatsApp account. If so, the process will be very simple.
Step 1 Open your phone and run WhatsApp. Find and click the Contacts icon at the bottom right of the page. (it maybe in different positions when you’re using different versions of WhatsApp.)
Step 2 Then you will see New group and New contact two option. Click on New contact. Manually insert the name, number, home and more detailed information of a contact to add.
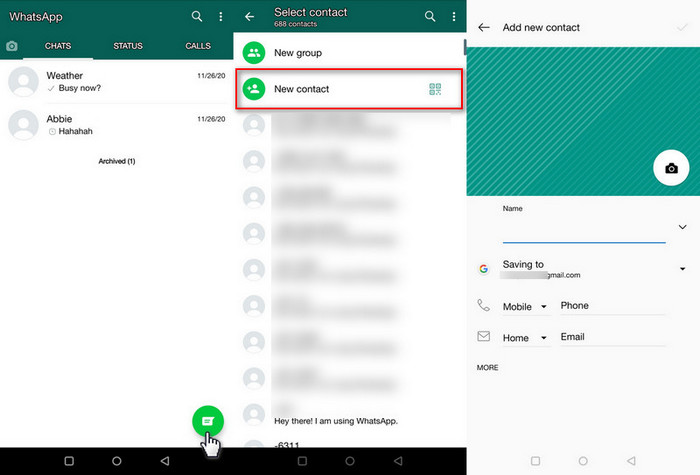
If you would like to sync multiple contacts to the WhatsApp, you can also prepare a CSV file that includes all contacts you wish to import into WhatsApp and then transfer the file to your Gmail account. Let’s follow these simple procedures:
Step 1 First of all, make sure the file that the target contacts are stored on Excel. If not, you can click File > Save. Then save the file as CSV file.
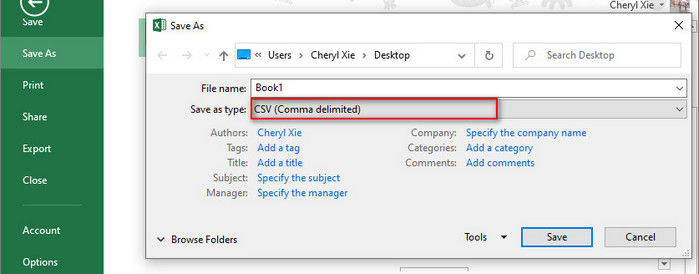
Step 2Next, open any browser to login your Google account. View the right-hand toolbar and you can easily see a Contacts icon. Tap on it and choose Open in a new tab option. You will enter a totally new page. Choose Import option from here. In the pop-up, you can see a prompt that informing you that a CSV or a vCard file is supported to be imported. Tap Select File and choose the CSV file from computer and select Import option to load.
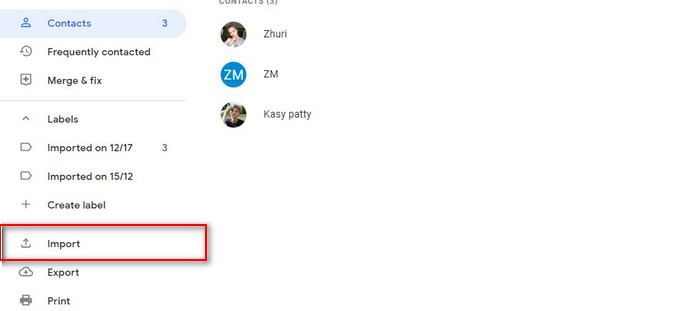
Step 3 Once the CSV file is saved to the Google account. You can turn back to your phone and open Settings app. Scroll down to select Accounts. If your phone has ever logged in more than one Google account, select the one that the contacts are transferred to. Tap on Google Account under the Google account. Turn on the Contacts option to sync.
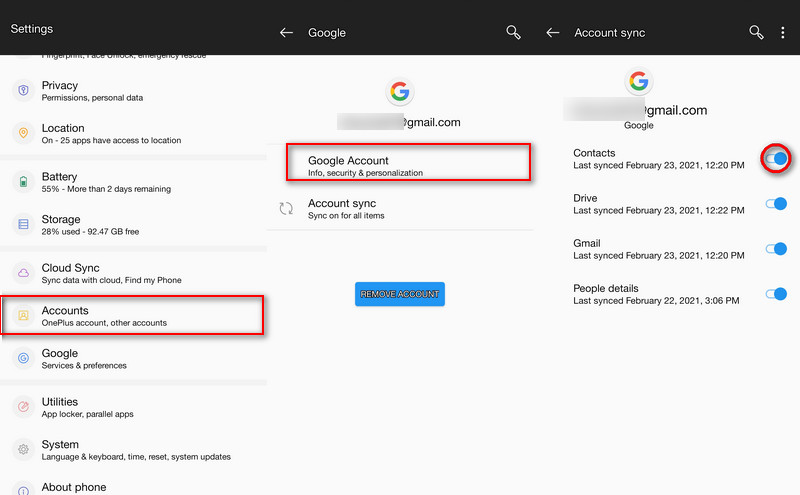
What if you’re going to upgrade to a new phone? What if you would like to move the contacts and messages on two different mobile phones? Don’t want to lose your WhatsApp contacts and messages? You should try Syncios WhatsApp Transfer. This powerful yet safe program can help you migrate the contacts from an iPhone to WhatsApp, from an Android to WhatsApp or from the iTunes backup to WhatsApp. In simpler words, you’re free to share WhatsApp contacts and chats between Android and iPhone devices if you want.
What’s more, to your convenience, Syncios also enables you to save the WhatsApp data to computer as a readable file. Just open to read or print them out whenever you need. Read on the steps:
Haven’t got a WhatsApp transfer tool? Immediately install one by clicking the Download buttons above. Run it from Toolkit > WhatsApp Transfer. and you will see the tool is composed of four parts: Transfer WhatsApp between two devices, Backup WhatsApp, Restore WhatsApp from local backup and Restore WhatsApp from iTunes backup.
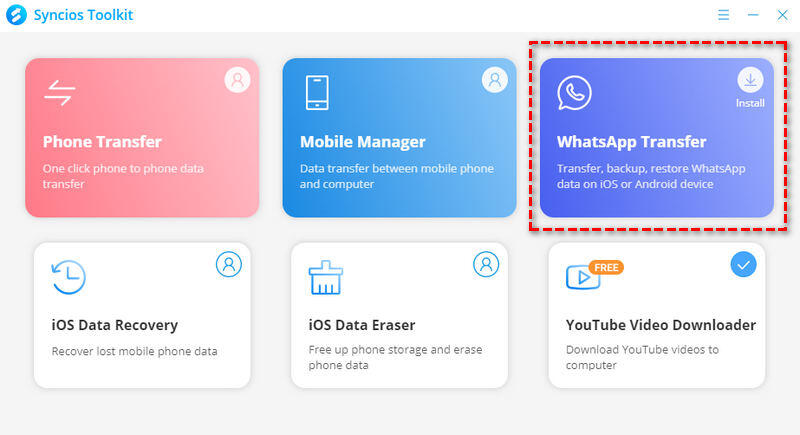
To transfer data from a phone to WhatsApp, we should enter Transfer WhatsApp between two devices module. And here we will take an iPhone as the source phone, while an Android will be connected as a target end.
Step 1Connect the iPhone and Android to computer with two USB cables. To make it being detected smoothly, pay attention to the phone screens and give some necessary permissions. (Detailed guide) Before start transferring, check the position of two phones is correct or not. Otherwise, tap on Flip button to adjust. Click Transfer.
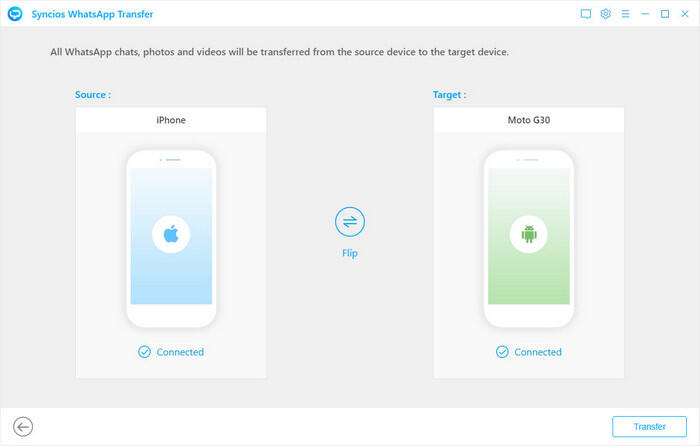
Step 2 Now Syncios WhatsApp Transfer will begin to transfer the WhatsApp data, including contacts, chats and attachments. The page contains detailed steps. So please just follow it and don’t operate WhatsApp on phone during the backup, to prevent the failure of data transfer. When finished, you can login the WhatsApp account on your target phone and check the transferred items.
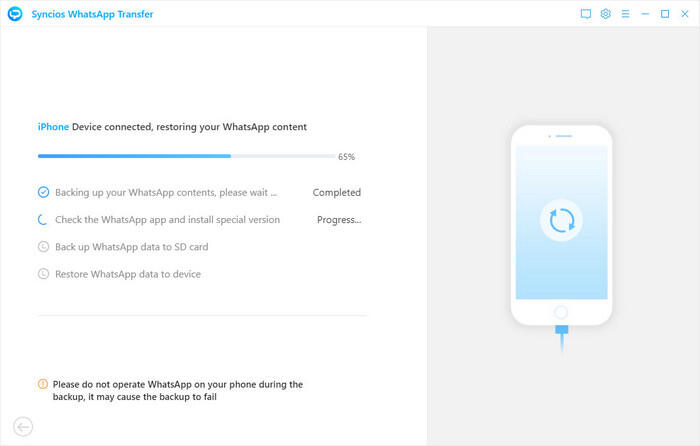
Also, you're allowed to import contacts to WhatsApp from iTunes backup files. Go to Restore WhatsApp from iTunes backup module
Step 1 As you see, all available iTunes backup files generated on this computer will be automatically scanned out and loaded. Select one and click on Next to continue.
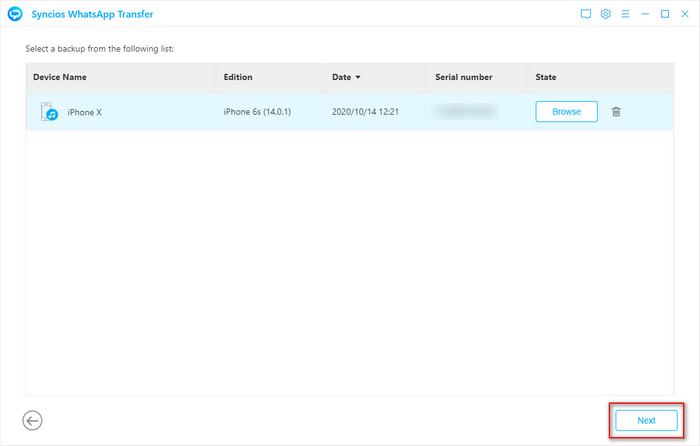
Step 2 You can browse the contents of the iTunes backup here. If you’ve a large number of data on this backup, you can search the key word, such as contact name or contact number, to find the wanted ones in a quicker way. Then, check the WhatsApp contacts and chats that you’re going to transfer, click Recover to device > Recover.
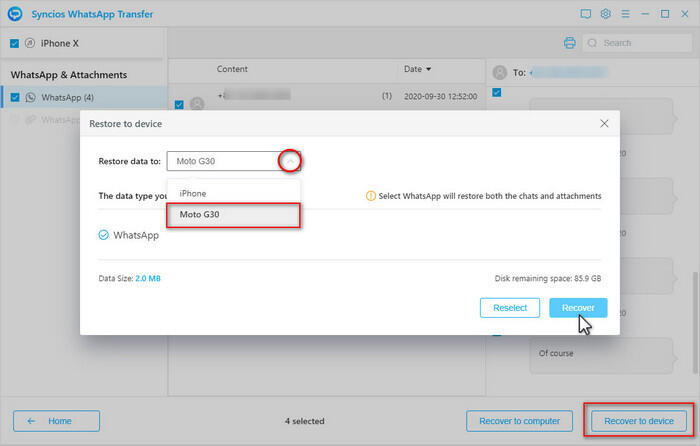
In a word, you can directly add a single contact to WhatsApp or import a CSV file to WhatsApp via Gmail account. But the most effective way is definitely to use WhatsApp Transfer tool. You can selectively transfer data to WhatsApp from Android, iPhone, iPad or iTunes backup.