![]() One management tool for all smartphones to transfer files between PC & iOS/Android devices.
One management tool for all smartphones to transfer files between PC & iOS/Android devices.

There are many methods to back up your smartphone. If you are an Samsung Galaxy S9 user, there is a good news for you: Google already does you the favor of backing up your Samsung Galaxy S9 Data such as contacts onto the cloud, you can also sync contents on Samsung Galaxy S9 to Dropbox, or backup everything from Samsung Galaxy S9 to computer.
But what if you wanna make a local copy of your data just in case something goes wrong? Well, here is another solution for you to backup Samsung Galaxy S9 data --- backup Contents on Samsung Galaxy S9 to SD Card. As we all know, music, video and photos are directly saved on the Samsung Galaxy S9 SD card, Contacts, SMS and others are excluded, so how to backup Samsung Galaxy S9 contacts, SMS, call logs, bookmarks. DCIM photos to SD Card safely? In this post, we'll discuss how to backup S9 to SD card for free in two different ways.
Now follow this article to backup all your data from Samsung Galaxy S9 to SD Card with Samsung Smart Switch.
Actually, Samsung has its own phone switch solution, the Samsung Smart Switch. You can backup your mobile contents to SD card easily via this official Samsung backup tool.
Step 1 : Download and install the latest version of Smart Switch app on your Samsung Galaxy S9 from Google play store.
Step 2 : After running the app, you will see the interface as below. Click  Menu button, choose "External storage transfer". Your SD card storage information will be displayed for checking before you do a backup. Make sure you have enough storage on your SD card.
Menu button, choose "External storage transfer". Your SD card storage information will be displayed for checking before you do a backup. Make sure you have enough storage on your SD card.
Step 3 : Click "BACK UP" button to enter the backup interface.
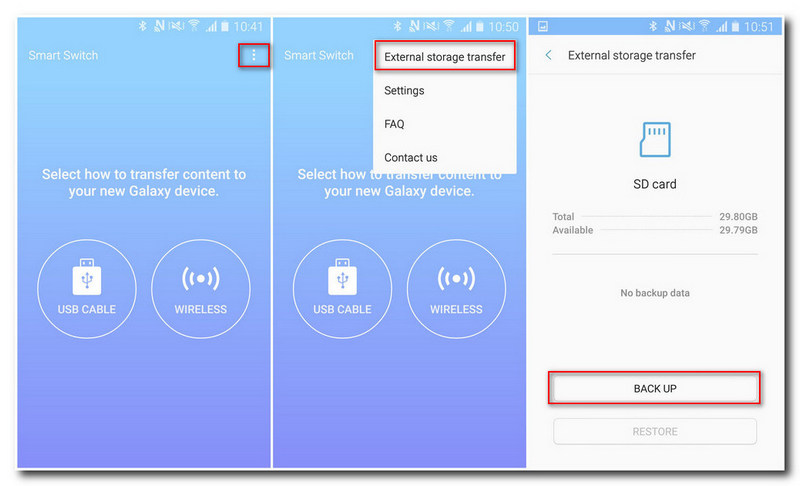
Step 4 : All the data which is available for backing up will show in your screen, including: Contacts, Messages, Calendar, Memo, Call log, Alarm, Apps, Wi-Fi, Wallpaper, Images, Music, Videos, Voice recordings, Documents, Story album.
Step 5 : Simply choose the data you want to backup to your SD card, click "BACK UP" button.
Step 6 : Wait until it shows "All done".
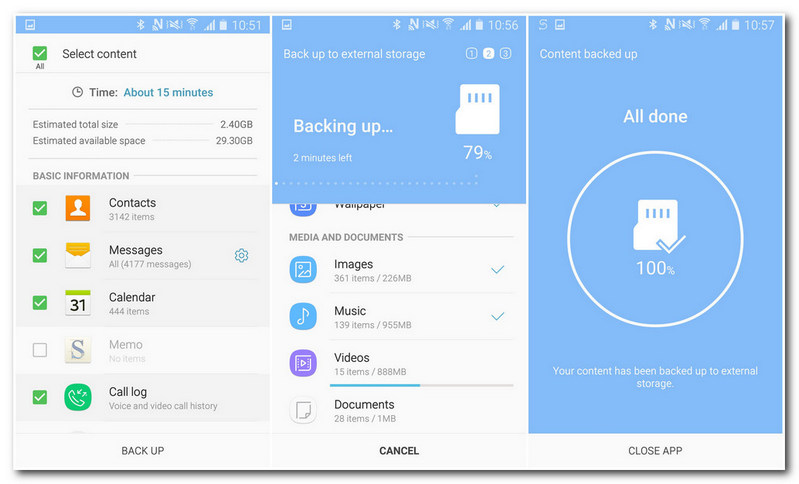
Step 1 : Launch Samsung Smart Switch app, click  Menu button, choose "External storage transfer".
Menu button, choose "External storage transfer".
Step 2 : The information of your last backup will be displayed in the middle of phone screen. Click "RESTORE" option.
TIPS: Any backup data will be replaced by the latest data from your phone.
Step 3 : Choose the contents you want to recover to your Samsung Galaxy S9 from SD card, tap "RESTORE" button.
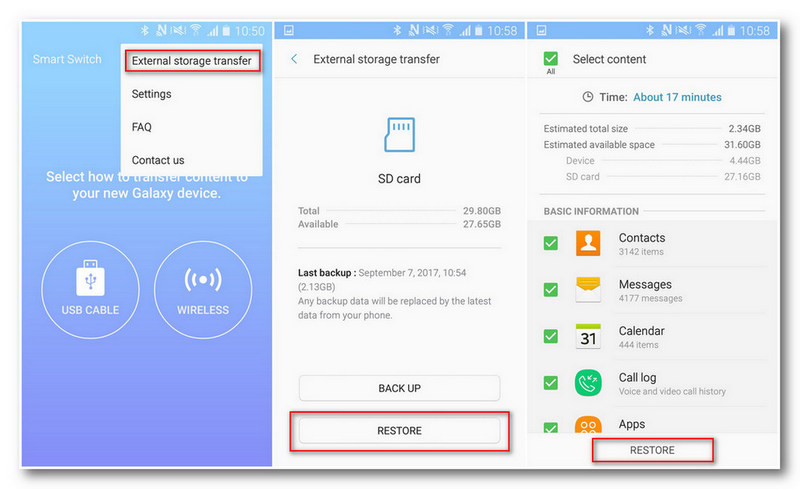
Step 4 : Wait until it shows "All done". You can also check the restore details from the screen.
That's all! All your data now have been restored from the SD Card to your Samsung Galaxy S9 safely. You can also check here to learn more about backup and restore Samsung Galaxy S9/S9+ device for free.
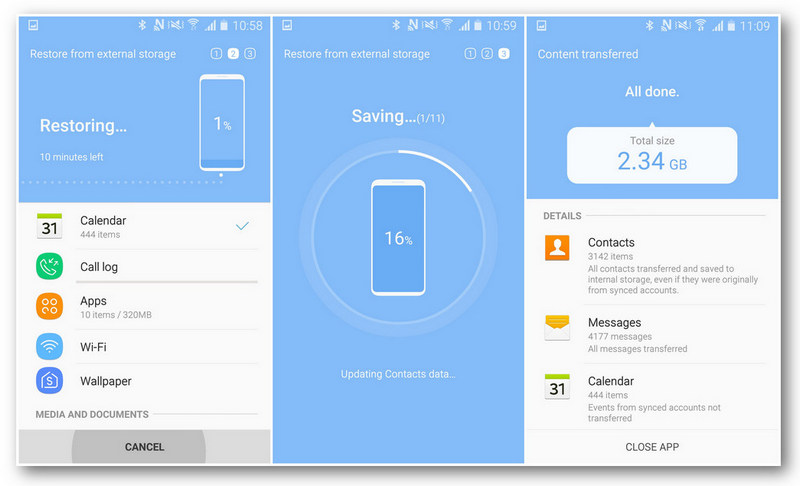
Free Mobile Manager does a pretty job in backup Android Data, which provides there solutions for you to make a backup of Android contents including sms, bookmarks, call logs, contacts, audio, photos or DCIM photos and more: backup everything on Android to computer, backup Android data to Dropbox, backup Android contents to SD card. In this article, we will show you how to backup contents on Samsung S9 to SD Card via Syncios.
After you installed Syncios Mobile Manager and got your Samsung S9 connected to computer, the Syncios App would be installed on your device automatically. Or you can download apk from here manually if it's failed to download apk automatically.
Step 1.To get started, simply tap on Syncios apk ![]() icon on your S9 to run the Syncios free Samsung Manager App. After that, you will see the feature page as displayed on the right.
icon on your S9 to run the Syncios free Samsung Manager App. After that, you will see the feature page as displayed on the right.
Tips: The "Sync PC" function enables you to backup contacts, audio, photos, apps and more from Samsung S9 phone to computer.
Step 2.Slide phone screen to the right, head to the Tools module, you will find five features including "New Backup", "Restore", "Schedule", "Manage", "Sync" on it. Tap on New Backup to start backup your Samsung S9 device contents.
Tips: The "New Backup" function allows you to backup your Samsung S9 sms, bookmarks, call logs, contacts, audio, photos or DCIM photos to SD card.
Step 3.Tick the checkbox behind the items such as SMS, bookmarks, call logs, contacts, audio, photos or photo DCIM. Tap on Backup To on the upper right of Syncios. Press SD Card tab. Your Samsung S9 sms, bookmarks, call logs, contacts, audio, photos or DCIM photos would be backed up to the SD Card now.
Tips: Syncios is also capable of editing backup file information, you are allowed to rename your backup file or add notes to the backup file by clicking "SyncdroidBackup..." or "Backup note" on the upper left of Syncios.
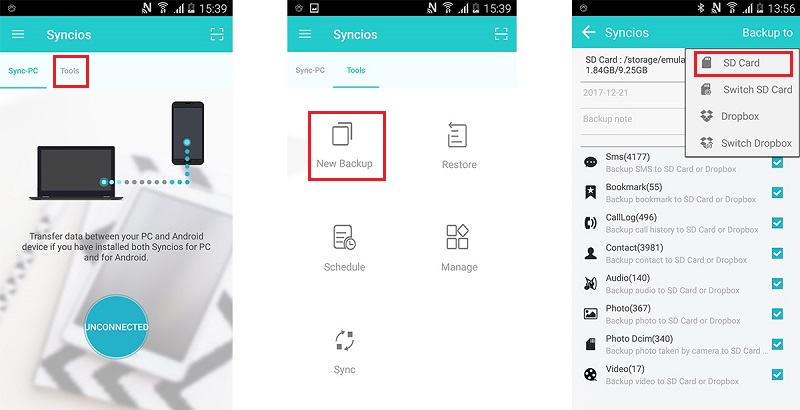
Step 1 : Run Syncios program on your S9. Slide phone screen to the right, head to the Tools module. And click on Restore.
Step 2 : You can choose the previous backup from the backup list. And all data of the backup will be displayed clearly.
Step 4 : Tick the checkbox behind the items such as SMS, bookmarks, call logs, contacts, audio, photos, photo DCIM, videos then tap on Restore to get your Samsung S9 data back from SD card.
More functions of Syncios Mobile Manager can be found on computer. You can manage and edit all data of your Samsung S9 easily on computer via Mobile Manager.
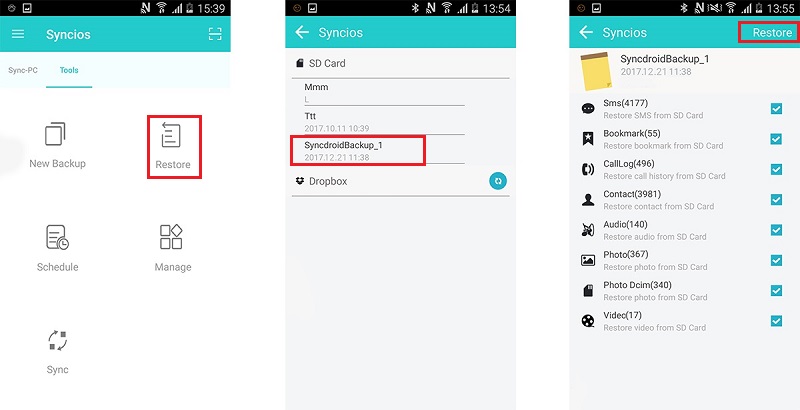
To save space, why not install apps on external SD cad at first? Internal space is limited. If you’re running out of internal memory, it certainly impacts the performance of your phone. The more internal memory you have, the better performance you get. Using an SD card will maintain, and boost the performance of Samsung Galaxy S9 and S9 Plus smartphones. To force installation of all the apps over the SD card (external memory), we’ll enable 'Force allow apps on external' option. This option is available under the hood of Developer Options.
Step 1. To force applications to install on the SD card of your Galaxy S9 and S9 Plus, first we have to access the Developer Options. Basically, it panels many useful features that can be used to improve the user experience, and performance of the phone.
Access Samsung Galaxy S9 Developer Options >>
Step 2. Once you have enabled the Developer options, you can use the Force allow apps on external option to make the SD card as the default installation path for your application. Open Settings then scroll down to locate Developer Options, tap on it. You 'll find Force allow apps on external under this menu.)
(Note:However, for existing apps, you can either reinstall them, or use specific applications to move them to SD card. We suggest you to remove them, and reinstall them.
Step 3. Enable Force allow apps on external option and exist Settings, then restart your phone. Now, each application that you install on your Samsung Galaxy S9 and S9 Plus will use the external memory installation purpose.
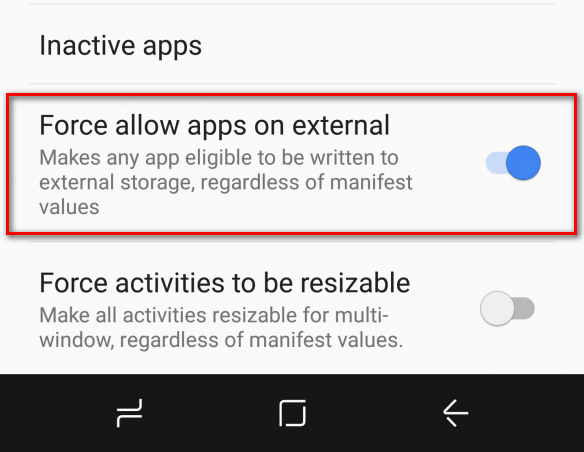
![]() Free Syncios Mobile Manager
Free Syncios Mobile Manager
Free Syncios Mobile Manager is an easy-to-use and powerful iOS & Android Mobile manager, which is well-designed for users who want to manage device contents on PC. It allows you to export contacts, apps, photos, music, ringtone, videos, SMS messages, eBooks and more for free.
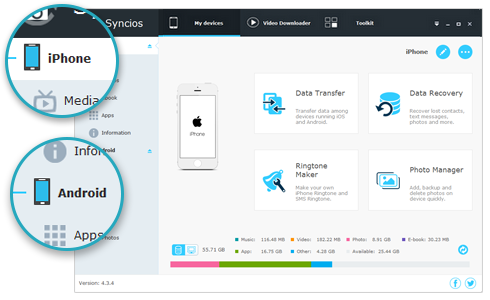
Related Articles