![]() One management tool for all smartphones to transfer files between PC & iOS/Android devices.
One management tool for all smartphones to transfer files between PC & iOS/Android devices.
Samsung Galaxy S series is one of the most important Samsung's smartphone lines, and the S series always bring us surprise with the great performance. No matter its features, specs, design, and of course the price, are the highest among Android devices. There are massive Galaxy S series fans all over the world as well.
And we all know that lately Samsung released the newest phone S series, yes, the Samsung Galaxy S9 and S9 Plus, which surprises us with its 5.8″ Super AMOLED display, Exynos 9810 Octa chipset, 12 MP primary camera, 8 MP front camera, 3000 mAh battery, 64 GB storage, 4 GB RAM, IP68 certified, and Corning Gorilla Glass 5.
After upgrading to Samsung Galaxy S9, the first thing that you’ll probably to do is move all the phone numbers and other contact information from your old phone to the new one. If you have a need to copy the phone numbers from old Samsung to the new one, you come to the right place. To easily accomplish this, we list out five simplest yet efficient methods to help you on this tutorial. And now let's start and check them one by one.
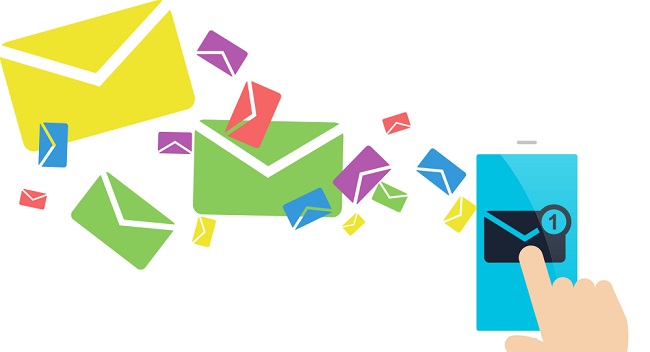
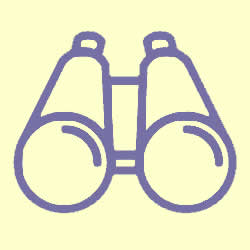 Method 1. Transfer Contacts from Android Devices to Samsung Galaxy S9 Selectively
Method 1. Transfer Contacts from Android Devices to Samsung Galaxy S9 Selectively
Here recommends you a free phone manager to export contacts from old Android phone then import data to Samsung Galaxy S9 selectively. This professional iOS & Android Manager is well loved for its sleek and user-friendly interface, by which you are able to preview, edit or delete files on your mobile more straightforward.
Step 1 Download and install Syncios Mobile Manager and then connect both of old Android phone and Samsung Galaxy S9 to computer after starting the program.
Step 2 Five contents will be listed on the left panel: Apps, SMS, Contacts, Media ( including music and videos ), Photos.
Step 3 Firstly, we are going to backup old Android phone data to computer. For instance, go to Contacts under old Android phone if you need to export contacts. Select some of contacts or select all contacts at once then click on Backup. Choose a backup path and save the contacts to computer.
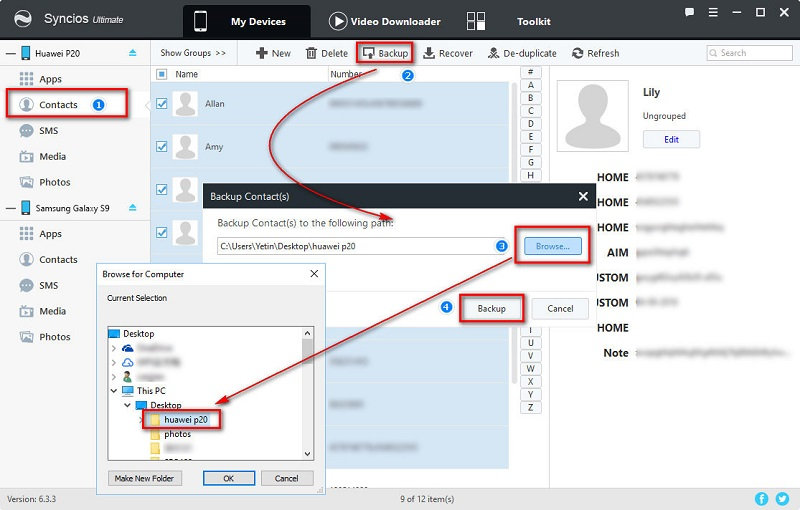
Step 4 Restore the saved contacts by finding Contacts under Samsung Galaxy S9. Tap on Recover option and Syncios will detect the backups automatically. Choose the previous backup then click on OK to import them to Samsung Galaxy S9.
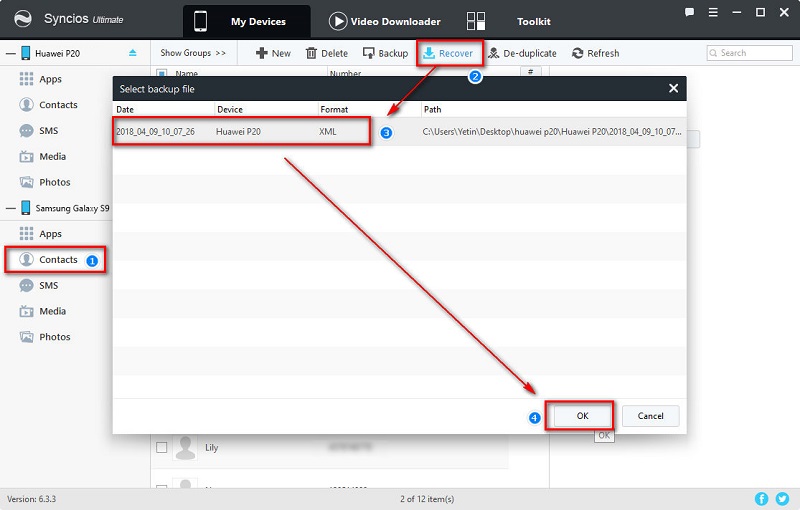
Step 5 Note: the options will be a little different when export or import different contents. The options could be Export/Backup when exporting data. The options could be Import/Add/Recover when importing data.
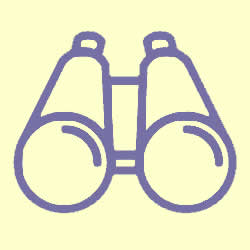 Method 2. Transfer Contacts from iOS Devices to Samsung Galaxy S9 Selectively
Method 2. Transfer Contacts from iOS Devices to Samsung Galaxy S9 Selectively
This professional iOS & Android Manager can support both of iOS and Android devices. Thus, you can also export iPhone contacts then import them to Samsung Galaxy S9 selectively in this way.
Step 1 Download and install Syncios Mobile Manager and then connect both of old iPhone and Samsung Galaxy S9 to computer after starting the program.
Step 2 The contents will be a little different for iOS and Android devices.
Step 3 Firstly, we are going to backup old iPhone data to computer. For instance, go to Information > Contacts under old iPhone if you need to export contacts. Select some of contacts or select all contacts at once then click on Backup. Choose a backup path and save the contacts to computer.
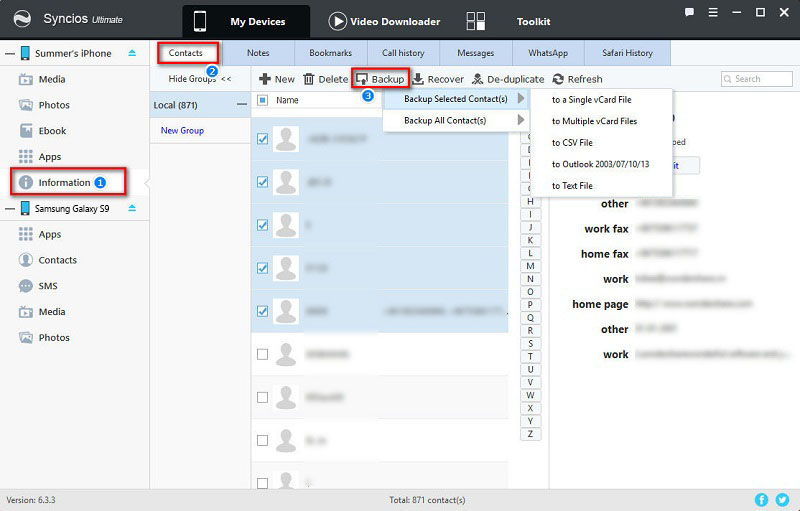
Step 4 Restore the saved contacts by finding Contacts under Samsung Galaxy S9. Tap on Recover option and Syncios will detect the backups automatically. Choose the previous backup then click on OK to import them to Samsung Galaxy S9.
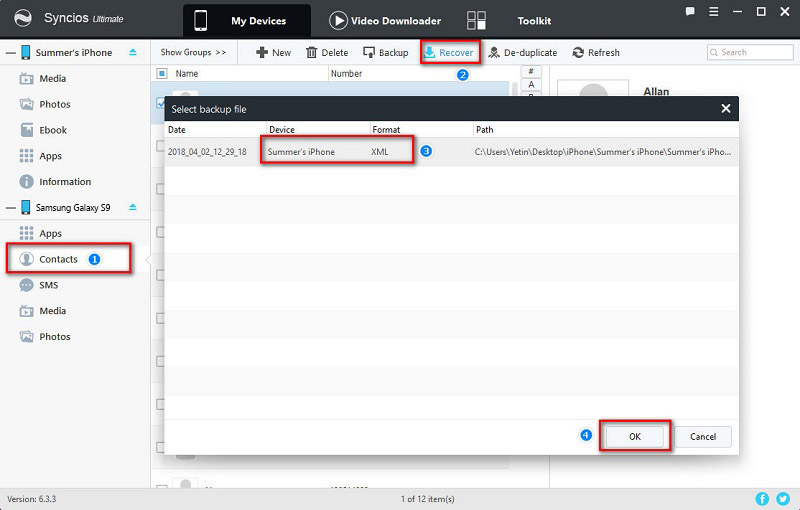
Step 5 Note: the options will be a little different when export or import different contents. The options could be Export/Backup when exporting data. The options could be Import/Add/Recover when importing data.
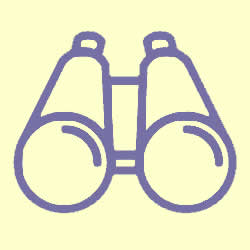 Method 3. One-Click to Transfer Data from Other Android/iOS Devices to Galaxy S9 Directly
Method 3. One-Click to Transfer Data from Other Android/iOS Devices to Galaxy S9 Directly
With the help of Syncios Data Transfer, we can transfer data from other Android/iOS devices to Samsung Galaxy S9 easily. Syncios data transfer helps you to transfer contacts from phone to phone directly with one click.
Step 1 Download and install Syncios Data Transfer and then connect both of old phone (iOS or Android) and Samsung Galaxy S9 to computer after starting the program. Three modes are available: Phone to Phone Transfer / Backup / Restore. You need to choose Phone to Phone Transfer when transfer data from one phone to another directly.
Download
Win Version
Download
Mac Version
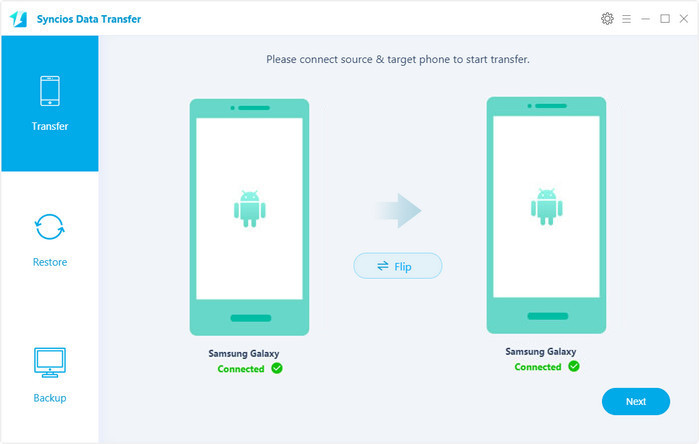
Step 2 After connected both phones successfully, Syncios Samsung Data Transfer would load all your data on devices automatically. Make sure old phone is on the left panel as the source device and Samsung Galaxy S9 is on the right panel as the target device. A Flip button can be found on the middle if you need to exchange the positions.
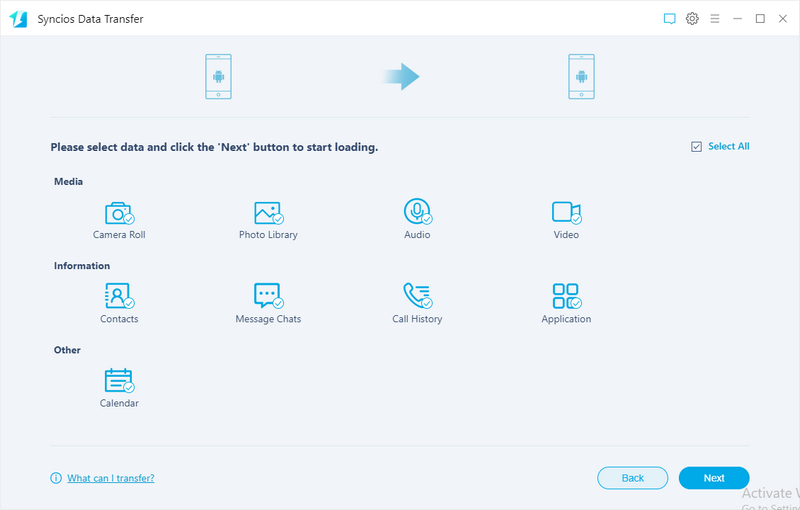
Step 3 Select Contacts to transfer after data loading then tap Next. It may take a while according to the size of data, you can have a rest and do something else at this moment.
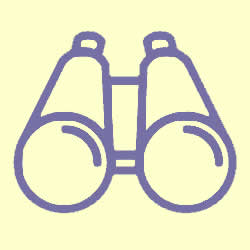 Method 4. Transfer Contacts from iTunes Backups to Samsung Galaxy S9
Method 4. Transfer Contacts from iTunes Backups to Samsung Galaxy S9
Syncios Data Transfer can not only help you to transfer data from phone to phone. You can also retrieve data from iTunes backup with this handy tool. You may need to install the latest iTunes on your computer to access the iTunes backups for the limitation of Apple policy. But you don't need to open iTunes when using Syncios.
Step 1 Open Syncios Data Transfer and choose Restore > iTunes Backup on the homepage.
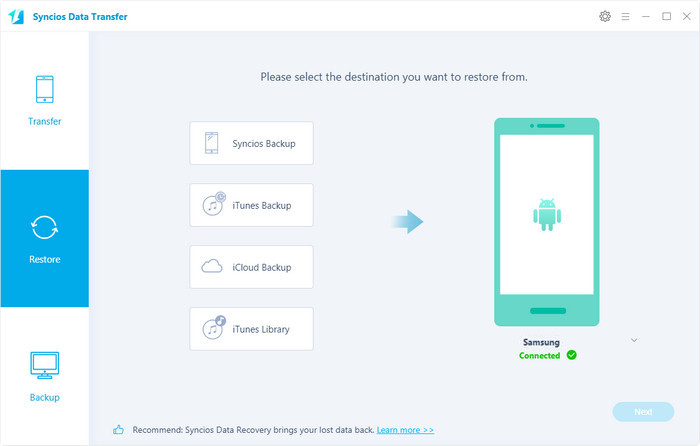
Step 2 Syncios Data Transfer will detect your iTunes backup file on computer automatically. Choose one iTunes backup file on the left panel. (Tips: Don't know how to backup phone with iTunes? Please follow this tutorial.)
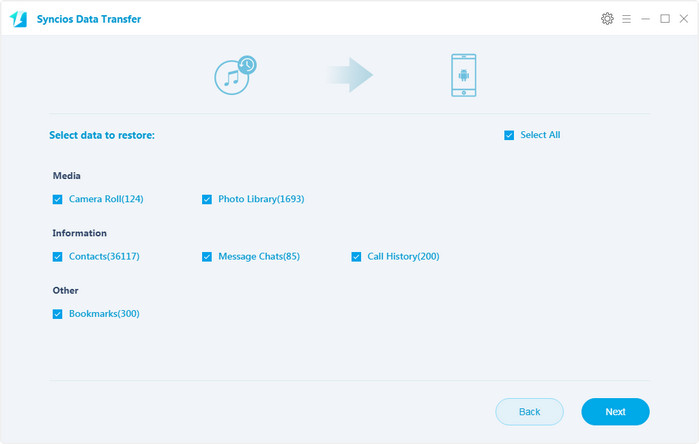
Step 3 After loading the iTunes backup successfully, all items will be displayed on the left panel. Then choose Contacts to transfer and click on Next. Wait a moment, contacts will be transferred to Samsung Galaxy S9.
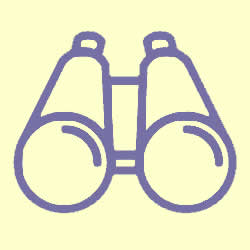 Method 5. Transfer Contacts from iCloud Backups to Samsung Galaxy S9
Method 5. Transfer Contacts from iCloud Backups to Samsung Galaxy S9
Syncios Data Transfer can also help you in retrieving data from iCloud backups and import them to another Android or iOS devices quickly.
Step 1 Open Syncios Data Transfer and choose Restore > iCloud Backup on the homepage.
Step 2 Find Download more iCloud Backup when the first time retrieving iCloud backups using Syncios. Enter your Apple account and download iCloud backups you need. (Tips: Don't know how to backup phone with iCloud? Please follow this tutorial.)
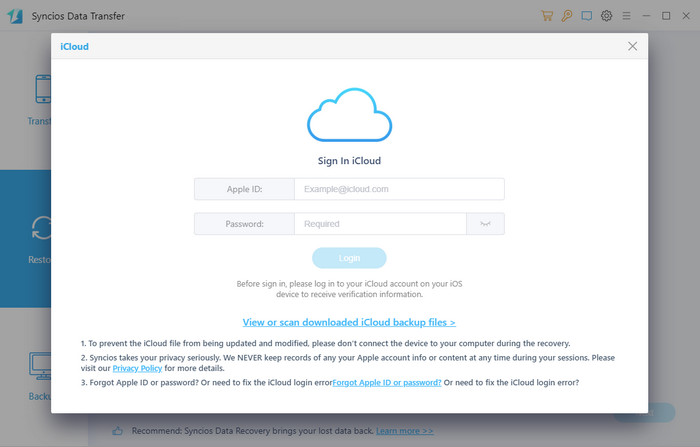
Step 3 After downloading iCloud backups successfully, choose one iCloud backup from the list on the left panel. Then select Contacts on the middle box. At last, click on Next. Wait a moment, contacts will be transferred to Samsung Galaxy S9.
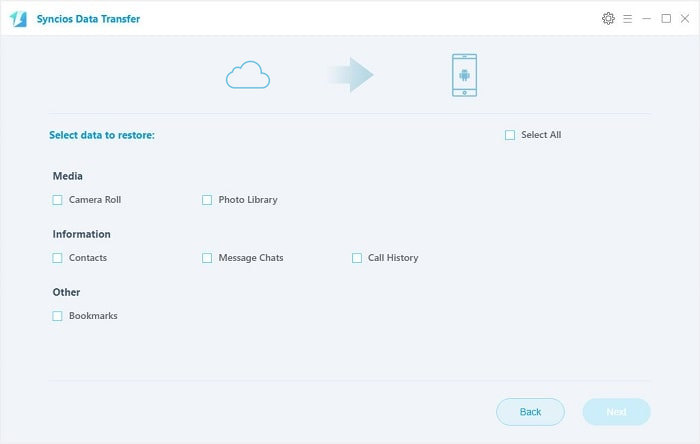
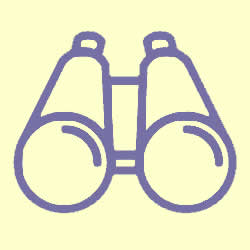 Video Tutorial - How to Transfer Contacts from to Samsung Galaxy S9
Video Tutorial - How to Transfer Contacts from to Samsung Galaxy S9