How to Use iPhone Data Recovery for Mac
Download PDF User Guide

Step 1: Click menu button on the right corner of the program interface.
Step 2: Choose Register in the drop-down list, you will get the register window below.
Step 3: Copy and paste the Email and Code into the registration popup dialog.
Note: The registration contents are case sensitive. Please do not add blank at the beginning or the end of the word.
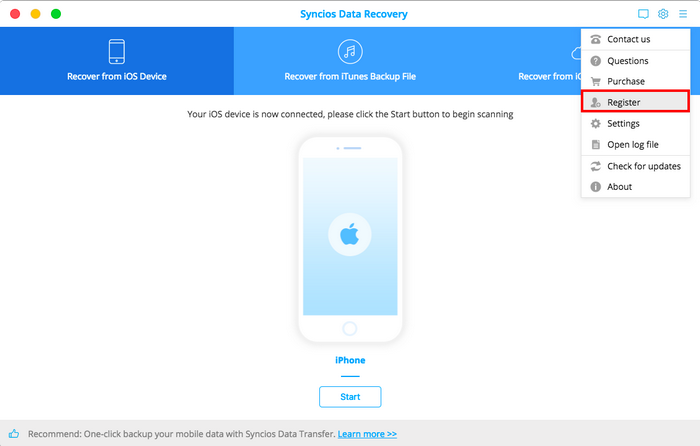
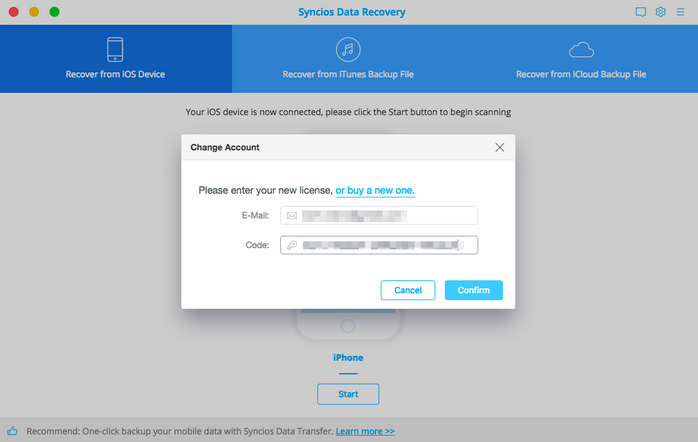
Now, let's learn how to use Syncios Data Recovery.
This mode allows you to scan your iOS devices to recover lost data or deleted data, including contacts, text messages, iMessages, photos, notes, calendars, reminders, bookmarks and more from iPhone 11/XS (Max)/8(Plus)/7(Plus)/6(Plus)/5S/5C/5/4S/4/3GS, iPad Air, iPad mini 2 (Retina), iPad mini, iPad with Retina display, The new iPad, iPad 2/1, and iPod touch 5/4.
Note: Please don't use your device after you lost data. Because any operation on your device will generate new data, which can overwrite the lost data and make it unrecoverable.
Step 1: Connect iOS Device to Computer
Run Syncios Data Recovery program on your computer, insert the USB cable for the iPhone into the iPhone's docking port, and insert the alternate end into your computer's USB port, once connected, you will get the interface like below:
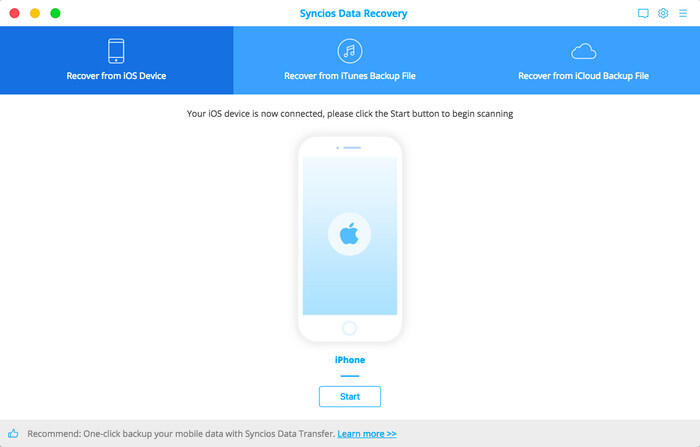
Step 2: Scan your iPhone, iPad, iPod Touch
Once your device is recognized and connected successfully, click "Start", and you are allowed to select desired data before scanning. Then redirect you to scanning interface. The scan process will take you several seconds to minutes for scanning depending on the file size stored on your device.
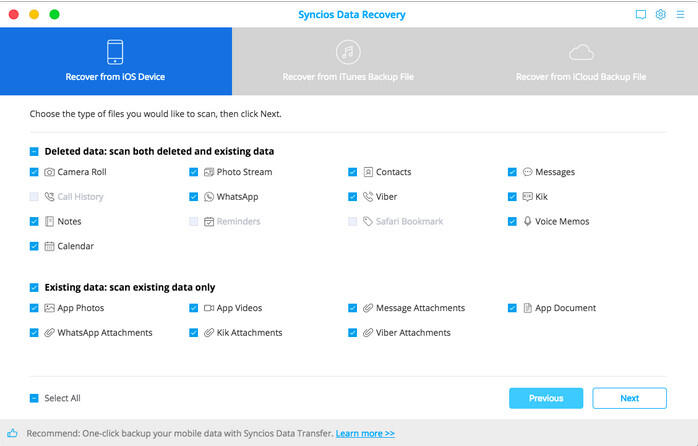
During the scan, make sure that your device is connected well and don't disconnect it for any reason, or you need to start it over.
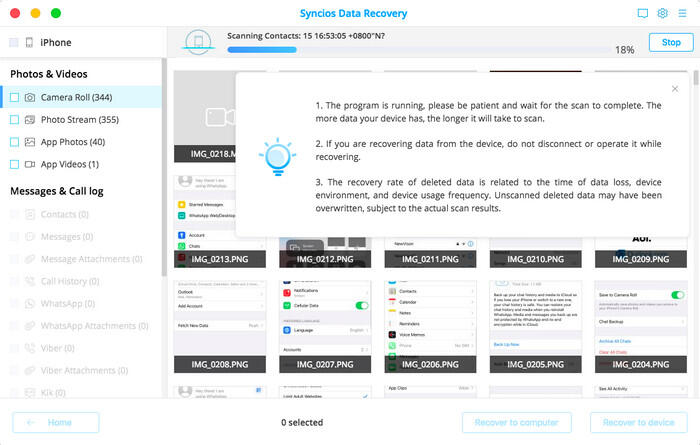
Step 3: Preview and get back lost data from your iPhone, iPad or iPod Touch
After scanning, found data on your iOS device will be shown according to file types. You can preview them one by one so as to check how much of your lost data can be recovered. Then you can tick the files you need and click the 'Recover to Computer' or 'Recover to device' button to save them to your computer.
Note: You are allowed to switch "Show Only deleted files" to ON, so you could preview the lost files only.
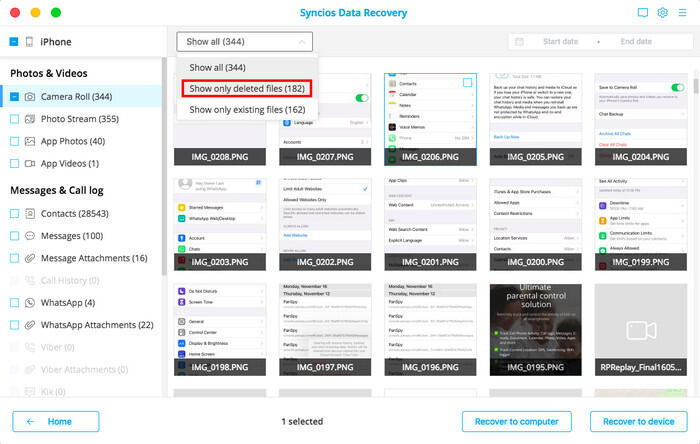
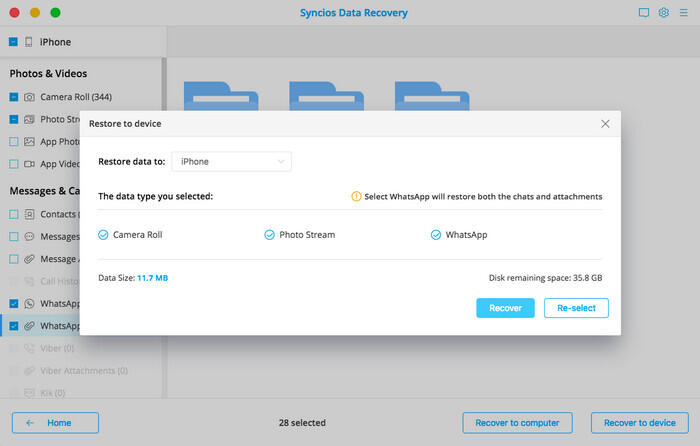
This solution works well for all iPhone, iPad and iPod touch. It lets you extract and access to the iTunes backup file of all your iOS device on your computer. Then you can get whatever you want from it. There’s no need for you to connect your iOS device with the computer when using this solution.
Step 1: Select your iTunes backup and extract it
Please select the Recover from iTunes backup option on the top after running Syncios Data Recovery. Then you can see the program displayed all the iTunes backup files for your iPhone, iPad and iPod touch in a list as follows. Choose the one you would like to access and click Start button when it comes up to enter into the next step.
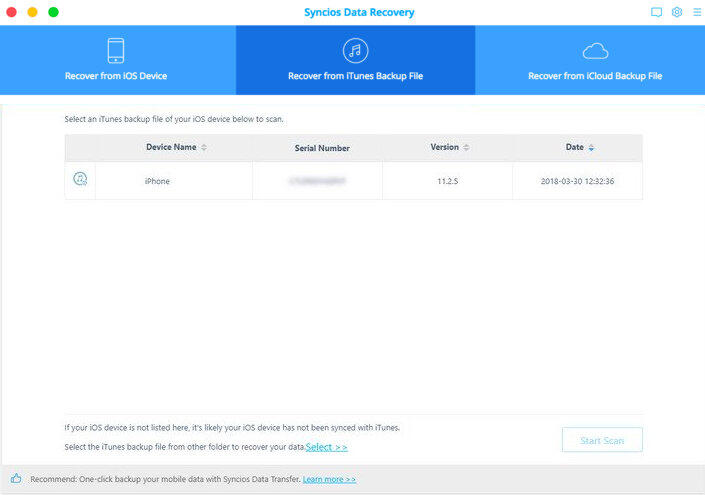
Step 2: Preview and restore data from iTunes backup files
Once the program stops scanning, you can begin previewing all extracted files in the window. Then please select your lost files and click Recover to computer or Recover to iPhone to recover found data to computer or device.
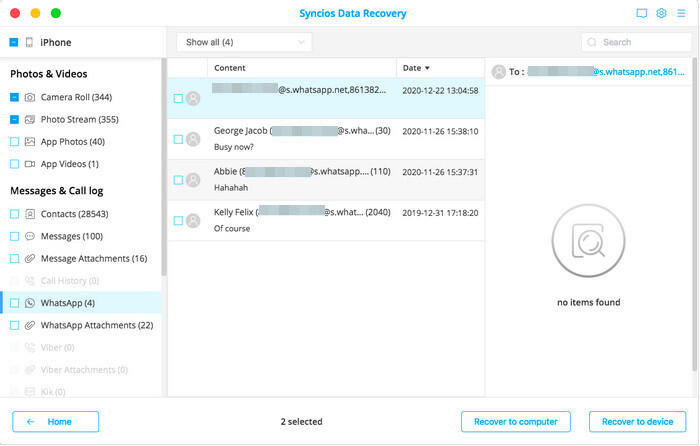
Just like iTunes backup files, Apple doesn't allow anyone to access iCloud backup files, either, unless you restore it entirely to your iOS device. But Syncios Data Recovery helps you access to the your iCloud Photos Contacts, Notes, Reminder, and Calendar, so that you can get what you want from it one by one.
Step 1: Sign in iCloud
Please select Recover from iCloud backup mode after running Syncios Data Recovery. Then enter your iCloud account to sign in. When you do this, make sure that your internet connection keeps working fine.
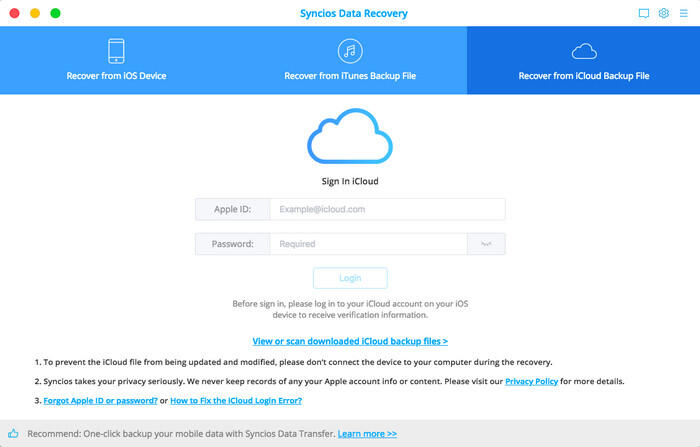
Step 2:Choose Your desired iCloud Data to Download
Once you're in, you are ble to choose which files to download for a preview including photos, contacts, notes, reminders and calendars. Check the types of data you would like to download and click Next' 'button to begin.
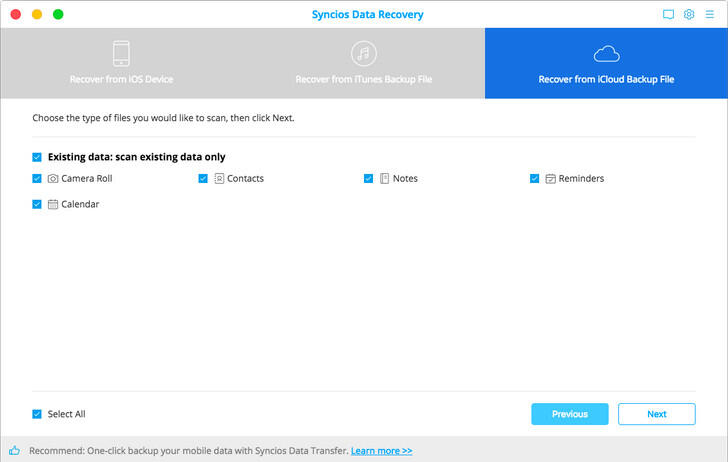
Step 3:Extract and Scan the iCloud Data
On the way to access and download iCloud data, it may take time to complete the process. Please make sure your Internet is working fine during the whole download process, thus the program can extract the icloud data quicker.
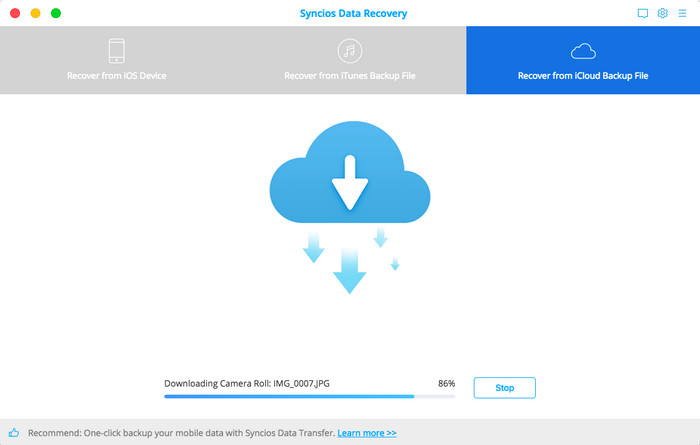
Step 4:Preview and Recover the iCloud Data to iPhone or to Computer
After the downloading and scanning process, you can preview the iCloud contents in details. Simply choose the file type you want to preview and save to your computer by clicking 'Recover to computer' at the lower right corner of the window. You will be prompted to recover to computer, then set the target location you would liket to store the files. Meanwhile, you are able to export the iCloud file to CSV or HTML format, which is comfortably read on computer.
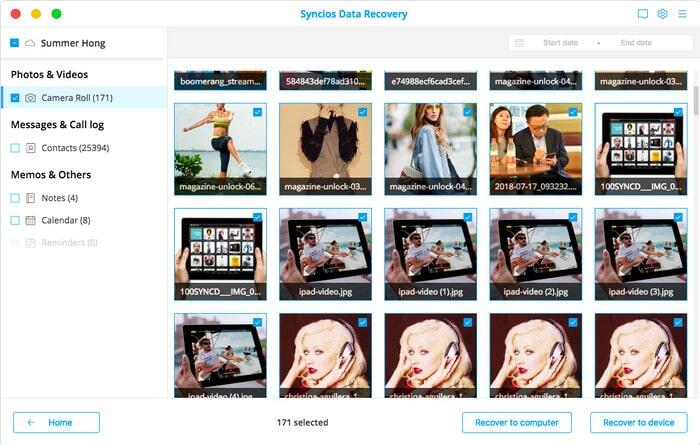
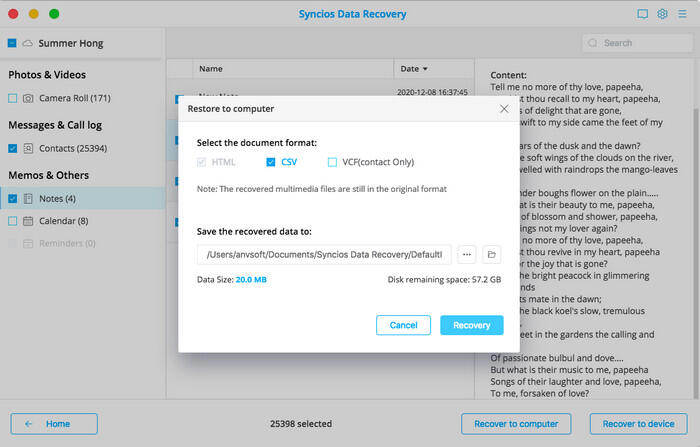
If you are meant to restore iCloud data to your iPhone, making sure you connected your iPhone to Syncios before. And then tap 'Recover to device' after you select your needed data.
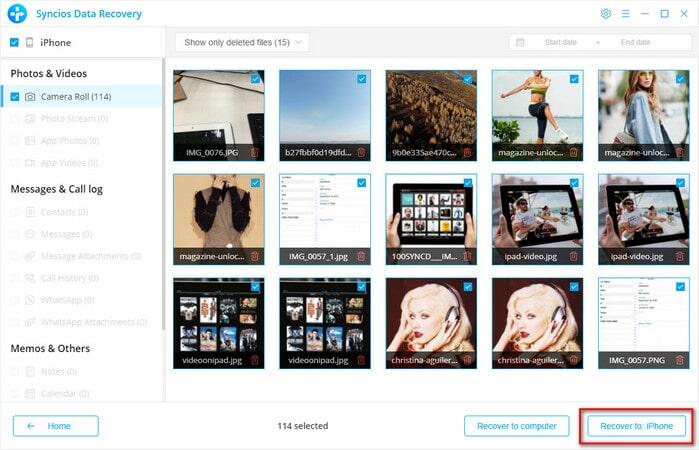
Tips what's next? Download Syncios Data Recovery now!
User Say
Michael Coates
"Major panic this morning, I delete an important note when I first woke up so I went into the recently deleted section to move it back and accidentally tapped the permanently delete icon - I just didn't realise what I was doing. Lots of very important information gone - whoops! Couldn't find much mention of backups for deleted notes anywhere until I found this program. Hooked up my iPhone to my Mac, ran the scan from the iPhone directly and amazingly, the old note was there and I could simply copy and paste the information I needed back into notes. For this app to allow such access so I could save my work is brilliant - I'll be keeping hold of this program now and should I ever need to go more in depth I wouldn't hesitate in buying it. Thanks! "




