To meet different needs, Apple launch iPad Pro 2020 particularly in 12.9-inch and 11-inch, and both of their basic storage space are 128GB. As we can see, Apple still set 64GB as the internal storage of its 2020 new iPhone, which is not expandable. So it’s enough for users? If someone has both iPhone and iPad, want to move photos from iPhone to iPad, to free up its 64GB iPhone space or just want backup precious photos to avoid missing, what is the best way to finish the steps? Don’t worry, you’re not alone in this question. This article will let you clearly know how to transfer iPhone photos to iPad, keep reading it!

Undoubtedly, Syncios Data Transfer must be one of the best and safest ways to transfer your photos from iPhone to iPad. It’s a processional phone data management tool that allow you to effortlessly move contents from one device to another. Supported types of data are multiple, including music, ringtones, videos, pictures. Live photos, WhatsApp data (chats, videos, photos and files), contacts, bookmarks, eBooks and Notes.
Get this one-click data transfer tool, you can share data within two iOS Devices or an iOS device and an Android, and you can backup all iPhone/iPad/iPod Touch/Android data to a computer with windows/macOS system with ease, then restore them back to smart phones. Up to now, Syncios Data Transfer has over 1,000,000 loyal users in the world.
Step 1Download and Install Syncios Data Transfer
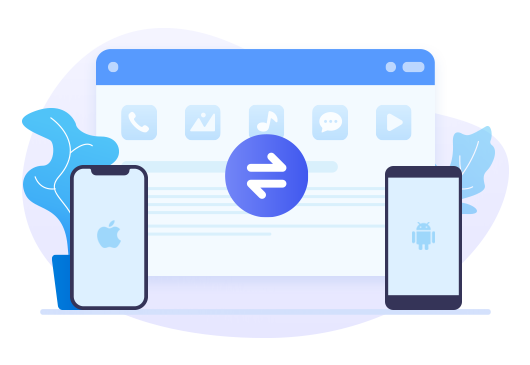
Step 2Connect iPhone and iPad Pro to Computer
From the left panel, select Transfer module. Connect your iPhone and iPad Pro to the computer via USB cable. To successfully connect two iOS devices, remember to set up some necessary permissions, when you connect them to computer, please tab the 'Trust’ button that show up on your iPhone/iPad screen to authorize this computer. If you don’t see the prompt, simply disconnect and reconnect the USB cable, change another USB port/cable or restart your devices.
Step 3Confirm the Position of Two Devices
Make sure the position is correct. Select iPhone as the source and in the left-hand side, while target device iPad Pro (2020) should be put in the right. If you discover the position is wrong, simply tap on the 'Flip’ icon to reverse.
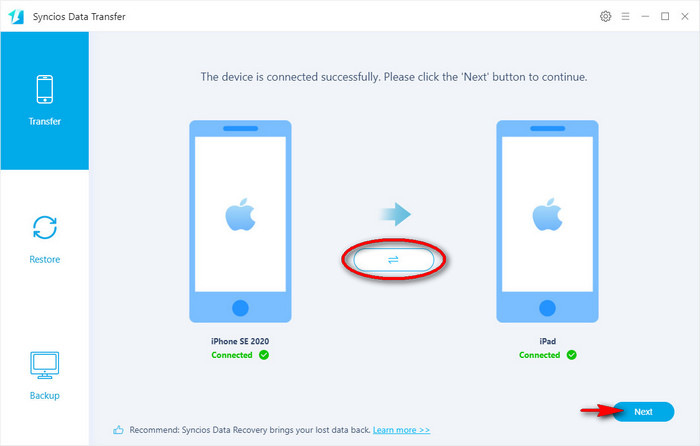
Step 5Check What You Wish to Transfer
Click on 'Next’ button to find the following page. 'Select All’ is a default choice, so uncheck this option, and then check 'Camera Roll’ and 'Photo Library’ to migrate all photos from iPhone to iPad. Click on 'Next’ to load the database of photos, and click 'Next’ > 'OK’ to start transferring. Once the process end, you can have your iPad photos safe on iPad.
Note: Don't disconnect with computer or lock your phone screen during the process!!!
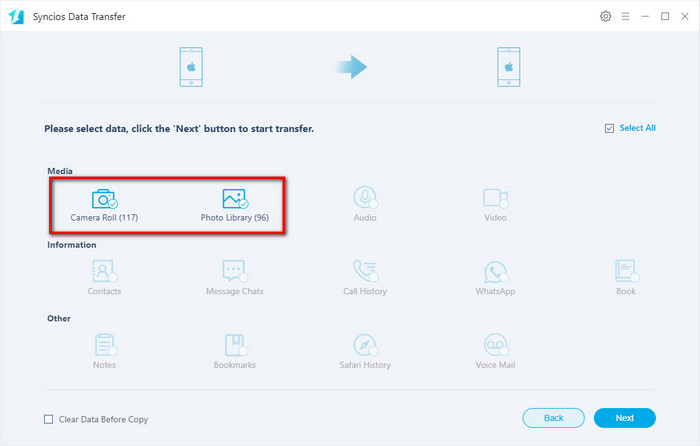
If you don’t have a computer or just prefer to use iCloud, that’s work. I think it’s familiar with every iOS users. But to transfer iPhone photos to iPad via iCloud, you're supposed to make some preparations for it:
① Make sure your devices are under a stable network connection.
② Make sure you’ve enough iCloud storage space if you’re not a premium user. (The first 5 GB storage space is Free)
Step 1Toggle iPhone 'iCloud Photo’ Option on
On your iPhone, navigate to Settings app. Log in and then enter your iCloud account. Tap on 'iCloud'. See the Photos option displays 'Off' or 'On’, if it’s the former, tap on 'Photos’ to toggle the 'iCloud Photo’ on. Wait for the photos on iPhone syncing to your iPad. (You can check Optimize iPad Storage option to save space.)
Step 2Sync These Photos to iPad Pro
Launch the Settings app on your iPad. Login the same iCloud account with your iPhone.
To enable seamless photos sync under Wi-Fi, go to 'iCloud' > 'Photos', turn iCloud Photos option on (from white to green).
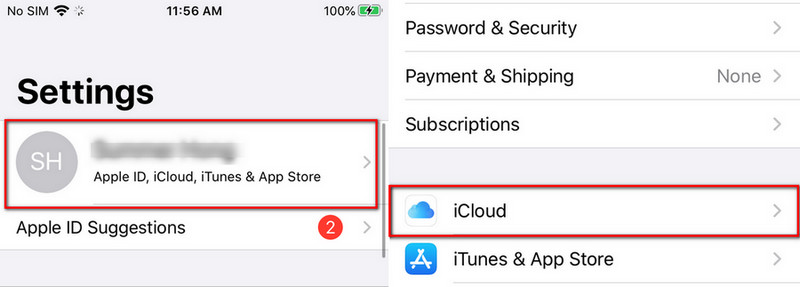
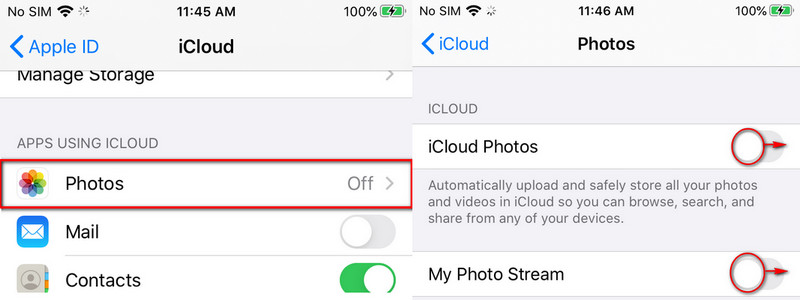
If you only have minor photos to transfer, you can try to directly share them with Airdrop, and iOS 10 or above devices can apply to this method:
Step 1Have Bluetooth turned on both devices. Open 'Photos’ app on iPhone, tap on 'Select’ option at the top-right corner to select several photos or just tap on one photo that you wish to transfer.
Step 2Find and tap on the Share button from the left-hand bottom, choose Airdrop icon to find available devices. Select your iPad Pro.
Step 3Once the sender has successfully shared the photos, the receiver (iPad) will be asked to choose 'Accept’ or 'Decline’. Allow the transfer and wait for complete.
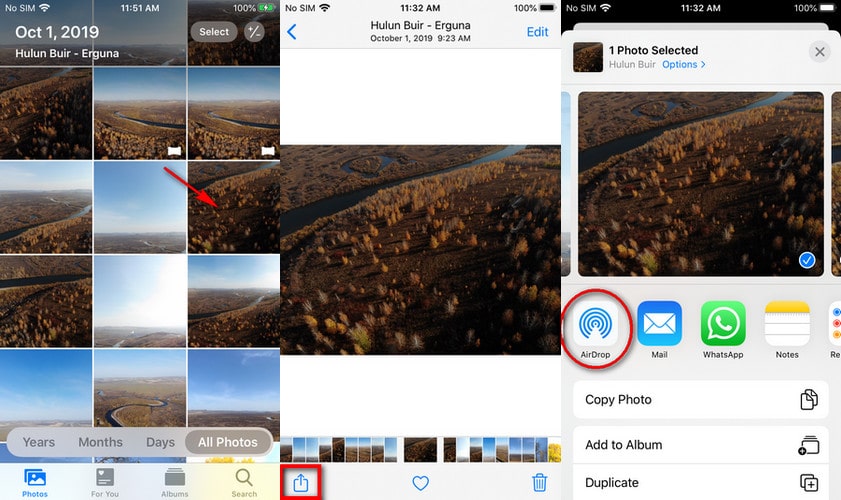
Q: Airdrop can’t work on your iPhone/iPad??
① Check related settings about it, go to 'Settings’ > 'General’ > 'Airdrop’, choose 'Everyone’ option among these 3: Receiving Off, Contacts Only, Everyone.
② Restart your iPhone/iPad, or update the iOS system of your devices to the latest one.
This article has covered effective methods to transfer iPhone photos to iPad Pro. To transfer one or several photos, you can choose airdrop. To transfer a large number or all of your photos, iCloud can help you, but the premise is that you still have enough iCloud storage space. Certainly, powerful Syncios Data Transfer is the most effective way among them, since it enables to transfer all your iPhone photos to iPad in a click.